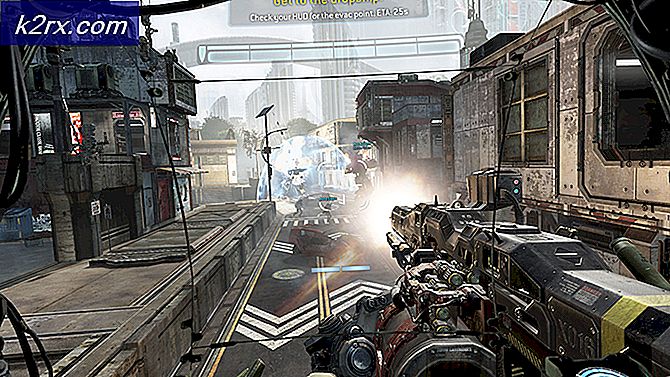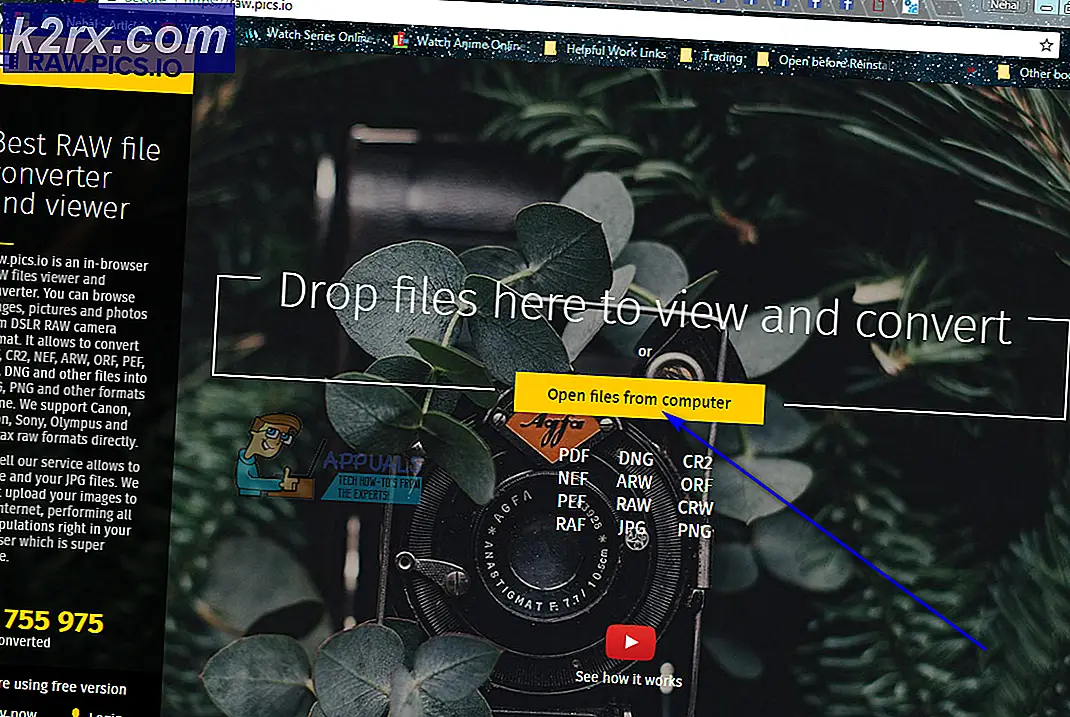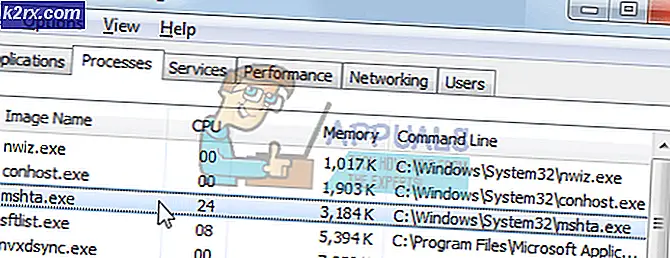Evde Akış içinde Buhar nasıl kullanılır
Steam, In-Home Streaming adlı bir özelliğe sahiptir. Gerçek süreç başka bir yerde (evinizde başka bir bilgisayar) gerçekleşirken, bir bilgisayarda bir oyun oynamanıza izin verir. Steam aracılığıyla, oyun ses ve video uzak bilgisayarınızda yakalanır ve oynatmak istediğiniz bilgisayara aktarılır. Oyun girişi (fare, klavye ve denetleyici) bilgileri bilgisayarınızdan uzak bilgisayara gönderilir.
Bu özellik, Steam'i temelde çok yüksek özelliklere sahip uzaktaki herhangi bir bilgisayarınızdan çalıştırabildiğiniz için çok popüler hale geldi. Yatak odanızda daha rahat bir oyun oynayabilirsiniz. Bu özellik en iyi erişim ve erişilebilirlik kolaylığı vaat ediyor; Diğer oyun istemcilerinin sağlayamadığı bir şey.
Evdeki herhangi iki bilgisayar bir oyun oturumu akışını gerçekleştirmek için kullanılabilir. Bu özellik, geleneksel olarak bu oyunları çalıştıramayan sistemlerde oyun oynamaya olanak sağlayabilir. Örneğin, sadece bir Windows işletim sisteminde oynayabilecek bir Windows oyunu, bir Windows PC'den oturma odanızda bulunan Steam OS çalışan bir makineye aktarılabilir. Grafiksel olarak yoğun bir oyun, ofisinizdeki beefy bilgisayardan yatak odanızdaki düşük enerjili dizüstü bilgisayarınıza aktarılabilir.
Ev İçi Akış için neye ihtiyacım var?
Akış yaparken, normalde yaptığınız gibi PC'nizde bir oyun oynayacaksınız. Monitörünüzde görüntülenir ve klavye ve fare ile kolayca kontrol edilebilir. Şimdi Steam, ses ve videoyu yakalayacak ve başka bir bilgisayara ışınlayacaktır. Ev İçi Akışı'nı kullanarak, Windows oyunlarını Mac veya Linux'ta çalıştırabilir, eski bir dizüstü bilgisayarda zorlu oyunları çalıştırabilir veya oturma odanızdaki verileri o LCD'ye ışınlayabilirsiniz.
İhtiyacınız olacak temel varlıklar:
- Steam çalıştıran bir ana bilgisayar (yalnızca Windows işletim sisteminde).
- Bağlantı sağlayabilen bir ağ.
- Herhangi bir OS (Windows, OS X, Linux) üzerinde çalışan bir Steam Link veya istemci bilgisayar.
Şimdi ayrıntılara girelim. Temel donanım ve yazılım gereksinimleri nelerdir?
Ana bilgisayar
Ev sahibi PC, aynı anda video sinyallerini kodlamak ve bunu aktarmak için bir oyun çalıştırmak için yeterince güçlü olmalıdır. Optimum gereksinimlerden bazıları:
- Dört çekirdekli bir CPU (tercihen 2011'den daha yeni bir modele sahip bir i5 veya i7).
- Bir NVIDIA 600 serisi grafik işlem birimi veya bir AMD 7000 serisi GPU.
Neden bu kartlara ihtiyacımız var? Ev İçi Aktarım artık hem GPU'larda donanım kodlamasını desteklediğinden. NVIDIA GTX 650, donanım kodlamasını oldukça zekice desteklerken, AMD de takip ediyor.
Elbette, In-Home Streaming'i Intel-HD Graphics gibi yerleşik GPU'yu kullanarak da kullanabilirsiniz. Herhangi bir çökme olmadan akışını kullanıyorum veya i5 2500k işlemci kullanarak gecikme yapıyorum. İşlemciyi biraz overclock etmek zorunda kaldım, ama deneyim iyi çıktı. Intel-HD Graphics kullanıyorsanız, herhangi bir kilitlenmeyi veya yol boyunca gecikmeyi önlemek için hızlı senkronizasyonu etkinleştirmeniz gerektiğini unutmayın.
İstemci PC veya Buhar Bağlantısı
LED'inizde veya LCD TV'nizde akış yapmak istiyorsanız, Vana'nın Buhar Bağlantısı kolay bir seçimdir. Uygun fiyatlı (50 $), erişilebilir ve küçük. Aynı anda birden fazla Steam kontrol cihazını kablosuz olarak bağlayabilir. Paket kayıplarını veya kilitlenmelerini önlemek için her zaman kablo kullanarak bağlamanızı öneririz.
Steam In-Home Streaming'in arkasındaki ana fikir, ana bilgisayarınızın tüm kas çalışmasını yapmasıdır. İdeal olarak, oyun kalitesinden ödün vermeden herhangi bir eski dizüstü bilgisayara veya cihaza kolayca akabiliriz. Ancak, makinenin hala hızlı bir şekilde giden tüm kod çözme işlemlerini yürütmek için yeterli olması gerekir, böylece gecikme olmaz.
Valve, bir H.264 videosunun kodunu çözebilen bir GPU'lu bir müşteriye ideal bir şekilde önerir. Yine, hızlı senkronizasyonu etkinleştirdikten sonra Intel HD Graphics'den yararlanabilirsiniz. AMD veya NVIDIA gibi özel bir GPU'ya bile ihtiyacınız olmayabilir.
Ağ
Her zaman çökmeyen sabit bir yönlendirici almanız tercih edilir. Gigabyte bağlantı noktalarına sahip olduğu (100MB değil) önerilir. Steam Link'in 100 MB portu olmasına rağmen, Gigabyte kullanmanız önerilir. Bu, oyun oynarken minimum paket kaybına ve neredeyse sıfır gecikmeye sahip olmanızı sağlamak içindir.
Ev İçinde Akışı Nasıl Etkinleştirilir
Şimdi gerçek kısma gidelim. Ev İçi Akışınızı nasıl etkinleştirirsiniz? Süreç uzun sürmez, tek yapmanız gereken adımları dikkatli bir şekilde takip etmektir.
- Steam istemcinizi açin ve Ayarlar sekmesine gidin (ekranin sol üst tarafindaki Steam'i tiklatin ve Ayarlar'i tiklatin).
- Ekranın sol tarafında bulunan Ev İçi Aktar sekmesini tıklayın . Akışı Etkinleştir yazan kutuyu işaretleyin.
- Şimdi Gelişmiş Ana Bilgisayar Seçenekleri yazan seçeneğe tıklayın. Yeni menü belirdikten sonra, Donanım Kodlaması'nı etkinleştiren tüm kutuları işaretleyin.
- Artık alıcı bilgisayarınızı aynı ağa bağlamanız ve aynı hesabı (ana bilgisayarda kullanılan aynı Steam hesabındaki aynı hesap) kullanarak giriş yapmanız gerekmektedir.
- Ayarlar'da bulunan Ev İçi Akış sekmesine gidin. Ana bilgisayarınız hazır ve uygun şekilde yapılandırılmışsa, adı mevcut cihazlar listesinde görünmelidir. Aktarım etkinse, Çevrimiçi durumu görüntülemelidir. Seç ve otomatik olarak, Akış istemciniz Büyük Resim moduna girecektir.
Akışa hazırsınız.
İstemci bilgisayarımı nasıl kontrol ederim?
Ev İçi Aktarım, Büyük Resim modunda çalışacak şekilde geliştirilmiştir ve bunu denetlemenin birçok yolu vardır. Ama Büyük Resmi kullanmak hiç de gerekli değil. Örneğin, bir dizüstü bilgisayara akış yapıyorsunuz, sadece oyunu Steam kütüphanenizden seçmelisiniz. Yerel olarak kurulmazsa, standart Play yerine Steam'i görüntüler. Ana bilgisayarınıza bir oyun yüklemek için yanındaki açılır kutuyu da kullanabilirsiniz.
Steam bağlantısında, Xbox / Steam kontrol cihazlarını takabilir, bir klavye ve bir fareyi Bluetooth veya USB portları aracılığıyla kablosuz olarak bağlayabilirsiniz. Tüm sakıncaları en aza indirgemek için akış sırasında daima USB bağlantısı kullanmanızı öneririz.
Ev İçi Akış istemciniz, içine takılı herhangi bir XInput aygıtını otomatik olarak algılayabilir. Bir Xbox 360 denetleyicisi veya Steam denetleyicisi yapılandırılması en kolay olanıdır.
PRO TIP: Sorun bilgisayarınız veya dizüstü bilgisayar / dizüstü bilgisayar ile yapılmışsa, depoları tarayabilen ve bozuk ve eksik dosyaları değiştirebilen Reimage Plus Yazılımı'nı kullanmayı denemeniz gerekir. Bu, çoğu durumda, sorunun sistem bozulmasından kaynaklandığı yerlerde çalışır. Reimage Plus'ı tıklayarak buraya tıklayarak indirebilirsiniz.PC'nizde, onlar için uygun sürücüleri yüklüyorsanız, DualShock denetleyicileri de ekleyebilirsiniz. Dizüstü bilgisayarınızda klavyeyi ve fareyi takabilirsiniz, ancak Büyük Resim üzerinde büyük olasılıkla kontrol cihazlarına bağlı kalmalısınız.
Buhar Kontrol Cihazını nasıl bağlarım?
Steam Link cihazını kullanıyorsanız, açın. Şimdi kontrol cihazınızda, açmak için X düğmesine ve ardından Steam düğmesine basın. Bu, denetleyicinin eşleme moduna geçmesini sağlayacaktır. Eşleştirme moduna girmek için bir dongle kullanmak gerekli değildir, ancak kablosuz yöntem size sorun veriyorsa bunu yapabilirsiniz.
Buhar kontrol cihazını bir PC'ye bağlamak için USB kilidini takın. Daha sonra üzerinde bulunan Buhar düğmesine basarak Buhar denetleyicinizi açın. Daha sonra eşleştirme işlemi için ekranda görünen talimatları izleyin. Steam denetleyicisini yapılandırmak ve düzgün şekilde kullanmak için Steam Büyük Resim yöntemine önyükleme yapmanız gerektiğini unutmayın.
Tweaking Steam In-Home Akış Ayarları
Müşteri ve ana bilgisayarlarınızda en iyi performansı aldığınızdan emin olmak için Steam Ev İçi Ayarlarınızı değiştiriyoruz.
- Oyun performansını görsel efektlerle dengelediğinden, müşteri performansını dengelemeliyiz. Bu, oyunun detayından ödün vermeden çok fazla gecikme elde etmediğiniz için en uygun ayardır.
- Donanım kodlamasını etkinleştirerek, ana bilgisayardaki GPU'yu akış yaptığınız oyunu oluşturmak için ekstra çalışma yaparız.
- Ağ önceliklendirmesini etkinleştirerek, bant genişliği tahsisini geliştirebiliriz. Bu özellik, Netflix gibi diğer hizmetlerden daha öncelikli hale getirerek çok daha hızlı ve daha az gecikme elde etmenizi sağlayacaktır.
- Otomatik bant genişliğinin ayarlanması, Steam'in bant genişliğini kendisi belirlediğini ve onu kullanacağı anlamına gelir. Bu, önerilen ayarlardır ve bu, oyunların çoğunda çalışır. Ancak, gerçek zamanlı hareket ve hızlı tempolu oyunlar, bazı sıkıştırma eserler ile sonuçlanacaktır. Öte yandan, sınırsız bant genişliği, Steam geliştiricilerine göre gecikmenizi artırabilir. Ama yine de deneyebilir ve görüntü kalitesinden memnun olup olmadığınızı kontrol edebilirsiniz.
- Çözünürlüğü, istemci PC'nize veya makinenize bağlı olarak kendiniz seçebilirsiniz. TV'ler genellikle 1080p'yi destekler, böylece buna geçebilirsiniz. 1440p'yi destekleyen üst seviye bir monitörünüz varsa, akış sırasında yüksek çözünürlük elde etmek için buna da geçebilirsiniz.
- Donanım kodlamasını etkinleştirerek, istemci bilgisayardaki GPU, H.264 video sinyalinin hızlı bir şekilde çözülmesine yardımcı olacaktır. Aksi halde, CPU'nuz performansı etkileyebilecek tüm zor işleri yapmak zorundadır. Yetersiz performans sorunları yaşıyorsanız, bu ifadenin işaretini kaldırabilir ve bağlantınızı yenilemeyi deneyebilirsiniz.
- Herhangi bir giriş gecikmesi yaşıyorsanız, dengeli moddan hızlıya geçiş yapmayı deneyebilirsiniz. Bu, görüntülerin veya grafiklerin kalitesini düşürebilir, ancak giriş gecikmenizi önemli ölçüde azaltacaktır. Çoğumuz için bu adil bir ticarettir ama sizin tercihinize bağlıdır.
Ev İçi Aktarım için ne tür yönlendirici ve ev ağına ihtiyacım var?
Özetle, daha hızlı yönlendirici, daha iyi performans.
En iyi performans için, kablolu kablolu gigabit Ethernet'e ihtiyacınız olacaktır. Her iki cihaz da kablosuz bir bağlantı yerine ağa bir tel ile bağlanmalıdır. Bu, herhangi bir parazit nedeniyle herhangi bir paket kaybı veya gecikme yaşamanızı sağlar.
Sorun Giderme Sorunları
Bilgisayarlar birbirini görmüyor
Her iki bilgisayarın da aynı ağa bağlı olduğundan emin olun. Ayrıca, akış işleminin UDP bağlantı noktaları 27031 ve 27036 ve TCP bağlantı noktaları 27036 27037 gerektirdiğini unutmayın. Windows Güvenlik Duvarı ile bu bağlantı noktalarına erişimi engelleyen bir sorun yaşıyorsanız, önce güvenlik duvarınızı devre dışı bırakmalısınız.
Bir Mac istemciniz varsa, Steam güncellemesi mevcutsa sistemi yeniden başlatın. Üçüncü taraf uygulamalarının ve antivirüsün de bu bağlantı noktalarına erişimi engellemesi de mümkündür. Herhangi bir girişim veya çakışma olmadığından emin olun.
Akış sırasında grafik hataları yaşıyorum
GPU sürücülerinizi güncellediğinizden emin olun. Birçok güncelleştirme, bu sorunlar için düzeltmeleri içerir ve hem ana bilgisayarda hem de istemci bilgisayarda en yeni yazılım ve sürücüler yüklenmedikçe hatalar giderilmez.
Akıştan sonra Host PC'de buhar çok küçüktür
Bu yanlış uyumluluk ayarları nedeniyle mümkün olabilir. Steamclientbootstrapper işlemini görev yöneticisinden sonlandırdıktan sonra Steam'inizi tamamen kapatın. Şimdi Steam istemcinizi sağ tıklayın ve Özellikler'i seçin. Uyumluluk sekmesine göz atın ve yüksek DPI ayarlarında ekran ölçeklemeyi devre dışı bırak komutunu veren satırın işaretini kaldırın. Değişiklikleri kaydedin ve efektlerin gerçekleşmesi için Steam'i tekrar başlatın.
Oyun akışı sırasında siyah ekranım var
Aşağıdaki yöntemleri denemelisiniz.
- Her iki bilgisayarda da video ve grafik sürücülerini güncelleyin. Özellikle istemci bilgisayarında.
- Ana makine ayarlarında donanım kodlamasını devre dışı bırakın.
- Hala çalışmıyorsa, istemci bilgisayarınızdaki donanım kodlamasını devre dışı bırakmayı deneyin ve herhangi bir değişiklik getirip getirmediğini kontrol edin.
Hala sorun yaşıyorsanız, ağ bağlantınızı daha ayrıntılı olarak kontrol etmelisiniz.
Not: İdeal olarak, Steam In-Home Streaming'i herhangi bir bilgisayarda kullanabilirsiniz, ancak, minimum donanım gereksinimlerini karşılamanız önerilir. Bunun yapılmaması oyun oynamada sorunlara neden olabilir.
PRO TIP: Sorun bilgisayarınız veya dizüstü bilgisayar / dizüstü bilgisayar ile yapılmışsa, depoları tarayabilen ve bozuk ve eksik dosyaları değiştirebilen Reimage Plus Yazılımı'nı kullanmayı denemeniz gerekir. Bu, çoğu durumda, sorunun sistem bozulmasından kaynaklandığı yerlerde çalışır. Reimage Plus'ı tıklayarak buraya tıklayarak indirebilirsiniz.