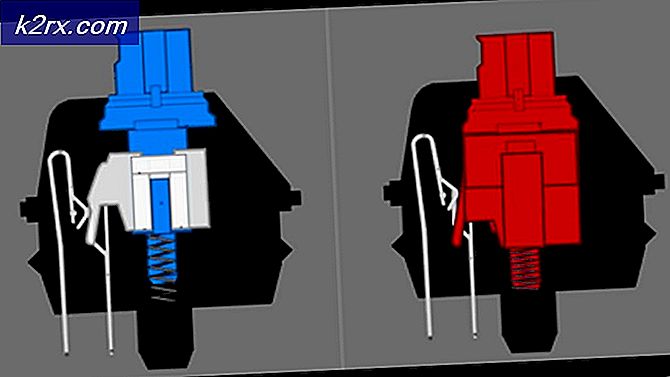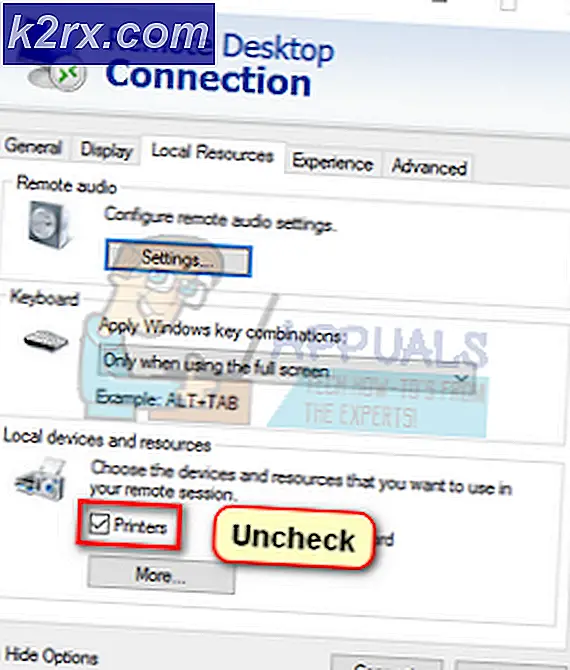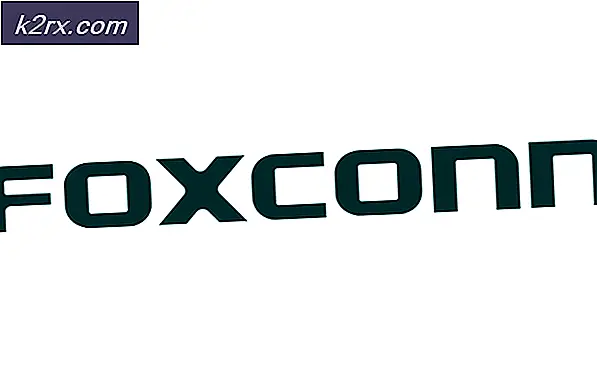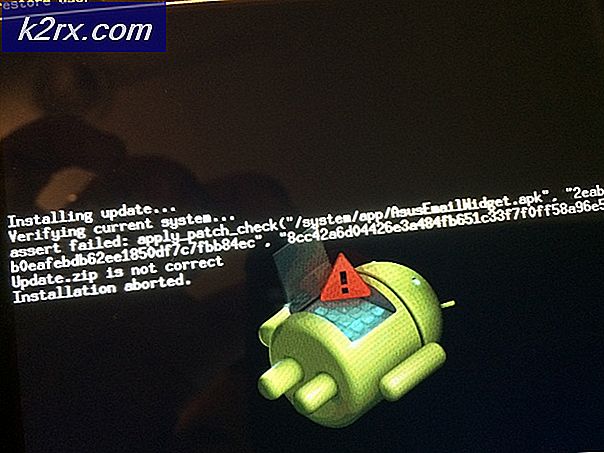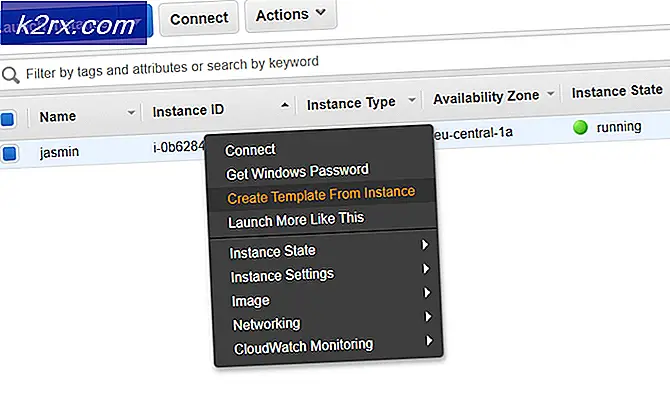Düzeltme: mshta.exe sorunu (Microsoft HTML Application Host)
Çoğu kullanıcı, görev yöneticilerinde 'mshta.exe' ( Microsoft HTML Uygulama Ana Bilgisayarının bir kısaltmasıdır) örneğinde karşılaştıkları soruna rastlar. Yürütülebilir mshta.exe, çeşitli platformlar üzerinde .HTA dosyalarını yürütmek için kullanılan Windows işletim sisteminin bir parçasıdır. Bu, işletim sisteminin önemli olmayan bir parçası olarak bildirilir, ancak devre dışı bırakıldığında işlev kaybı bildirilir.
Peki bu uygulamanın amacı nedir? HTML çalıştırılabilir dosya formatı için bir uzantı olan HTA dosyalarını çalıştırmak için kullanılır. HTA dosyaları, Internet Explorer 5 ve diğer çeşitli uygulamaların yanı sıra yayınlanmış sürümleriyle birlikte kullanılır. HTA dosyalarının, kullanımları için uygulamalar oluşturmak üzere HTML sözdizimini kullandıkları bilinmektedir.
Bu hizmeti devre dışı bırakırsak ne olur? Her PC için benzersiz konfigürasyon ve kullanım olduğu için karışık geri bildirimler vardır, ancak Microsoft Edge veya Internet Explorer'ın birçok web sayfasını yükleyemediği ve yüklenenleri düzgün görüntüleyebildiği görülmüştür. Bunun dışında, bu servisi kullanan diğer uygulamaların da etkilendiği bilinmektedir.
Ayrıca, farklı kötü amaçlı yazılım ve virüslerin, bir bilgisayarı etkilemek ve işlevsellik kaybına ya da yüksek CPU / Bellek kullanımına neden olmak için tartışmasız yürütülebilire benzer olarak adlandırılan istismarları kullandıklarına dikkat edilmelidir. Hizmetin yasal olup olmadığını ilk kontrol edeceğiz ve görev zamanlayıcıyı kullanarak devre dışı bırakmaya çalışacağız.
Çözüm 1: Görev Zamanlayıcı'yı kullanarak Görevleri Devre Dışı Bırakma
Kapsamlı araştırma ve hata koleksiyonlarından sonra, bu çalıştırıcının belirli tetikleyicilerle tekrarlanması amaçlanan farklı aralıklarda çalıştığı görülmüştür. 'Mshta.exe' için zamanlanmış görevlerin sayısı, her saatte bir tane planlanan bir görevle yaklaşık 20'dir. Zamanlanmış görevler için görev zamanlayıcıyı kontrol edip bunları uygun şekilde devre dışı bırakacağız. "Mshta.exe" yi nasıl devre dışı bırakacağımıza, hizmetin ne zaman açılacağına veya bilgisayarınızda bir anket yapılmaya başladığına karar vermeden önce, görev yöneticisine gidin, görevi bulun ve yerini görün . Biraz gibi olmalıdır: C: \ Users \ USERNAME \ AppData \ Local \ {INSERT_RANDOM_HEXKEY_HERE}
Not: Bu servisin açılır penceresi geldiğinde veya kaynak kullanımınız arttığında, zamanı not etmelisiniz. Bu şekilde, bu servisin hangi aralıkta yürütüldüğünü izlemek çok daha kolay olacaktır.
- Windows + R tuşlarına basın, diyalog kutusuna taskschd.msc yazın ve Enter tuşuna basın.
- Zaman damgasına göre tarihlenen görevlere bakın ve tartışılan hizmetin kendi aralarında olup olmadığını görün. Varsa, çift tıklayın ve başvurulan dosyaya bakın. Örnek olarak, adrese doğru işaret eden bir vaka vardı:
C: \ Users \ KULLANICI ADI \ AppData \ Roaming \ UpdateTask
- Şimdi iki dosya yolunuz var . Hizmetin bulunduğu yere doğru giden ve zamanında hizmet veren bir tanesi. Bu hedef konumlara gidin ve onları silin (veya kopyalayın / yeniden adlandırın). İki yol biraz benzeyecek:
C: \ Users \ KULLANICI ADI \ AppData \ Local \ {INSERT_RANDOM_HEXKEY_HERE}
C: \ Users \ KULLANICI ADI \ AppData \ Roaming \ UpdateTask
- Girişleri sildikten sonra bilgisayarınızı yeniden başlatın ve eldeki sorunun çözülüp çözülmediğini kontrol edin.
Çözüm 2: Kötü Amaçlı Yazılım veya Virüs Taraması
' Mshta.exe ' yasal bir işlemse, yukarıda listelenen prosedürü kullanarak çözdünüz. Sabit değilse, bilgisayarınızda kötü amaçlı yazılım veya virüs olma olasılığını dikkate almalıyız. Enfeksiyon nedeniyle yüksek bellek ve CPU kullanımını gösteren birkaç rapor vardır.
Yasadışı hizmetleri bilgisayarınızdan kaldırabileceğiniz birçok yol vardır. İşi yapan iyi bir antivirüs yazılımı var. Herhangi bir yazılımı Malwarebytes'ten Hitman Pro'ya indirebilirsiniz. Burada, bilgisayarınızı tutarsızlıklar için taramak ve gerçekten herhangi bir problem olup olmadığını kontrol etmek için Microsoft Security Scanner'ı kullanacağız.
Microsoft Güvenlik Tarayıcısı, bilgisayarınızdan kötü amaçlı yazılımları bulmak ve kaldırmak için tasarlanmış bir tarama aracıdır. Bu yazılımın normal antivirüsünüz için bir yedek olmadığını unutmayın. Sadece tetiklendiğinde çalışır, ancak yükseltilen en son tanımlara sahiptir. Ayrıca, virüs tanımlarının sık güncellendiği için en son sürümü indirerek bu yazılımı kullanmanızı öneririz.
PRO TIP: Sorun bilgisayarınız veya dizüstü bilgisayar / dizüstü bilgisayar ile yapılmışsa, depoları tarayabilen ve bozuk ve eksik dosyaları değiştirebilen Reimage Plus Yazılımı'nı kullanmayı denemeniz gerekir. Bu, çoğu durumda, sorunun sistem bozulmasından kaynaklandığı yerlerde çalışır. Reimage Plus'ı tıklayarak buraya tıklayarak indirebilirsiniz.- Microsoft'un resmi web sitesine gidin ve Güvenlik Tarayıcısını indirin. Bilgisayarınız için bitleri seçerek doğru sürümü indirdiğinizden emin olun.
- Dosya 120MB civarında olacak. Dosyayı erişilebilir bir konuma indirin ve çalıştırmak için exe dosyasına tıklayın.
- Taramanın tamamen tamamlanmasını bekleyin. Herhangi bir tehdit tespit edildiyse, tarayıcı derhal size bildirir.
Not: Virüs / kötü amaçlı yazılımı bilgisayarınızda başarılı bir şekilde kaldıramadığınız bazı durumlar vardır. Bu durumda, Malwarebytes gibi daha güçlü antivirüs yazılımlarına bakın ve bilgisayarınızı yazılımdan daha fazlasını kullanarak tarayın.
Çözüm 3: Son Geri Yükleme Noktasından Geri Yükleme / Bir Temiz Yükleme Yapmak
Yukarıdaki yöntemlerin her ikisi de işe yaramazsa ve rahatsız edici CPU / Bellek kullanımıyla takılırsanız, bilgisayarınıza en son Windows 10 güncellemelerinin yüklenmesinden önce geri yükleme yapmaya değerdir. Son geri yükleme noktanız yoksa, temiz bir Windows sürümü yükleyebilirsiniz. Tüm lisanslarınızı kaydetmek için Belarc programını kullanabilir, harici depolama kullanarak verilerinizi yedekleyebilir ve ardından temiz bir yükleme gerçekleştirebilirsiniz.
Not: Bu çözümü uygulamadan önce verilerinizi yedeklediğinizden emin olun. Tüm önemli dosyalarınızı kaydetmek için harici bir sabit disk veya USB kullanın.
Windows'un en son geri yükleme noktasından nasıl geri yükleneceği ile ilgili yöntem.
- Başlat menüsünün arama çubuğunu başlatmak için Windows + S tuşlarına basın. Diyalog kutusuna geri yükleme yazın ve sonuçta gelen ilk programı seçin.
- Geri yükleme ayarlarında, Sistem Koruması sekmesinin altındaki pencerenin başında bulunan Sistem Geri Yükleme'ye basın.
- Artık sisteminizi geri yüklemek için tüm adımlarda sizi yönlendiren bir sihirbaz açılır. İleri'ye basın ve tüm diğer talimatlara devam edin.
- Şimdi mevcut seçenekler listesinden geri yükleme noktasını seçin . Birden fazla sistem geri yükleme noktanız varsa, bunlar burada listelenir.
- Artık pencereler sistem geri yükleme işlemine başlamadan önce işlemlerinizi son kez onaylayacaktır. Tüm çalışmalarınızı kaydedin ve önemli dosyaları yedekleyin ve işlemlere devam edin.
Sistem geri yüklemesi hakkında daha fazla bilgi edinmek için neler yaptığını ve neler yapıldığını öğrenmek için daha fazla bilgi edinebilirsiniz.
- Başarıyla geri yüklendikten sonra, sisteme giriş yapın ve hatanın giderilip giderilmediğini kontrol edin.
Herhangi bir geri yükleme noktanız yoksa veya sistem geri yüklemesi çalışmıyorsa, önyüklenebilir bir ortam kullanarak temiz bir Windows yüklemesi yapabilirsiniz. Önyüklenebilir bir medya oluşturma hakkında makalemizi kontrol edin. İki yol vardır: önyüklenebilir usb ve Rufus kullanarak.
PRO TIP: Sorun bilgisayarınız veya dizüstü bilgisayar / dizüstü bilgisayar ile yapılmışsa, depoları tarayabilen ve bozuk ve eksik dosyaları değiştirebilen Reimage Plus Yazılımı'nı kullanmayı denemeniz gerekir. Bu, çoğu durumda, sorunun sistem bozulmasından kaynaklandığı yerlerde çalışır. Reimage Plus'ı tıklayarak buraya tıklayarak indirebilirsiniz.