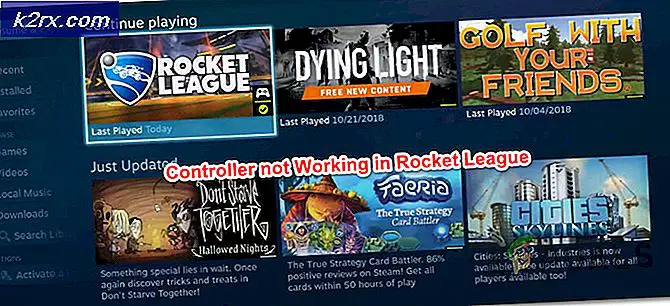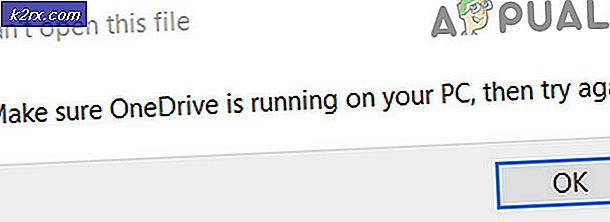Amazon EC2 Bulut Sunucusunu Farklı Bir AWS Bölgesine Taşıma
AWS IaaS'nin esnekliği ve güvenilirliği, kişisel veya iş ihtiyaçlarımızı takip etmemize yardımcı olabilir. ABD'de bulunuyorsanız, ancak işinizi Avrupa'da yürütüyorsanız, birincil hedefiniz iş kaynaklarına erişirken herhangi bir gecikme sorunu olmadan müşterilerinize en iyi hizmeti sunmaktır. Amazon, Amazon EC2 bulut sunucusunu barındırmak için kullanılabilecek 15'ten fazla bölgeye sahiptir.
Bir bölgede veya bir kullanılabilirlikte barındırılan Amazon EC2 bulut sunucusu, kolayca başka bir bölgeye veya başka bir erişilebilirlik bölgesine taşınabilir. Amazon EC2 bulut sunucusunu şuraya taşımayı zaten konuşmuştuk başka bir kullanılabilirlik bölgesi aynı bölge içinde.
Amazon EC2 bulut sunucusunu farklı bir bölgeye taşıma prosedürünü açıklamak için gerçekçi bir senaryo oluşturacağız. ABD Doğu'da (Ohio) Amazon EC2 bulut sunucusunda bir web mağazası uygulaması barındırdığımızı düşünelim. Tüm müşterilerimiz DACH'de (Almanya, Avusturya ve İsviçre) bulunuyor ve web mağazasına erişirken yüksek gecikme yaşıyorlar. Bu olumsuz deneyim otomatik olarak müşteri memnuniyetine yansıyacaktır. Bu sorunu çözmek için Amazon EC2 bulut sunucusunu AB Doğu'dan (Ohio) Avrupa'ya (Frankfurt) taşıyacağız.
- Giriş yap AWS Management Console
- Tıklamak Hizmetler ve sonra tıklayın EC2
- Tıklamak Örnekleri çalıştırma
- Sağ tık örneğe tıklayın ve ardından Örnek durumu ve sonra Dur
- Sağ tık örneğe tıklayın ve ardından Resim ve sonra İmaj oluştur
- Altında İmaj oluştur aşağıdaki ayarları doldurun ve ardından tıklayın İmaj oluştur.
- Görüntü adı - resmin adını yazın
- görüntü açıklaması - Resmin içeriğinin ve amacının açıklamasını yazın.
- Yeniden başlatma yok - Etkinleştirildiğinde Amazon EC2, görüntü oluşturmadan önce bulut sunucusunu kapatmaz. Bu seçenek kullanıldığında, oluşturulan görüntü üzerinde dosya sistemi bütünlüğü garanti edilemez. Bizim durumumuzda devre dışı bırakıldı.
- Örnek Birimleri - hacim boyutunu ve hacim türünü tanımlayın. Ek bir birim oluşturmak istemeniz durumunda, Yeni Birim Ekle. Varsayılan ayarları koruyacağız.
- Tıklamak Bekleyen resmi görüntüle ami-xxxxxxxxxx altında Görüntü Oluşturma isteği alındı.
- AMI görüntüsü, altında görülebileceği gibi başarıyla oluşturulmuştur. Durum: mevcut.
- Sağ tık AMI görüntüsüne tıklayın ve ardından AMI'yi kopyala
- AMI "ami-0fdba46d625030531" yeni bir AMI'ye kopyalanacaktır. Yeni AMI ayarlarını aşağıdan ayarlayın:
- Hedef bölge - hedef bölgeyi seçin. Şu anda 16 AWS bölgesi var. Amazon EC2 bulut sunucusunu ABD Doğu'dan (Ohio) Avrupa'ya (Frankfurt) taşıyacağız.
- İsim Soyisim - Amazon EC2 bulut sunucusunun adını tanımlama
- Açıklama - AMI'nin açıklamasını yazın
- Şifreleme - hedef EBS anlık görüntüsünü şifreleyin. Bunu yapmayacağız.
AMI ayarını yapılandırdıktan sonra, AMI'yi kopyala.
- AMI kopyalama işlemi başlatıldı. Yeni AMI'nizi görmek için AMI ekranını yenilemeniz gerekebileceğini unutmayın. Yeni AMI'nin görüntülenmesi birkaç dakika sürebilir. Kopyalama işleminin ilerleyişini kontrol etmek için eu-central-1'deki AMI sayfasını ziyaret edin seçeneğine tıklayın.
- Durum, altında gösterilir Durum: Beklemede.
Birkaç dakika sonra AMI resmimiz hazır.
- AMI görüntüsüne sağ tıklayın ve ardından Başlatmak
- Bir Örnek Tipi seçin ve ardından tıklayın Sonraki: Örnek Ayrıntılarını Yapılandırma. Bizim durumumuzda t2.micro (Değişken ECU'lar, 1 vCPU'lar, 2,5 GHz, Intel Xeon Ailesi, 1 GiB bellek, yalnızca EBS) seçeceğiz
- Örnek ayrıntılarını ihtiyaçlarınıza göre yapılandırın. Alt Ağ altında, lütfen Avrupa'daki (Frankfurt) uygun alt ağı ve kullanılabilirlik bölgesini seçin. Ayrıca, örnekleri yanlışlıkla sonlandırılmaya karşı koruyacak sonlandırma korumasını etkinleştirmenizi öneririz. Bunu yaptıktan sonra tıklayın İnceleme ve Başlatma.
- Örnek ayarlarını inceleyin ve ardından Başlatmak.
- Mevcut bir anahtar çiftini seçin veya yeni bir anahtar çifti oluşturun. Anahtar çifti, AWS'nin depoladığı bir genel anahtardan ve sizin depoladığınız bir özel anahtar dosyasından oluşur. Birlikte, örneğinize güvenli bir şekilde bağlanmanıza izin verirler. Yeni bir anahtar çifti oluştur seçeneğine tıklarsanız, çift adı tanımlamanız ve Anahtar Çifti İndir Windows parolasının şifresini çözmek için kullanılacaktır. Devam etmeden önce özel anahtar dosyasını (* .pem dosyası) indirmelisiniz. Bizim durumumuzda yeni bir anahtar çifti oluşturacağız.
- Tıklayın Örnekleri Başlatın.
- Örnekleriniz şimdi başlıyor. Tıklamak Başlatmaları görüntüleyin.
- Örneğiniz başarıyla başlatılana kadar lütfen birkaç dakika bekleyin.
- Amazon EC2 bulut sunucunuza bağlanın ve her şeyin yolunda gittiğini doğrulayın.