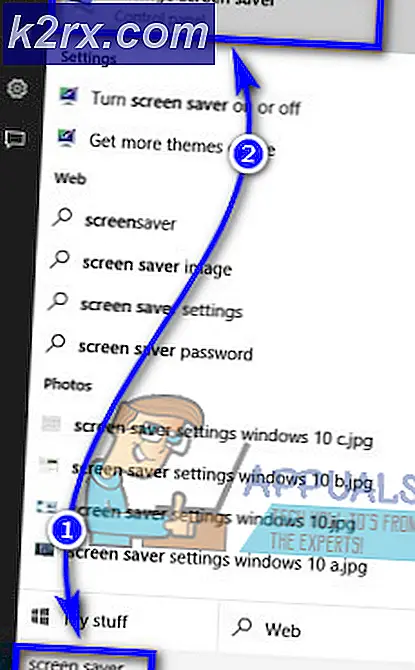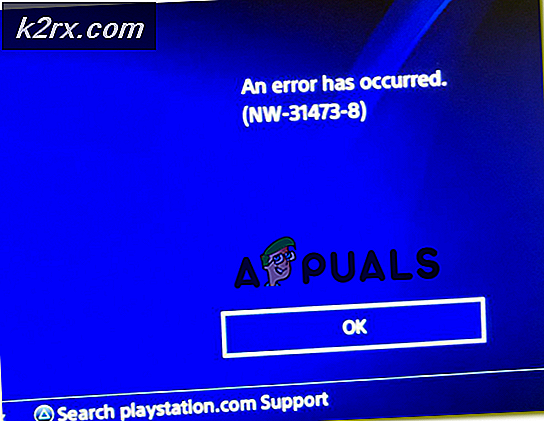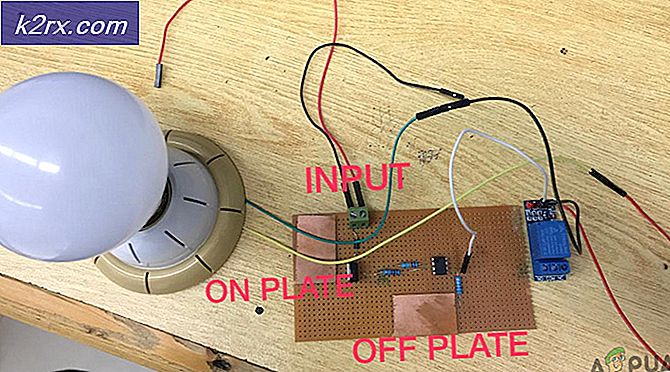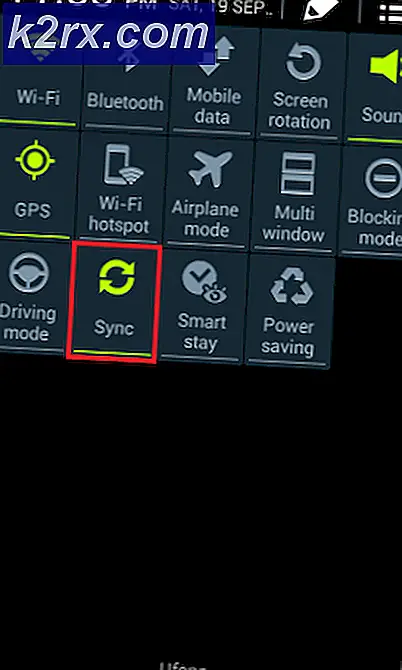Bu Dosyayı Şu anda Açamıyoruz. Bilgisayarınızda OneDrive'ın Çalıştığından Emin Olun (Düzeltme)
Sisteminizdeki herhangi bir uygulama OneDrive'ın çalışmasını engelliyorsa, OneDrive'da bir dosyayı açamayabilirsiniz. Ayrıca, bir VPN istemcisi kullanmak veya bozuk OneDrive kurulumu da eldeki hataya neden olabilir.
Kullanıcı, bilgisayarındaki OneDrive klasöründen bir dosya açmaya çalıştığında ancak bunu başaramadığında (sorun belirli bir dosya türüyle sınırlı değildir) sorunla karşılaşır ve aşağıdaki mesajla karşılaşır:
Bu dosya açılamıyor. Bilgisayarınızda OneDrive'ın çalıştığından emin olun, ardından tekrar deneyin
PC'nizde OneDrive'ı çalıştırmaya yönelik çözümlere geçmeden önce, PC'nizin OneDrive klasöründeki temel verileri yedeklemeyi unutmayın (her ihtimale karşı). Ayrıca, bağlantınızın sistem Ayarlarında ölçülü olarak ayarlanmadığından emin olun. Ayrıca, herhangi bir sunucu kesintisini ortadan kaldırmak için OneDrive web'in düzgün çalışıp çalışmadığını kontrol edin. Ayrıca, başlangıç komut dosyasından (kuruluşunuz tarafından dağıtılan) veya uygulamadan (Derapifier gibi) herhangi birinin soruna neden olup olmadığını kontrol edin. Ek olarak, PC'nizin kullanıcı hesabının parola korumalı olduğundan ve sistem sürücünüzde yeterli depolama alanı bulunduğundan emin olun.
1.Çözüm: OneDrive Sync'i etkinleştirin
OneDrive eşitlemesi duraklatılırsa, dosyanın kullanılamamasına ve dolayısıyla soruna neden olabileceğinden OneDrive'ınız geçerli davranışı gösterebilir. Bu durumda, OneDrive eşitlemenin etkinleştirilmesi sorunu çözebilir.
- Sistem tepsisindeki OneDrive simgesine sağ tıklayın (sistem tepsisinin gizli simgelerini genişletmeniz gerekebilir) ve Yardım ve Ayarlar.
- Şimdi, gösterilen menüde seçin Senkronizasyonu Sürdür ve ardından senkronizasyonun tamamlanmasına izin verin.
- Şimdi bilgisayarınızı yeniden başlatın ve OneDrive hatasının temiz olup olmadığını kontrol edin.
Sorunla bir dizüstü bilgisayarda karşılaşıyorsanız, istemci ve sunucu arasında eşitleme sorunları oluşturabileceğinden, sisteminizin herhangi bir pil tasarrufu modunda olmadığından emin olun. Ayrıca, OneDrive Ayarlarında 'Bu Cihaz Pil Tasarrufu Modundayken Senkronizasyonu Otomatik Olarak Duraklat' seçeneğinin olup olmadığını kontrol edin. engelli.
2. Çözüm: OneDrive'ı yeniden başlatın
Eldeki sorun, OneDrive'ın iletişim/uygulama modüllerindeki geçici bir arızanın sonucu olabilir. Ardından, uygulamayı yeniden başlatarak aksaklık giderilebilir. Sorununuz çözülene kadar OneDrive'ı farklı konumlardan (aşağıda tartışıldığı gibi) başlatmayı deneyebilirsiniz.
Başlangıç Menüsünden Başlatın
- Sistem tepsisinde, OneDrive simgesine sağ tıklayın ve OneDrive'ı Kapat'ı seçin. Ardından simgesine tıklayarak onaylayın OneDrive'ı kapatın buton.
- Şimdi Windows düğmesine tıklayın ve arama çubuğuna OneDrive yazın. Ardından, gösterilen sonuçlarda, OneDrive.
- Ardından OneDrive sorununun çözülüp çözülmediğini kontrol edin.
Sabitlenmiş Görev Çubuğu Simgesinden Başlatın
- Windows tuşuna basın ve OneDrive yazın (arama çubuğuna). Ardından, OneDrive'a sağ tıklayın ve Görev çubuğuna sabitle.
- Ardından Görev Çubuğundaki sabitlenmiş OneDrive simgesine sağ tıklayın ve OneDrive.
- Şimdi sistemin OneDrive hatasından temizlenip temizlenmediğini kontrol edin.
Bir Web Tarayıcısı Üzerinden Başlatın
- Bir web tarayıcısı başlatın ve OneDrive'ın indirme sayfasına gidin.
- Şimdi, OneDrive'ı Başlat düğmesine tıklayın ve ardından gösterilen diyalog kutusunda, Microsoft OneDrive'ı açın buton.
- Ardından OneDrive'ın iyi çalışıp çalışmadığını kontrol edin.
Çözüm 3: Sistem Başlangıcında OneDrive'ı Etkinleştirin
OneDrive uygulaması önyükleme sırasında devre dışı bırakılırsa veya sistem başlatılırken yüklenemezse, sorunla karşılaşabilirsiniz. Bu durumda, OneDrive'ın sistemin başlangıcında başlatılmasını etkinleştirmek sorunu çözebilir.
- Sistemin tepsi simgesini genişletin ve OneDrive simge.
- Şimdi aç Yardım ve Ayarlar ve sonra Ayarlar.
- Ardından, seçeneğini işaretleyin Windows'ta Oturum Açtığınızda OneDrive'ı Otomatik Olarak Başlatın ve Uygula/Tamam'a tıklayın.
- Şimdi Windows düğmesine sağ tıklayın (Güçlü Kullanıcı menüsünü başlatmak için) ve Görev Yöneticisi.
- Ardından Başlangıç sekmesine gidin ve sağ tıklayınMicrosoft OneDrive.
- Şimdi seçin etkinleştirme ve sonra yeniden başlatmak senin bilgisayarın.
- Yeniden başlattıktan sonra OneDrive sorununun çözülüp çözülmediğini kontrol edin.
4. Çözüm: "İsteğe Bağlı Dosyalar Özelliğini" devre dışı bırakın ve "Her Zaman Bu Cihazda Tut" u etkinleştirin
İsteğe Bağlı Dosyalar özelliği, kullanıcıların ağın bant genişliğinden ve sabit sürücülerinde alandan tasarruf etmelerine yardımcı olur. Ancak bu özellik, dosyalar yerel olarak mevcut olmadığından ve bir ağ arızası dosyanın yüklenmesini durdurabileceğinden soruna neden olabilir. Bu durumda, 'İsteğe Bağlı Dosyalar Özelliği'ni devre dışı bırakmak sorunu çözebilir.
- Sistem tepsisindeki OneDrive simgesine sağ tıklayın (sistem tepsisinin gizli simgelerini açmanız gerekebilir) ve ardından Yardım ve Ayarlar. Şimdi aç Ayarlar.
- Şimdi, Ayarlar sekmesinde, işaretini kaldır seçeneği”Yerden Tasarruf Edin ve Dosyaları Kullandıkça İndirin” ve Uygula/Tamam'a tıklayın.
- Sonra yeniden başlatmak PC'niz ve OneDrive'ın düzgün çalışıp çalışmadığını kontrol edin.
- Değilse, sistem tepsisindeki OneDrive simgesine çift tıklayın ve ardından sorunlu dosya/dosyalar.
- şimdi sağ tıkdosyalarda ve seçin Daima Bu Cihazda Tutun.
- Sonra yeniden başlatmak PC'nizi açın ve OneDrive sorununun çözülüp çözülmediğini kontrol edin.
Çözüm 5: VPN İstemcisini Devre Dışı Bırakın ve En Son Ağ Değişikliğini Geri Alın
Microsoft, özellikle İnternet'e bağlanmak için bir VPN istemcisi kullanıyorsanız (veya OneDrive'a yabancı bir ülkeden erişiyorsanız), en son ağ değişikliği nedeniyle OneDrive erişiminizi (güvenlik önlemi olarak) kısıtlamış olabilir. Bu senaryoda, VPN istemcisini devre dışı bırakmak veya en son ağ değişikliğini geri almak sorunu çözebilir.
- VPN istemcisini devre dışı bırakın Sisteminizin (sistem tepsisindeki VPN istemci simgesine sağ tıklayın ve Devre Dışı Bırak'ı seçin) ve ardından OneDrive sorununun çözülüp çözülmediğini kontrol edin. VPN kullanmıyorsanız, kontrol edin en son ağ değişikliğini geri alma (ör. ağınızı ölçülen durumdan geri döndürmek) sorunu çözer.
- Değilse, kontrol edin hesabınızı kaldırma veya yeniden ekleme için OneDrive sorunu çözer.
6. Çözüm: Çakışan Uygulamaları Kaldırın
Sisteminizdeki herhangi bir uygulama OneDrive'ın çalışmasını engelliyorsa, OneDrive tartışılan hatayı gösterebilir (kullanıcılar tarafından bildirilen bu tür uygulamalardan biri iCloud'dur). Bu bağlamda çakışan uygulamaların kaldırılması sorunu çözebilir. Çakışan uygulamayı bulmak için sisteminizi temiz önyükleme yapabilirsiniz. Açıklama için iCloud sürecini tartışacağız (temel verileri yedeklediğinizden emin olun).
- Windows düğmesine sağ tıklayın ve Yetkili Kullanıcı menüsünde Uygulamalar ve Özellikler.
- Şimdi iCloud'u genişletin ve ardından Kaldır.
- Sonra takip et iCloud kaldırma işlemini tamamlama istemleri ve ardından yeniden başlatmak senin bilgisayarın.
- Yeniden başlattıktan sonra OneDrive sorununun çözülüp çözülmediğini kontrol edin.
7. Çözüm: Bilgisayarı Yeniden Bağlayın ve OneDrive Klasörünü Varsayılan Konumuna Geri Dönün
OneDrive, klasörünü (istemeden) PC'deki başka bir konuma taşıdıysanız (bazı izin sorunlarıyla karşılaştığında) dosya hatasını gösterebilir. Bu senaryoda, OneDrive klasörünün varsayılan konumuna ayarlanması sorunu çözebilir.
- Sistem tepsisindeki OneDrive simgesine sağ tıklayın ve Yardım ve Ayarlar.
- sonra aç Ayarlar ve yönlendirmek hesap Sekme.
- Şimdi Bu Bilgisayarın Bağlantısını Kaldır seçeneğine tıklayın ve ardından bilgisayarın bağlantısını kaldırmayı onaylayın.
- Ardından bilgisayarınızı yeniden başlatın ve yeniden başlattıktan sonra OneDrive'ı başlatın ve Microsoft kimlik bilgilerinizi kullanarak oturum açın.
- Şimdi, seçeneği altında OneDrive Klasörünüz Burada, tıklamak Yer değiştir ve varsayılan yola ayarlayın.
\Kullanıcılar\%Kullanıcı Adı%\
(Bu yolu OneDrive penceresinin adres çubuğuna kopyalayıp yapıştırabilirsiniz)
- Emin ol yeni bir klasör oluştur, istenirse, aksi takdirde klasörler/dosyalar çakışmaları görebilir ve ardından OneDrive'ı kurmak için istemleri takip edebilirsiniz.
- Sonra yeniden başlatmak PC'niz ve OneDrive'ın düzgün çalışıp çalışmadığını kontrol edin.
Çözüm 8: OneDrive Uygulamasını Varsayılanlara Sıfırlayın
OneDrive klasörünün içeriği veya OneDrive kurulumunun kendisi bozuksa, sorunla karşılaşabilirsiniz. Bu bağlamda, OneDrive uygulamasını varsayılan değerlerine sıfırlamak sorunu çözebilir (temel verileri yedeklemeyi unutmayın).
- Yetkili Kullanıcı menüsünü başlatmak için Windows tuşuna sağ tıklayın ve ardından Çalıştırmak.
- şimdi gezinmek şuna:
% LOCALAPPDATA% \ Microsoft \ OneDrive \ Güncelleme
- Şimdi OneDrive.exe dosyasını başlatın ve OneDrive'ı ilk kullanım için kurma işlemini tamamlamak için talimatları izleyin. Bu konumda OneDrive.exe dosyası yoksa, aşağıdaki dizinde OneDrive.exe dosyasını yürütün:
%localappdata%\Microsoft\OneDrive\
- Ardından OneDrive sorununun çözülüp çözülmediğini kontrol edin.
- O zaman değilse yürütmek Çalıştır komut kutusunda aşağıdakiler:
%localappdata%\Microsoft\OneDrive\onedrive.exe /sıfırla
- Sistem tepsisinde OneDrive simgesi görünmüyorsa, (5 dakika bekledikten sonra) yürütmek Çalıştır Komutu kutusunda aşağıdakiler:
%localappdata%\Microsoft\OneDrive\onedrive.exe
- şimdi oturum aç OneDrive'a gidin ve ardından düzgün çalışıp çalışmadığını kontrol edin.
9. Çözüm: OneDrive'ı yeniden yükleyin
Sorun hala oradaysa, (büyük olasılıkla) OneDrive'ın bozuk bir yüklemesi soruna neden oluyordur. Bu bağlamda OneDrive uygulamasının yeniden yüklenmesi sorunu çözebilir. Önemli verileri yedeklediğinizden emin olun.
- Power User menüsünü başlatmak için Windows düğmesine sağ tıklayın ve ardından Uygulamalar ve Özellikler.
- Şimdi OneDrive'ı genişletin ve Kaldır buton.
- Ardından, Kaldır düğmesine tıklayarak kaldırma işlemini başlatmayı onaylayın ve OneDrive'ı kaldırmak için talimatları izleyin.
- şimdi yeniden başlatmak bilgisayarınızı yeniden başlatın ve yeniden başlattıktan sonra OneDrive'ın en son sürümünü indirin/yükleyin.
- Ardından OneDrive'ı başlatın ve Microsoft kimlik bilgilerinizi kullanarak oturum açın.
- Şimdi eşitleme işleminin tamamlanmasını bekleyin ve umarım OneDrive düzgün şekilde çalışacaktır.
Sorun devam ederse, sorun çözülene kadar OneDrive dosyalarını çevrimiçi olarak kullanmanız gerekebilir.