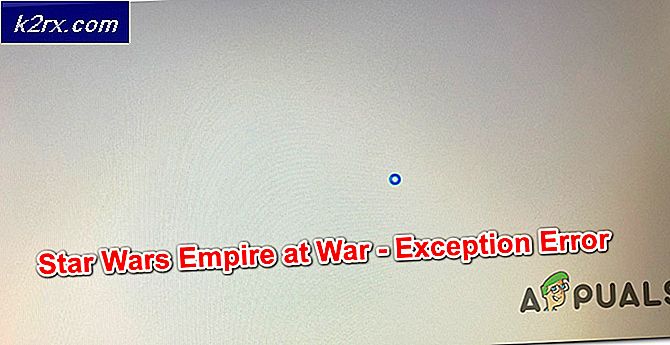Onar: Cihaz Taşınmadı
Bir Windows kullanıcısıysanız ve kısa bir süre önce Windows 10'a yükseltildiyseniz, Aygıtta taşınmamış hatayı görebilirsiniz. Bu hata, normal hatalar gibi ekranınızda görünmez, ancak cihaz yöneticisinden görebileceğiniz bir etkinliktir. Windows 10'a yükseltirseniz veya Windows 10'u güncellerseniz ve cihazlarınızdan biri (veya daha fazlası) çalışmıyorsa, aşağıdakileri yapın: Windows tuşunu basılı tutun ve R> Type devmgmt.msc yazın ve Enter'a basın>> olmayan aygıtın yerini bulun t çalışma ve çift tıklayın> Etkinlikler sekmesini seçin. Burada, Taşınmayan Cihaz adı verilen etkinliği görmelisiniz. Olay listesinde bu hata mesajını görüyorsanız sorunlu cihazı kullanamayacaksınız.
Microsoft yetkililerinin bu problemle ilgili herhangi bir resmi açıklama yapmadığından, sorunun nedeninin tam olarak bilincindeyiz. Ancak, en olası neden Windows 10 yükseltme ile uyumluluk sorunları. Windows 10'a yükselttiğinizde veya en son güncellemeyi yüklediğinizde bu hata yüzeye çıkar. Aygıt ayarları değiştirilir ve Windows 10 ile aygıtın düzgün kullanımını engeller veya sürücüler uyumsuz ya da sadece bozuk. Aşağıda verilen bu sorunu çözmek için yapabileceğiniz birkaç şey var.
Not: Fare, klavyeler, ses cihazları, Bluetooth vb. Dahil olmak üzere bir dizi cihazda, Taşınmayan cihaz hata olabilir. Aşağıda verilen yöntemler tüm cihazlar için geçerlidir.
Yöntem 1: Sürücüyü Kaldırma
İlk yaklaşımınız sürücüyü kaldırmak ve yeniden yüklemek olmalıdır. Bununla ilgili iyi olan şey, genellikle sorunlu sürücülerle bir ünlem işareti olmasıdır. Yani, eğer sürücülerle ilgili bir problem varsa o zaman kesin olarak bileceksin. Ayrıca, sürücüyü kaldırmak birkaç dakika sürer.
Bu yüzden, sürücüyü kaldırmak ve yeniden yüklemek için adımlar
- Windows tuşunu basılı tutun ve R tuşuna basın.
- Devmgmt.msc yazın ve Enter'a basın
- Sorunlu cihazı bulun, sağ tıklayın ve Kaldır'ı seçin. Ek uyarıları onayla
- Tamamlandığında, menü çubuğundan Eylem'i tıklayın ve Donanım değişikliklerini tara'yı seçin.
Bu muhtemelen sizin için sorunu çözmelidir. Ama eğer yapmazsa, sonraki yönteme geçin
PRO TIP: Sorun bilgisayarınız veya dizüstü bilgisayar / dizüstü bilgisayar ile yapılmışsa, depoları tarayabilen ve bozuk ve eksik dosyaları değiştirebilen Reimage Plus Yazılımı'nı kullanmayı denemeniz gerekir. Bu, çoğu durumda, sorunun sistem bozulmasından kaynaklandığı yerlerde çalışır. Reimage Plus'ı tıklayarak buraya tıklayarak indirebilirsiniz.Yöntem 2: Sürücüyü Uyumluluk Modunda Yükleme
İlk yöntem işe yaramadıysa, aygıtınız için en son sürücüyü edinmeniz gerekir (Windows 10 ile uyumlu olduklarından emin olun) ve sürücüyü uyumluluk moduna yükleyin.
Üreticinizin web sitesine gidin ve cihazınız için en son sürücüleri indirin. Bittiğinde, aşağıdakileri yapın
- En son sürücüyü indirdiğiniz konuma gidin.
- Sürücü yükleme dosyanızı sağ tıklayın ve Özellikler'i seçin.
- Uyumluluk sekmesini seçin
- Bunun için uyumluluk modunda Çalıştır yazan seçeneği işaretleyin.
- Açılır menüden Windows 8'i seçin
- Uygula'ya tıklayın ve Tamam'ı seçin
- Şimdi yükleme dosyasını çift tıklayarak sürücüleri yükleyin.
Tamamlandığında, sorunu çözüp çözmediğini kontrol edin.
Yöntem 3: En İyileştirilmiş Varsayılanları Yükle
Yukarıdaki iki yöntem işe yaramadıysa, o zaman BIOS ayarlarına girme zamanı. Evet, bir çok kullanıcı için sorunu çözen Load Optimized Defaults adlı bir seçenek var. Bu seçenek temel olarak BIOS'unuzu varsayılan ayarlara geri yükler.
Not: Bilgisayarınızın hız aşırtması varsa, bu sizin için bazı sorunlar oluşturabilir. Düzgün çalışması için başka değişiklikler yapmalı ve sistemi hızlandırmalısınız. Bu sadece size bir kafa vurmak, kendi riskinize devam etmektir.
- Bilgisayarını aç
- Üretici logosu görüntülendiğinde, F1 veya Del veya F10 tuşlarına basın. Ayrıca ekranda belirtilen butonu da göreceksiniz. BIOS'u açmak için bastığınız düğme üreticinize bağlıdır, bu nedenle bilgisayardan bilgisayara değişir.
- BIOS ayarlarında olmalısınız. Eğer BIOS'ta değilseniz, muhtemelen BIOS Menüsü veya BIOS ayarları veya bir varyasyonu olarak adlandırılan bir seçenek göreceksiniz. Bu seçeneğe gitmek için ok tuşlarını hareket ettirin ve seçmek için Enter tuşuna basın.
- BIOS'a girdikten sonra, Kurulum Ayarları Varsayılanlarını Yükle, Hatalı Güvenli Varsayılanları Yükle veya En İyileştirilmiş Varsayılanları Yükle seçeneğine bakın. İsim, üretime bağlı olarak biraz değişebilir, ancak onu tanıyabileceksiniz. Bu ayarlar Exit sekmesinde veya BIOS'un ana sayfasında olabilir. Gezinmek için ok tuşlarını kullanın ve bir seçenek seçmek için Enter tuşuna basın.
- Bu seçeneği bulduğunuzda seçin ve Enter tuşuna basın. Ek uyarıları onayla ve gitmek için iyi olmalısın.
Yöntem 4: Sistem dosyalarını denetle
Sistem dosyalarını hatalara karşı kontrol etmek ve bu hataları düzeltmek de sizin lehinize olabilir. Bu, bozuk bir sistem dosyası bu hataya neden olabileceğinden, sorununuzu çözme potansiyeline sahiptir. Yani, sistem dosyalarınızı düzeltmek büyük olasılıkla problemden kurtulacaktır.
Sistem dosyalarınızı nasıl kontrol edip düzeltebileceğiniz hakkında ayrıntılı talimatlar içeren bir yazımız zaten var. Buraya tıklayın ve makalenin talimatlarını izleyin.
PRO TIP: Sorun bilgisayarınız veya dizüstü bilgisayar / dizüstü bilgisayar ile yapılmışsa, depoları tarayabilen ve bozuk ve eksik dosyaları değiştirebilen Reimage Plus Yazılımı'nı kullanmayı denemeniz gerekir. Bu, çoğu durumda, sorunun sistem bozulmasından kaynaklandığı yerlerde çalışır. Reimage Plus'ı tıklayarak buraya tıklayarak indirebilirsiniz.