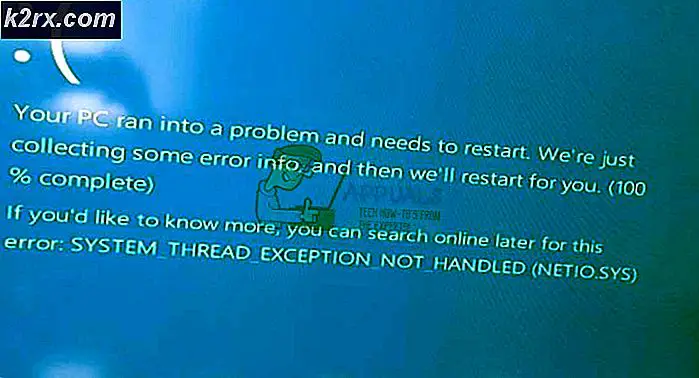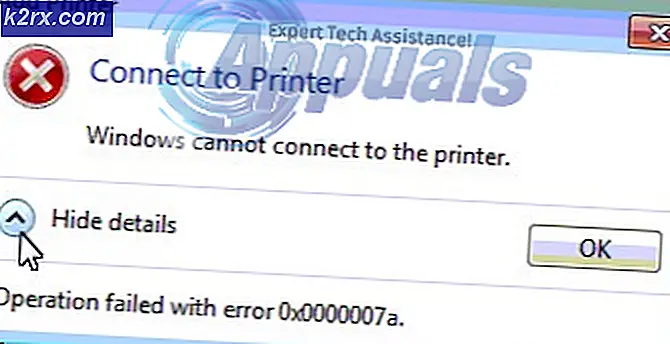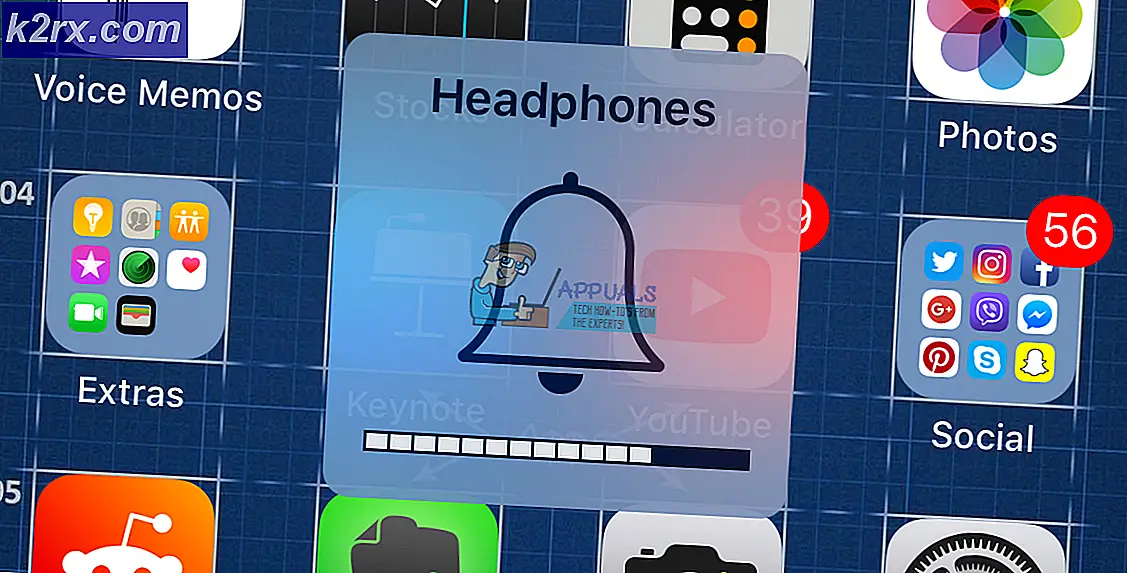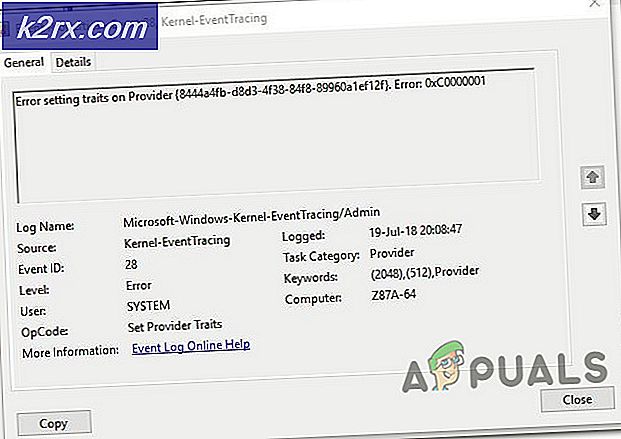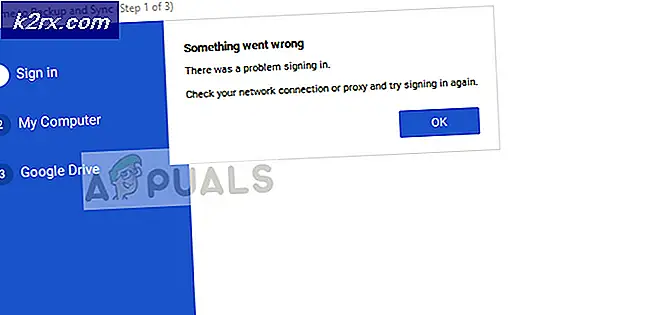Windows PC'nizle Oyun Oynamak İçin Bir PS3 Denetleyicisini Yapılandırma
PC Gaming, birçok zorlu oyun meraklısının tercih edebileceği en çok tercih edilen oyun platformudur, ancak çoğu, harici denetleyiciler tarafından sunulan esnekliğin standart klavye ve fare giriş kurulumunun sınırlamalarını aştığı konusunda hemfikir olabilir. Dışarıda PC'ye özgü yüzlerce oyun denetleyicisi var, bazıları cebinde kolay ama tatmin edici değil, diğerleri mükemmel performansları için aradılar, ancak yüksek maliyetleri nedeniyle geride kaldılar.
Konsol oyun denetleyicilerine sahip olanlar için, PC'nize entegre iyi bir denetleyici edinmenin ücretsiz bir yolu, konsol denetleyicinizi PC oyunlarınız için yeniden amaçlamaktır. Sony Play Station 3'e sahipseniz veya etrafta bir Play Station 3 Dual Shock denetleyiciniz varsa, PC oyunlarınız için girişiniz olarak kullanmak üzere Windows PC'nizle kurmak için bu kılavuzu takip edebilirsiniz.
PC'nizde Play Station 3 denetleyici entegrasyonunu izlemenin iki ana yöntemi vardır: SCP Sürücü Paketi aracılığıyla entegrasyon ve SCP Araç Kiti aracılığıyla entegrasyon. İlki, kontrol cihazınızın Bluetooth aracılığıyla kablosuz bağlantısı için de kullanılabilir.
Sony Play Station 3 Dual Shock denetleyicinizi oyun oynamak üzere Windows PC'nizle yapılandırmak için, kablolu bir bağlantıyı işlemek için denetleyicinize ve USB bağlantısına ve şarj kablosuna veya Bluetooth'un bilgisayarınızı kablosuz kurulum için etkinleştirmesini sağlayacak bir Bluetooth dongle'a ihtiyacınız olacak .
Sisteminizi Hazırlama
Hazırlık aşamasında, kontrol cihazınızı ister kablolu ister kablosuz olarak kullanmayı sonlandırmak istiyorsanız, başlangıçta gerekli tüm sürücüleri sisteminize kurmak için bir kabloya ihtiyacınız olacaktır. Denetleyicinizi kablosu ile bilgisayarınıza bağlayıp açtıktan sonra aşağıdakileri kurun:
- Microsoft ağ çerçevesi
- Görsel C ++
- DirectX Web Yükleyicisi
Sisteminizde bunlar zaten kurulu olabilir. Bu nedenle, kurulumu işlemeden önce bunların sisteminizde olup olmadığını kontrol etmeniz önerilir. Bilgisayarınız Windows 7 veya daha eski bir Windows sürümünü çalıştırıyorsa, Xbox 360 Denetleyici Sürücüsünü de sisteminize yükleyin. Bu bağlantıda bulunabilir.
Gerekli tüm sürücüleri ve yazılımları başarıyla yükledikten sonra, SCP Sürücü Paketini veya SCP Araç Kitini kurmak için kılavuzun sonraki bölümlerine geçebilirsiniz. Yukarıda bahsedilen yazılımlar ve sürücüler kurulup çalışır hale gelene kadar hiçbiri çalışmayacaktır.
SCP Sürücü Paketi: Kablolu Yapılandırma
- Kontrol cihazınızı daha önce kurulan ön koşuldan USB aracılığıyla bağlı tutun.
- "SCP DS Sürücüsü" nü indirmek için bu web sayfasını ziyaret edin. Zip dosyasını indirin. Mevcut üç zip dosyasını indirdiğinizden ve yüklediğinizden emin olun: en son sürüm, en son güncelleme ve en son kaynak.
- Zip dosyalarını nereye indirdiğinizi bulun ve yakındaki klasörlere çıkartın.
- Çıkarılan içeriklerde, en son güncelleme klasöründe "ScpServer \ bin" dizinini bulun. Tüm içeriğini kopyalayın ve en son sürüm klasöründeki “ScpServer \ bin” dizinine yapıştırın. Kurulum için kullanılacak olan en son sürüm yapılandırmasıdır. Sıkıştırılmamış içeriğini saklayın ve kalan sıkıştırılmış dosyaları silin.
- Çıkarılan en son sürüm içeriğinizde, bin klasörünü "ScpServer" dan kopyalayın ve C: \ Program Files dizininde oluşturmanız gereken yeni bir klasöre yapıştırın. Bu klasörü "Scarlet.Crush Productions" olarak adlandırın. Bir şeyleri C dizinine kopyalamak için, farklı noktalarda yönetici ayrıcalıkları vermeniz gerekecektir. Yönetici hakları mesajlarıyla istenirse devam et'i tıklayın.
- Yeni oluşturduğunuz klasörde, “ScpDriver” uygulamasını sağ tıklayıp Yönetici Olarak Çalıştır'a tıklayarak çalıştırın.
- "Bluetooth Sürücüsü" ve "Hizmeti Yapılandır" kutularını işaretleyin ve ardından kur'a tıklayın. Windows 7 ve daha önceki Windows sürümleri için, bu noktada Zorla Yüklemeye tıklayın. Zorla yükleme, Windows 7 ve önceki sürümlerde bulunmayan daha kapsamlı bir sürücü seti yükler. Bunlar Windows 8'den itibaren zaten yapılandırılmıştır ve bu nedenle daha yeni sistemlerde Zorla Kurulum gerekli değildir.
- Yükleyici tamamlandığında pencereden çıkın. Başlat menünüzde “ScpMonitor” uygulamasını bulun ve çalıştırın.
Kontrol cihazınız bu prosedür boyunca takılı olduğundan, önkoşul kurulumundan ve daha önce gerçekleştirilen kurulumlardan devam ettiğinden, sistem tarafından otomatik olarak algılanmalıdır. Değilse, bağlantısını kesebilir ve yeniden bağlayabilirsiniz. Kontrol cihazı şarj olduğunu belirtmişse, algılama konusunda endişelenmenize gerek yoktur. Bu, kontrolörün sistem tarafından tanındığı anlamına gelir. Bu noktada sisteminizi yeniden başlatabilir ve yeniden başlattıktan sonra kontrol cihazınızı Steam'in yanı sıra bireysel emülatör oyunlarını içeren PC oyunlarınızda kullanmak için tekrar takabilirsiniz.
SCP Sürücü Paketi: Bluetooth ile Kablosuz Yapılandırma
Yukarıdaki kurulum adımlarını gerçekleştirdikten sonra, kontrol cihazınızı Bluetooth aracılığıyla kablosuz olarak kullanmak için ayrıca bir donanım kilidi yapılandırmanız gerekecektir. Bir dongle'a duyulan ihtiyaç, Play Station 3 kontrol cihazınızın özel bir Bluetooth bağlantısı gerektirmesi ve dongle'ın sadece kontrol cihazınızın kullanımı için kilitleyecek şekilde yapılandırılmasından kaynaklanmaktadır. Bunu yapmak için:
- Denetleyicinizi kendi kablosu aracılığıyla sisteminize bağlı tutun.
- Program Dosyaları dizininizde oluşturduğunuz “Scarlet.Crush Productions” klasöründeki bin klasörüne gidin. "Zadig" başlıklı çalıştırılabilir dosyayı çalıştırın.
- Cihaza gidin, ardından Ön Ayarlı Cihazı Yükleyin, ardından mevcut yapılandırma dosyalarından "Bluetooth.cfg" yi seçin.
- Ardından, seçeneklere gidin ve tüm cihazları görüntüleyin. Bu listeden özel dongle'ınızı bulun ve seçin.
- "Sürücüyü Değiştir" i seçin.
- SCP Monitörünün bir "Ana Bilgisayar Adresi" görüntülediğinden emin olun. Bir ana bilgisayar adresi görünmüyorsa, bu Bluetooth bağlantısının başarılı olmadığı anlamına gelir. Bu, sisteminizdeki veya dongle'ınızdaki bir sınırlamadan veya sistemin yeniden başlatılmasıyla giderilebilecek bir bağlantı sorunundan kaynaklanıyor olabilir. Tüm bu süreç boyunca, Sony Play Station 3 konsolunuzun güç bağlantısının kesildiğinden emin olun. Denetleyiciniz doğal olarak konsola bağlanır ve bu, PC bağlantı kurulumunuza müdahale edebilir. SCP Monitörünüzde aşağıdakilerden emin olun:
- Görünür bir Ana Bilgisayar Adresi
- Görünür bir Pad One adresi
- Şarj oluyor veya Dolu göstergesi
- HCI sürümü = 6.1542
- LMP Sürümü = 6.220E
- Değerlerin tam olarak eşleşmesi gerekmediğini unutmayın. Aynı basketbol sahasında olmalılar.
- Ana bilgisayar adresiniz başarıyla algılandıktan sonra, denetleyicinizin bilgisayarınızla bağlantısını kesin ve Pad 1'in "USB" yerine "BTH" gösterdiğini kontrol edin. Genellikle bu noktada bağlantınız başarılı olacaktır. Değilse, 6. Adımda belirtilen yönergeleri sağlayın ve aşağıda listelenen adımları izleyin. Özelleştirme, Kalibrasyon ve Sorun Giderme.
SCP Araç Seti
Play Station 3 denetleyicinizi SCP Toolkit aracılığıyla PC'nizle yapılandırmak için aşağıdaki bağlantıdan indirin: SCPToolkit. İndirdiğiniz yeri bulun ve yürütülebilir dosyayı çalıştırın. Bir kurulum penceresi açılacaktır. Kurulumu sonuna kadar işleyin ve ardından aşağıdaki adımları uygulayın:
- Temel kurulumunuz tamamlandıktan sonra "Sürücü Yükleyiciyi Çalıştır" seçeneğine tıklayın.
- Bir sonraki pencere, yüklemek istediğiniz sürücüleri seçmenize izin verecektir:
- Play Station 3 Denetleyicileri için "Dual Shock 3 Sürücüsünü Yükle" yi tıklayın.
- Play Station 3 Denetleyicileri için "Dual Shock 3 Sürücüsünü Yükle" yi tıklayın.
- Bluetooth bağlantısı için, "Bluetooth Sürücüsünü Yükle" yi tıklayın. Özel dongle'ınızı bağlamanız ve mevcut cihazlar listesinden seçmeniz gerekecektir. Daha önce açıklandığı gibi, Play Station denetleyicinizin kablosuz Bluetooth yapılandırması için özel bir donanım kilidi gerekir.
- Gerekli sürücüleri seçtikten sonra kurulumu işleyin. Kurulum tamamlanana kadar ekrandaki talimatları izleyin.
- "SCPMonitor" cihazınıza gidin ve değerlerin şunları içerdiğini kontrol edin:
- Görünür bir Ana Bilgisayar Adresi
- Görünür bir Pad One adresi
- HCI sürümü = 8.1000
- LMP Sürümü = 8.1000
- Değerlerin tam olarak eşleşmesi gerekmediğini unutmayın. Aynı oyun sahasında olmalılar.
Özelleştirme, Kalibrasyon ve Sorun Giderme
Yapılandırmanızın yukarıdaki adımlardan başarıyla gerçekleştirildiğinden bir kez daha emin olmak için Windows Ayarlarınıza gidin ve Bluetooth cihazları listenizi bulun. "Bluetooth ve Diğer Aygıtlar> Aygıtlar ve Yazıcılar> İlgili Ayarlar" a gitmeniz gerekecek. Windows 7 veya daha eski bir sürümde çalıştırıyorsanız, kurulumu işlemek için kullandığımız sürücü nedeniyle yeni yapılandırılmış Play Station 3 kumandanız burada bir Xbox 360 Kumandası olarak görünecektir.
Burada, kumandayı sağ tıklayıp ardından "Oyun Kumandası Ayarları" nı tıklayabilirsiniz. Özelliklere gidin ve eksenlerinizi veya düğmelerinizi gerektiği gibi değiştirin. Kontrol cihazınızın düzgün çalıştığından emin olmak için tüm kontrollerinizi buradan test edebilirsiniz. Ayrıca kontrol cihazı yapılandırmalarınızda ince ayarlar yapabilir ve bunları oyun ihtiyaçlarınıza göre özelleştirebilirsiniz.
Son düşünceler
Windows PC'lerin kendi Microsoft Xbox 360 ve Xbox One denetleyicileri için daha kolay bir kurulumu olsa da, PC oyunlarınız için bir Play Station 3 denetleyicisi yapılandırmak imkansız bir iş değildir. Çok daha fazla adım ve bazı sürücü kurulumları gerektirir, ancak yukarıdaki kılavuzu izledikten sonra, Play Station 3 denetleyiciniz, Windows PC'nizle yerel bir Xbox denetleyicisi yapılandırmışsınız gibi somut bir şekilde yapılandırılmalıdır. Bu denetleyiciyi hem bağımsız bilgisayar oyunları hem de Steam motoru için kullanabileceksiniz. Son olarak, herhangi bir durumda, PS3 denetleyicisi zillerinizi çalmaz. Rahatınız için başka seçeneklerimiz de var, 5 favori ps4 denetleyicimize göz atın İşte.