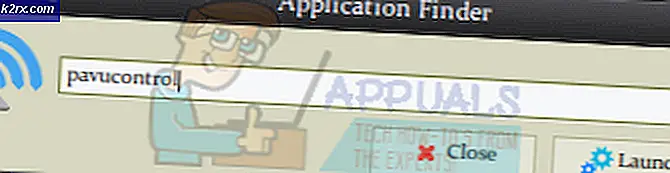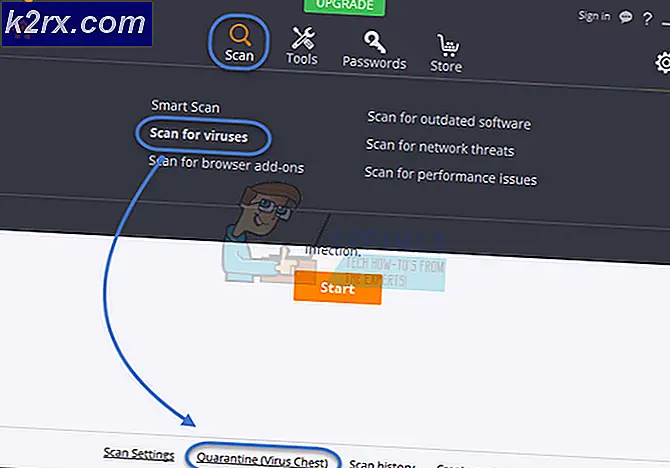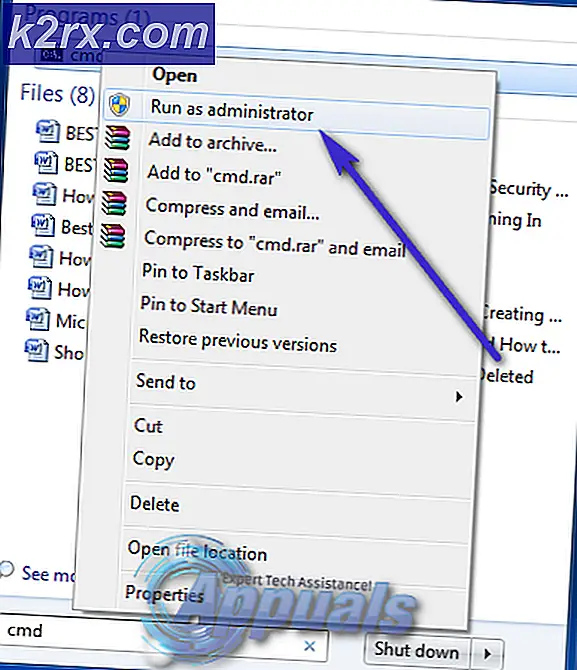Düzeltme: Windows Yazıcıya Bağlanamıyor
Bazen ağa paylaşılan bir yazıcının eklenmesi gibi basit bir şey yapmak, Windows yazıcının hatalarına bağlanamadığı zaman bir görevin cehennemi haline gelebilir. Sorun genellikle Windows 7 tabanlı 64 bit sistemlerde görülür, ancak bununla sınırlı değildir ve çoğu 32-bitlik kullanıcıların yaklaşık% 30'u bunu rapor etmiştir. Bu durumun ortaya çıkmasının en yaygın nedeni, yazdırma biriktiricisi hizmetinin takılı kalması, kilitli beklemede bir belgenin bulunması, bozulmanın veya güncelleştirmenin ve yazdırma sürücüsünün yanlış bir şekilde takılmasıdır, özellikle yanlış yükleme, yazıcıyı ve sistemi sarar alt klasördeki dosyaları aramak için windows \ system32 alt klasörü. Yazıcı, fiziksel olarak bağlı olduğu kaynak sistemde çalışmaya devam edebilir.
Hata, en yaygın olanı Windows yazıcıya 0x0000007e bağlanamayan resimdeki farklı bir iletiye sahip olabilir
1. Çözüm: Yeni bir Yerel Bağlantı Noktası Oluşturun
Başlat'a tıklayın ve Aygıtlar ve Yazıcılar için arama yapın.
Aygıtları ve Yazıcıları Aç'ı ve ardından pencerenin üstünde Yazıcı ekle'yi tıklatın . Bilgisayardaki bu adım için Yönetim haklarına sahip olduğunuzdan emin olun.
Üzerine tıklayarak bir yerel yazıcı ekle'yi seçin. Yeni bir bağlantı noktası oluştur'u seçin ve Bağlantı Noktası Türü için Yerel Bağlantı Noktası seçildiğinden emin olun :
Yeni bir pencerede bir bağlantı noktası adı istenecektir. Yazıcının adresini aşağıdaki biçimde yazın:
\\ IP adresi veya Bilgisayar Adı \ Yazıcının Adı
Örneğin, yazıcının adı, HP LaserJet P2050 Serisi PCL 6 ve 192.168.1.130 ile bağlı olduğu bilgisayarın IP adresidir;
\\ 192.168.1.130 \ HP LaserJet P2050 Serisi PCL 6
Şimdi Tamam ve İleri'yi tıklayın .
Yazıcının fiziksel olarak bağlı olduğu ve paylaşıldığı bilgisayarın IP Adresini bilmiyorsanız, Windows Tuşu ve R tuşuna basın. Şimdi, çalışma iletişim kutusunda cmd yazın ve enter tuşuna basın . Siyah pencereye ipconfig yazın ve enter tuşuna basın . Siyah pencerede bilgisayarın IP'sinin IPv4 Adresini arayın. Gerekirse yukarı kaydır.
PRO TIP: Sorun bilgisayarınız veya dizüstü bilgisayar / dizüstü bilgisayar ile yapılmışsa, depoları tarayabilen ve bozuk ve eksik dosyaları değiştirebilen Reimage Plus Yazılımı'nı kullanmayı denemeniz gerekir. Bu, çoğu durumda, sorunun sistem bozulmasından kaynaklandığı yerlerde çalışır. Reimage Plus'ı tıklayarak buraya tıklayarak indirebilirsiniz.Sürücülerini yüklemek için yazıcı modelinizi dizinden seçin . İleri'yi tıklayın. Bir diskiniz varsa, diski takın, Diski Al'ı tıklatın ve diskteki sürücünün konumuna göz atın. Tamam'a tıklayın. Yeni yazıcınız için bir isim girin. İleri'yi tıklayın. Bağlantısını kontrol etmek için bir test sayfası yazdırın. Ve Son'u tıklayın. Hala işe yaramazsa, Çözüm 2'ye devam etmeden önce düzeltmeyi buradan çalıştırın ve Çözüm 1'i düzeltmeyi uyguladıktan sonra deneyin.
Çözüm 2: mscms.dll dosyasını el ile kopyalayın.
Bu mscms.dll, hedef klasörüne ulaşamayan bir renk modülüdür. Manuel olarak kopyalamak için Windows Tuşu + R'ye basın. Çalıştır iletişim kutusuna şunu yazın: Type system32 ve System32 klasörünü açmak için enter tuşuna basın.
Şimdi arama çubuğuna mscms.dll yazın. Dosya tam olarak mscms.dll adıyla eşleşen kopyalayın . (CTRL + C) kopyalamak için / (CTRL + V) yapıştırın.
Şimdi, 32 bit Windows yüklü ise, aşağıdaki klasöre gidin ve önceden kopyalanmış mscms.dll dosyasını yapıştırın:
C: \ windows \ system32 \ spool \ drivers \ w32x86 \ 3 \
Ve, 64 bit Windows yüklü ise, aşağıdaki klasöre gidin ve önceden kopyalanmış dosyayı içine yapıştırın:
C: \ windows \ system32 \ spool \ drivers \ x64 \ 3 \
Şimdi yazıcıya bağlanmayı deneyin. Bağlanmazsa, yazıcıyı tekrar ekleyin ve test edin.
Çözüm 3: Bu bir HP Yazıcısıysa
Yazıcının paylaşıldığı kaynak işlemede, Kayıt Defteri Düzenleyicisi'ni açın ve aşağıdaki kayıt yoluna göz atın.
HKEY_LOCAL_MACHINE \ SYSTEM \ CurrentControlSet \ Control \ Print \ Printers \ yazıcıadı \ CopyFiles \ BIDI
Girişi bulun
\ Drivers makara \ W32X86 \ 3 \ hpcpn6de.dll
ve sil. Ardından, bağlanmayı tekrar deneyin.
Çözüm 4: Gereksiz Yazıcı Sürücülerini Kaldırma
Önceki yazıcının kurulumu, yazıcı biriktiricisinin yeni yazıcılar eklemesini engelleyebilir. Bunları kaldırmak için Windows Key + R tuşlarına basın. Bilgisayardaki bu adım için Yönetim haklarına sahip olduğunuzdan emin olun. Çalışma penceresinde printmanagement.msc yazın ve enter tuşuna basın.
Tüm Sürücüler'e çift tıklayın. Şimdi gereksiz veya şüpheli olan herhangi bir yazıcının sürücüsünü silin . Silmek için, sürücüye sağ tıklayın ve açılır menüden sil'e tıklayın.
Söz konusu yazıcı için sürücüleri kaldırdıktan sonra, normal olarak yeniden ekleyin ve hala çalışmıyorsa, Çözüm 1'i kullanarak yeniden ekleyin. Hala çalışmıyorsa, Çözüm 3'e geçin.
Çözüm 5: Önceden Varolan Sürücü Dosyalarını Kayıt Defterinden Silin
Varolan ancak bozuk bir sürücü dosyası, pencereleri yazıcıya bağlanmayı durdurabilir.
Windows Tuşu + R'ye basın. Regedit yazın ve enter tuşuna basın. Bilgisayardaki bu adım için Yönetim haklarına sahip olduğunuzdan emin olun. Kayıt defteri düzenleyicinin yeni penceresi görünecektir . Sol bölmede, klasörlere çift tıklayarak aşağıdaki konuma gidin :
HKEY_LOCAL_MACHINE \ SYSTEM \ ControlSet001 \ Control \ Print \ Printers \ * YAZICININ ADI * \ CopyFiles
CopyFiles klasörünün altındaki ICM klasörünü silin.
Şimdi yazıcıya bağlanmayı deneyin.
Çözüm 6: Microsoft'un Otomatik Yazıcı Sorun Gidericisi'ni çalıştırın
Dosyayı bu linkten indirin . Dosyayı sorun giderme sihirbazı ile açın .
Sorun gidericinin sorunları tespit edip düzeltmesine izin verin. Yeni yazıcı ekle düğmesini tıklayarak test edin. Sorun giderme bittikten sonra, yazıcıyı normal olarak tekrar eklemeyi deneyin ve hala çalışmıyorsa, Çözüm 1'i tekrar kullanın.
Çözüm 7: Yazıcı Biriktiricisini Sıfırlama
Yazdırma biriktiricisini sıfırlamak için kılavuzu izleyin.
PRO TIP: Sorun bilgisayarınız veya dizüstü bilgisayar / dizüstü bilgisayar ile yapılmışsa, depoları tarayabilen ve bozuk ve eksik dosyaları değiştirebilen Reimage Plus Yazılımı'nı kullanmayı denemeniz gerekir. Bu, çoğu durumda, sorunun sistem bozulmasından kaynaklandığı yerlerde çalışır. Reimage Plus'ı tıklayarak buraya tıklayarak indirebilirsiniz.