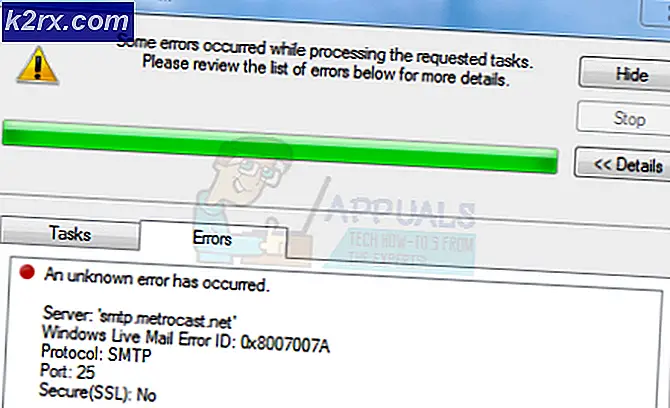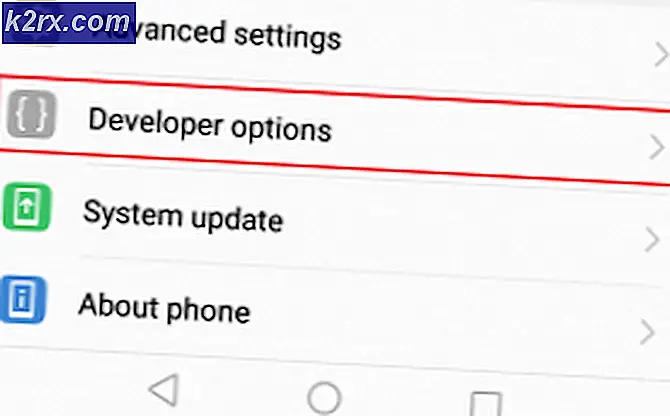Düzeltme: Garmin Express Sorunları
Garmin (daha önce ProNav olarak bilinir), havacılık, dış mekan, spor aktiviteleri veya otomotivde kullanılmak üzere GPS teknolojisindeki uzmanlığıyla tanınan Amerikan çok uluslu bir şirkettir.
Garmin, Garmin cihazınızı bilgisayarınızın USB bağlantısı ile taktıktan sonra Garmin cihazınızı yönetmenize izin veren bir masaüstü uygulamasına sahiptir. Haritaları ayrıca cihazınıza indirebilir ve diğer ayarları kolaylıkla değiştirebilirsiniz.
Garmin, Microsoft Windows ile uyumluluk sorunları olduğu bilinen çok popüler bir uygulamadır. Uygulamanın yüklenemediği veya açıldığında hata verdiğinde birkaç durum söz konusudur. Bunun nedeni, hem işletim sisteminin hem de uygulamanın sık uyumluluk sorunlarına sahip olmasıdır ve bu durum, bir taraf sorunla başa çıkmak için bir güncelleme başlatana dek çözülmemiştir.
Çözüm 1: Garmin'in Son Sürümünün Yüklenmesi
Başka yöntemlere başvurmadan önce , Garmin'in en son sürümünün bilgisayarınıza kurulduğundan emin olmalısınız. Garmin güncellemeleri her seferinde yayınlar ve ardından hataları hedefler veya yazılımlarının uyumluluğunu iyileştirir. Garmin'in resmi web sitesine gidin, orada bulunan en son sürümü indirin ve bilgisayarınıza indirin.
Yazılımı yeniden yüklerken veya en son sürümü yüklerken aklınızda bulundurmanız gereken bazı önemli şeyler vardır. Bir USB cihazına Garmin yüklediyseniz veya uygulamayı USB / harici sabit sürücüden başlatıyorsanız, bilgisayarınızın sabit diskine kurmanız önerilir.
Ayrıca, yeniden yükleme başarısız olursa, uygulamayı farklı bir konuma yüklemeyi deneyin . Kaldırma işlemi, yeniden yüklemeye çalıştığınızda Garmin ile çakışan bazı sahte dosyaları kaldırmaz gibi görünüyor. Sadece klasörü kopyalamayın; doğru dizine düzgün şekilde yükleyin.
Ayrıca, uygulamanın nedenini kaldırdığınızda sorunun neden olduğu tüm dosyaları kaldırdığınızdan emin olun. Yükleme işlemini engelleyen ve programı doğru şekilde yüklemenizi zorlaştıran artık dosyalar olabilir.
Çözüm 2: Uygulamanın Uyumluluk Moduna Yüklenmesi
Uygulamayı yüklemezseniz, uygulamanın geçerli Windows işletim sistemi sürümü ile desteklenmemesi mümkündür. Bu, bir güncellemeden sonra uygulamaların yeni değişikliklerden dolayı yüklenemediği Windows ile ilgili bilinen bir sorundur. Windows'un eski bir sürümü için programı uyumluluk modunda çalıştırmayı deneyebiliriz.
- Yükleme yürütülebilir dosyasını erişilebilir bir konuma yükleyin. Üzerine sağ tıklayın ve Özellikler'i seçin.
- Özelliklere girdikten sonra Uyumluluk sekmesine tıklayın. Şimdi bu programı uyumluluk modunda çalıştır seçeneğini işaretleyin ve açılır pencereden bir Windows sürümü seçin. Şimdi yürütülebilir dosyayı sağ tıklayın ve Yönetici olarak çalıştır'ı seçin. Şimdi uygulamayı yükleyin.
- Uygulamayı yükledikten ve Garbit'i başlattıktan sonra bilgisayarınızı yeniden başlatın.
Çözüm 3: En son .NET framework'ü yükleme
Hepimizin bildiği gibi, .NET dosyaları bilgisayarınızın merkezinde mevcut ve onlar olmadan, birçok işlem işe yaramıyor. Bu .NET dosyalarını el ile yenilemeyi deneyebilir ve problemimizin çözülüp çözülmediğini kontrol edebiliriz.
- Çalıştır uygulamasını başlatmak için Windows + R tuşlarına basın. Diyalog kutusuna kontrol panelini yazın ve Enter tuşuna basın.
- Kontrol panelinde, ekranın sol alt tarafında bulunan Programların alt başlığına tıklayın.
- Menüde bulunduğunuzda, Programlar ve Özellikler alt başlığı altında bulunan Windows özelliklerini aç veya kapat seçeneğine tıklayın.
- Artık bilgisayarınızda bulunan tüm programlar ve özellikler ile ilgili bir liste doldurulacaktır. Bu biraz zaman alabilir, bu yüzden nüfuslu olduğunda sabırlı olun.
- Dolduktan sonra, .NET anahtar sözcüğünü içeren tüm kutuların işaretini kaldırın . Bu işlem, .NET'i tamamen kaldıracak ve biraz zaman gerektirebilir. Değişiklikleri kaydetmek için Tamam'a basın.
- Şimdi pencereyi tekrar açın ve önceki adımlarda işaretlemediğiniz tüm kutuları işaretleyin. Artık bilgisayarınız çerçeveyi kurmaya çalışacaktır. Bu biraz zaman gerektirebilir, bu yüzden sabırlı olun.
- Kurulduktan sonra, uygulanacak değişiklikler için bilgisayarınızı yeniden başlatın ve sorunun çözülüp çözülmediğini kontrol edin. Bu herhangi bir sorunu çözmezse, bilgisayarınızda en yeni .NET çerçevesini yüklemeyi düşünün. Microsoft'un resmi web sitesinden yükleyebilirsiniz.
Not: 4.5 veya üstü için .NET framework'ün bazı sorunlara neden olduğunu gösteren bazı raporlar da vardı. Çerçeveyi kaldırmayı deneyip uygulamayı yükleyebilirsiniz. Büyük olasılıkla başka bir çerçeve kurmanızı isteyecektir (muhtemelen 3.5). Yükleyin ve kurulum ile devam edin.
Çözüm 4: En Son Windows Güncelleme
Windows, işletim sistemindeki hata düzeltmelerini hedefleyen önemli güncellemeleri kullanıma sunar. Bizim durumumuzdaki hatalardan biri; Garmin Express başlatmıyor. Geriye dönük tutuyor ve Windows güncellemesini yüklemiyorsanız, kesinlikle yapmanızı öneririz. Windows 10, en son Windows işletim sistemidir ve yeni işletim sistemleri her açıdan mükemmelleşmek için çok zaman alır.
- Başlat menünüzün arama çubuğunu başlatmak için Windows + S düğmesine basın. İletişim kutusunda Windows güncelleştirmeyi yazın . Öne çıkan ilk arama sonucunu tıklayın.
- Güncelleme ayarlarında, Güncellemeleri kontrol et yazan düğmeye tıklayın . Şimdi Windows otomatik olarak mevcut güncellemeleri kontrol edecek ve bunları yükleyecektir. Yeniden başlatma için sizi yönlendirebilir.
- Güncelleştirdikten sonra, bilgisayarınızı yeniden başlatın ve sorununuzun giderilip giderilmediğini kontrol edin.
Çözüm 5: Gamin Express yapılandırma dosyalarını silme
Oyuna karşı kaydedilen yapılandırma dosyaları bozuk olabileceğinden, Gamin Express de başlatılamayabilir. Bir uygulama yapılandırma dosyası, bir uygulamaya özgü ayarları içerir. Bu dosya, ortak dil çalışma zamanının okuduğu yapılandırma ayarlarını içerir ve uygulama zaten depolanmış bilgileri yüklemesi gerektiğinde bu dosyalara başvurur. Bu yapılandırma dosyalarını sıfırlayabilir ve bunun bizim için sorunu çözüp çözmediğini görebiliriz.
- Windows + R tuşlarına basın, diyalog kutusuna % localappdata% yazın ve Enter tuşuna basın.
- Dizinde bir kez, _or_its_subsid klasörüne sağ tıklayın ve Sil'i seçin.
- Bir UAC'ye başvurduysanız, Evet'i tıklayın ve devam edin. Dosyayı sildikten sonra bilgisayarınızı yeniden başlatın ve uygulamayı doğru başlatıp başlatamayacağınızı kontrol edin.
PRO TIP: Sorun bilgisayarınız veya dizüstü bilgisayar / dizüstü bilgisayar ile yapılmışsa, depoları tarayabilen ve bozuk ve eksik dosyaları değiştirebilen Reimage Plus Yazılımı'nı kullanmayı denemeniz gerekir. Bu, çoğu durumda, sorunun sistem bozulmasından kaynaklandığı yerlerde çalışır. Reimage Plus'ı tıklayarak buraya tıklayarak indirebilirsiniz.