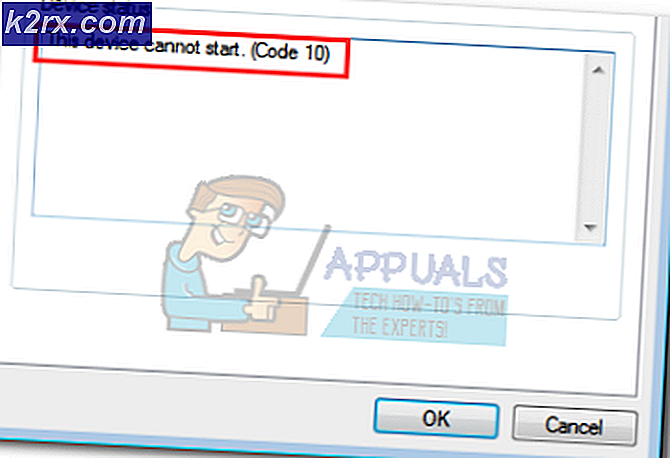'Yüksek Hacim İşitme Kaybına Neden Olabilir' Uyarısı Uyarı
Bir Avrupa Birliği kararından sonra, Avrupa'da satılan dizüstü bilgisayarların artık yüksek hacimli bir uyarıya yer vermesi gerekmekte olup, kullanıcıya yüksek hacimli kulaklıklar aracılığıyla müzik ve video dinlemenin işitme kaybına neden olabileceğini bildirmektedir. Realtek kullanıcıları ortak bir problemi rapor ettiler, bu sayede hacim 42 geçtiğinde yüksek ses seviyesi uyarısı ortaya çıkıyor ve uyarı daha sonra düzensiz olarak ortaya çıkıyor. Sorun bir kararla tetiklendiğinden, diğer dizüstü bilgisayar ve sistem üreticilerinin de aynı sorunla karşılaşması muhtemeldir.
' İzin Ver ' seçeneğine bastıktan sonra, kullanıcılar aşağıdaki mesajı tekrar tekrar görür:
Yüksek ses seviyesi işitme kaybına neden olabilir. Kulakların önemlidir. Bu noktadan sonra hacmi kapatmak, kalıcı işitme hasara neden olabilir.
Bozuk Sistem Dosyalarını Onar
Dosyaların bozuk ve eksik olduğu tespit edilirse, bozuk dosyaları taramak için Reimage Plus'ı indirin ve çalıştırın, ardından bunları onarın ve sorunu giderip düzeltmediğini kontrol edin, yoksa aşağıda listelenen Çözümlerle devam edin.
Yöntem 1: sürücüleri güncelleştirin
Bu sorunu düzeltmek için:
- Windows tuşunu basılı tutun ve R tuşuna basın .
- Hdwwiz.cpl yazın ve Tamam'a tıklayın.
- Ses, Video ve Oyun Denetleyicisi seçeneğini genişletin
- Realtek High Definiation Audio'ya sağ tıklayın ve Sürücü Yazılımını Güncelleştir'i seçin.
- Otomatik Olarak Ara seçeneğini seçin ve ekrandaki komutları takip edin.
Yöntem 2: Geri Alma Sürücüler
- İlk adım, ses sürücülerinizi geri almaya çalışıyor. Bunu yapmak için, klavyenizdeki Windows ve X tuşlarını basılı tutarak ve sunduğunuz seçenekler listesinden Aygıt Yöneticisi'ni seçerek Aygıt Yöneticisi'ni açın .
- Açılan pencerede, bilgisayarınızın bu öğelerini denetleyen bir donanımla size sunulacak olan Ses, Video ve Oyun Denetleyicileri'ni tıklatın. Yüksek Tanımlı Ses Aygıtına bakın ve Özellikler'i tıklatmanız gereken bu seçeneğe sağ tıklayın . Burada Sürücü sekmesini tıklamanız ve Roll Back Driver'ı aramanız gerekiyor . Daha eski bir sürücü varsa, işlem başlayacaktır.
- Yüksek Tanımlı Ses Aygıtını bulamıyorsanız, Intel SST Ses Aygıtını veya Ses ile etiketlenmiş başka bir aygıtı arayın .
- Geri dönmek için eski bir sürücü yoksa, sonraki yöntemi deneyin.
Yöntem 3: Realtek Ses Sürücülerini Kalıcı Olarak Kaldırma
Sürücüyü geri alamazsanız, bilinen tek yöntem tüm Realtek ses sürücülerini tamamen kaldırmaktır. Windows Tuşu ve R tuşuna basın . Taskmgr'yi seçin ve Tamam'a tıklayın . İşlemler sekmesi altında, Realtek’e atıfta bulunan her şeyi arayın , sağ tıklayın ve Görev Sonlandır’ı tıklayın .
Ardından, Aygıt Yöneticisi'ne gidin, Ses, Video ve Oyun Denetleyicileri'ni seçin ve Realtek Yüksek Tanımlı Ses için bir giriş bulun . Sağ tıklayıp Kaldır'ı seçin .
Şimdi, Windows Gezgini'ni açın, C sürücüsüne ve Program Dosyalarına gidin ve Realtek klasörünü arayın. Klasörü sağ tıklayın ve Özellikler'i seçin . Güvenlik sekmesini seçin ve Grup veya kullanıcı adları altında SİSTEM'i seçin ve ardından Düzenle'yi tıklatın . SİSTEM için İzinleri düzenlemenize izin verecek yeni bir pencere gireceksiniz . Tüm izinleri reddet, ardından Uygula ve Tamam'a basın .
Bilgisayarınızı yeniden başlatın ve Aygıt Yöneticisi'ne geri dönün . Hoparlör sürücüleri eksik olmalı, yani hoparlör girişinin yanında sarı bir uyarı işareti olmalıdır. Sağ tıklayın, Özellikler'i seçin ve ardından Sürücüleri Güncelle'ye basın . Seçmeme izin ver seçeneğini belirleyin ve Realtek sürücülerini seçmek yerine, standart Windows Yüksek Tanımlı Ses Sürücülerini seçin. Seçin ve kurun, sürücüler hoparlörlerinizi çalıştırır ve Realtek sürücülerinin bir sonucu olarak ortaya çıkan uyarı penceresini atlar.
PRO TIP: Sorun bilgisayarınız veya dizüstü bilgisayar / dizüstü bilgisayar ile yapılmışsa, depoları tarayabilen ve bozuk ve eksik dosyaları değiştirebilen Reimage Plus Yazılımı'nı kullanmayı denemeniz gerekir. Bu, çoğu durumda, sorunun sistem bozulmasından kaynaklandığı yerlerde çalışır. Reimage Plus'ı tıklayarak buraya tıklayarak indirebilirsiniz.