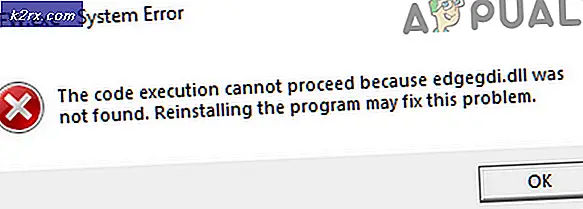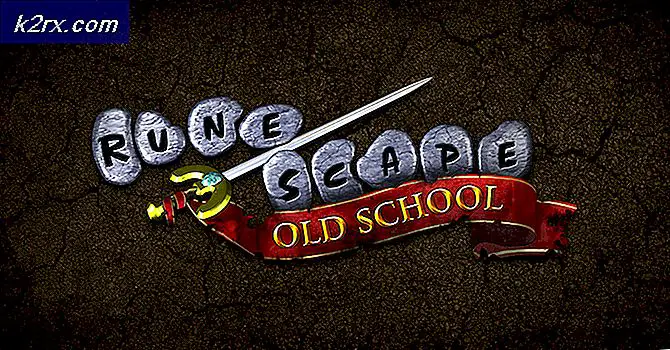Düzeltme: iPhone Yedekleme Oturumu Başarısız
Güvenlik uygulamalarınızdan (antivirüs / antimalware / güvenlik duvarı) kaynaklanan parazit nedeniyle iPhone'unuz için yedekleme oturumu başarısız mesajıyla karşılaşabilirsiniz. Ayrıca, sisteminizin / iPhone'unuzun iTunes veya işletim sisteminin bozuk kurulumu da tartışılan hataya neden olabilir.
Etkilenen kullanıcı, iPhone'unu bir bilgisayarda iTunes ile yedeklemeye çalıştığında hatayla karşılaşır. Bazı nadir durumlarda, kullanıcı iPhone'unu geri yüklemeye çalışırken sorunla karşılaştı. Bazı kullanıcılar, sistemde denedikleri tüm Apple cihazları için hata mesajı aldı. Sorun, belirli bir işletim sistemi / iOS ile sınırlı değildir. Dahası, sorun iPhone'un neredeyse tüm modellerinde bildiriliyor.
İTunes yedekleme oturumunun sorun giderme işlemine geçmeden önce, başka bir kablo ve bağlantı noktası deneyin iPhone'unuzu yedeklemek için.
1.Çözüm: Telefonunuzu ve Sisteminizi Yeniden Bağlayın
İletişim veya uygulama modüllerinin geçici olarak arızalanması, tartışılan hataya neden olabilir. Bu bağlamda, cihazların bağlantısını kesmek ve yeniden bağlamak sorunu çözebilir.
- çıkış iTunes dahil tüm Apple uygulamaları.
- Şimdi Kaldır her iki cihazdan gelen USB kablosu.
- Tekrar başlat her iki cihaz da kısa bir süre sonra ve sonra bağlanmak tekrar.
- Şimdi sorunun çözülüp çözülmediğini kontrol etmek için yedeklemeyi tekrar yapmayı deneyin.
2.Çözüm: Apple İle İlgili İşlemlere Güvenlik Uygulamaları Üzerinden İzin Verme
Sisteminizin güvenlik uygulamaları (virüsten koruma / kötü amaçlı yazılımdan koruma / güvenlik duvarı), sisteminizin / verilerinizin güvenliği / güvenliği için koruma sağlayan temel bileşenlerdir. Bu uygulamaların (özellikle Malwarebytes), Apple cihazlarının yedekleme işleminin işleyişinde engel oluşturduğu ve tartışılan hataya neden olabileceği bilinmektedir. Bu senaryoda, Apple ile ilgili işlemlere virüsten koruma / kötü amaçlı yazılımdan koruma / güvenlik duvarı uygulamaları aracılığıyla izin verilmesi sorunu çözebilir.
Uyarı: Virüsten koruma / kötü amaçlı yazılım önleme / güvenlik duvarı uygulamalarınızın ayarlarını değiştirmek, sisteminizi virüsler, truva atları vb. Tehditlere maruz bırakabileceğinden kendi sorumluluğunuzdadır.
- Güncelleme antivirüs / antimalware / güvenlik duvarı uygulamalarınızı en son yapılara getirin ve sorunun çözülüp çözülmediğini kontrol edin.
- Değilse, ekleyin aşağıdaki dizinler antivirüs / antimalware / güvenlik duvarı ayarlarınızın dışlama listesinde:
C: \ Program Dosyaları (x86) \ Ortak Dosyalar \ Apple C: \ Program Dosyaları \ Ortak Dosyalar \ Apple
- Ayrıca, emin olun YSloader.exe herhangi bir güvenlik uygulamanız, özellikle güvenlik duvarı tarafından engellenmez.
- Şimdi yedekleme işlemini tamamlayıp tamamlayamayacağınızı kontrol edin.
- Değilse, geçici olarak devre dışı bırak antivirüs ve güvenlik duvarınız. Kötü amaçlı yazılımdan koruma ürünü kullanıyorsanız Malwarebytes, ardından da devre dışı bırakın.
- Dahası, devre dışı bırakın fidye yazılımı koruması Malwarebytes'in de soruna neden olduğu biliniyor.
- Ardından sorunun çözülüp çözülmediğini kontrol edin.
- Değilse, yapmanız gerekebilir kaldır antivirüs / antimalware / güvenlik duvarı uygulamaları ve ardından sorunun çözülüp çözülmediğini kontrol edin.
3. Çözüm: Bilgisayarı Güvenilen Cihazlara Ekleyin
Telefonunuz ile bilgisayarınız arasındaki güven ilişkisi "bozulmuşsa", tartışılan hatayla karşılaşabilirsiniz. Bu durumda cihazlar arasında güven ilişkisinin yeniden kurulması sorunu çözebilir.
- Bağlantıyı kes telefonunuzu bilgisayardan ve sonra tekrar başlat cihazlarınız.
- Yeniden başlattıktan sonra açın Ayarlar telefonunuzun ve üzerine dokunun Genel.
- Şimdi üzerine dokunun Sıfırla ve sonra üzerine dokunun Konum ve Gizliliği Sıfırla.
- Sonra yeniden bağlanmak Telefonunuz bilgisayarla birlikte ve sorulduğunda bu bilgisayara güvendiğinizde Güven üzerine dokunun.
- Ardından yedekleme işlemini tamamlayıp tamamlayamayacağınızı kontrol edin.
- Değilse, deneyin telefonunuzu başka bir sistemde yedekleyin. Yedekleme diğer sistemde başarılı olduysa, yedekleme sorununun çözülüp çözülmediğini kontrol etmek için ana sistemde 1'den 6'ya kadar olan adımları tekrarlayın.
4.Çözüm: Sisteminizin İşletim Sistemini En Son Sürüme Güncelleyin
Sisteminizin işletim sistemi, performansı iyileştirmek ve teknolojik gelişmeleri karşılamak için güncellenir. İşletim sisteminin eski bir sürümünü kullanıyorsanız, elinizdeki hatayla karşılaşabilirsiniz. Bu senaryoda, işletim sistemini en son sürüme güncellemek sorunu çözebilir. Örnek olarak, bir Windows PC için süreci tartışacağız.
- Sisteminizin Windows'u en son sürüme güncelleyin.
- Şimdi Apple cihazınızı başarıyla yedekleyip yedekleyemeyeceğinizi kontrol edin.
5.Çözüm: Telefonunuzun iOS'unu En Son Sürüme Güncelleyin
Telefonunuzun iOS'u, yeni özellikler eklemek ve güvenlik mekanizmalarını güncellemek için düzenli olarak güncellenir. Cihazınızın iOS'u en son sürüme güncellenmemişse ve yedekleme sistemiyle çakışıyorsa, tartışılan hatayla karşılaşabilirsiniz. Bu bağlamda, cihazınızın iOS'unu en son sürüme güncellemek sorunu çözebilir.
- çıkış Sisteminizdeki iTunes ve bağlantıyı kesmek Telefonunuz bilgisayardan.
- Telefonunu aç Doluyor ve telefonu bir Wi-Fi ağı.
- Açık Ayarlar telefonunuzun üzerine dokunun ve Apple kimliginiz.
- Şimdi üzerine dokunun iCloud ve sonra üzerine dokunun iCloud Yedekleme.
- Ardından Şimdi yedekle düğmesine basın ve yedekleme işleminin tamamlanmasını bekleyin.
- Yedekleme işlemi tamamlandıktan sonra, Ayarlar telefonunuzu seçin ve ardından Genel.
- Şimdi üzerine dokunun Yazılım güncellemesi. İOS'unuzun güncellemesi varsa, o zaman indir ve Yüklemek o.
- İOS'u güncelledikten sonra, yedekleme sorununun çözülüp çözülmediğini kontrol edin.
6.Çözüm: iTunes'u yeniden yükleyin
İTunes'un yüklemesi bozuksa, elinizdeki hatayla karşılaşabilirsiniz. Bu durumda iTunes'u yeniden yüklemek sorunu çözebilir. Örnek olarak, bir Windows PC için süreci tartışacağız.
- çıkış iTunes ve bağlantıyı kesmek bilgisayarınızdan telefon.
- Sağ tık üzerinde pencereler düğmesini tıklayın ve gösterilen menüde tıklayın Ayarlar.
- Sonra tıklayın Uygulamalar.
- Şimdi tıklayın iTunes ve sonra tıklayın Gelişmiş seçenekler.
- Sonra tıklayın Tamir etmek. Şimdi yeniden bağlanmak Bilgisayar ve iPhone'da yedekleme sorununun çözülüp çözülmediğini kontrol edin.
- Değilse, içeriği taşı iTunes yedekleme dizininin (veya yedeklemek istediğiniz diğer verilerin) güvenli bir yere. Dizin genellikle şu adreste bulunur:
% APPDATA% \ Apple Computer \ MobileSync
- Sonra tekrar et açmak için 1'den 4'e kadar olan adımlar Gelişmiş seçenekler iTunes.
- Şimdi tıklayın Sıfırla düğmesine basın ve ardından sorunun çözülüp çözülmediğini kontrol etmek için yedekleme işlemini gerçekleştirmeyi deneyin.
- Değilse, tekrar et açmak için 1'den 4'e kadar olan adımlar Gelişmiş seçenekler iTunes.
- Şimdi tıklayın Kaldır düğmesine basın ve ardından iTunes'un Kaldırılmasını tamamlamak için ekranınızdaki komut istemlerini izleyin.
- Şimdi kaldır aşağıdaki sırayla aşağıdaki uygulamalar:
Apple Yazılım Güncellemesi Apple Mobil Cihaz Desteği Bonjour Apple Uygulama Desteği 32-bit Apple Uygulama Desteği 64-bit
- Sonra tekrar başlat Sisteminiz.
- Yeniden başlattıktan sonra Çalıştırmak komut kutusu (Windows + R tuşlarına basarak) ve açık aşağıdaki konum:
%program dosyaları%
- Şimdi bul ve sil aşağıdaki klasörler (varsa):
iTunes Bonjour iPod
- Şimdi açın Yaygın Program Dosyaları klasöründeki klasör.
- Sonra sil aşağıdaki klasörler (varsa):
Mobil Cihaz Desteği Apple Uygulama Desteği CoreFP
- Şimdi açık aşağıdaki klasör:
% ProgramFiles (x86)%
- Şimdi bul ve sil aşağıdaki klasörler (varsa):
iTunes Bonjour iPod
- Şimdi açın Yaygın Program Dosyaları (X86) klasöründeki klasör.
- Sonra silin elma Klasör.
- Şimdi sil Ortak klasörde (varsa) aşağıdaki klasörler:
Mobil Cihaz Desteği Apple Uygulama Desteği CoreFP
- Şimdi geri dönüşüm kutusunu boşaltın sisteminizin ve sonra tekrar başlat Sisteminiz.
- Yeniden başlatıldığında, kaldır diğer herhangi bir Apple ürününü (kullanıyorsanız) ve ardından sisteminizi yeniden başlatın.
- Yeniden başlattıktan sonra, iTunes'u kurun ve yedekleme sorununun çözülüp çözülmediğini kontrol edin.
7. Çözüm: iPhone'u Fabrika Varsayılanlarına Sıfırlayın
Sorun, Apple cihazınızın bozuk ürün yazılımının bir sonucu olabilir. Bu bağlamda, iPhone'unuzu fabrika ayarlarına sıfırlamak sorunu çözebilir.
- İPhone'unuzu takın Doluyor ve bir Wi-Fi ağı.
- Açık Ayarlar telefonunuzun üzerine dokunun ve Apple kimliginiz.
- Şimdi üzerine dokunun iCloud ve sonra üzerine dokunun iCloud Yedekleme.
- Ardından Şimdi yedekle düğmesine basın ve yedekleme işleminin tamamlanmasını bekleyin. İCloud'u kullanarak yedekleme yapamıyorsanız, verilerinizi manuel olarak yedekleyin ve telefonunuzu yeni olarak ayarlamak için 5-9 arasındaki adımları izleyin.
- Cihazınızı yedekledikten sonra, Ayarlar Telefonunuzun.
- Şimdi aç Genel ve sonra Sıfırla.
- Sonra üzerine dokunun Tüm İçeriği ve Ayarları Sil.
- Şimdi takip et telefonu sıfırlamak için ekranınızdaki istemler.
- Telefon yeniden başlatıldıktan sonra, telefonu yeni olarak kur (iCloud yedeklemesinden geri yüklemeyin).
- Sonra Kontrol Telefonu iTunes aracılığıyla yedekleyebiliyorsanız.
- Eğer öyleyse, o zaman telefonunu tekrar sıfırla fabrika varsayılanlarına ve telefonu iCloud yedeklemesinden geri yükleyin.
- Şimdi yedekleme sorununun çözülüp çözülmediğini kontrol edin. O zaman değilse temel verilerinizi manuel olarak yedekleyin ve telefonu sıfırlayın.
Çözüm 8: Sisteminizin İşletim Sistemini Sıfırlayın veya Yeniden Yükleyin
Şimdiye kadar hiçbir şey size yardımcı olmadıysa, sorun işletim sisteminizin bozuk kurulumunun bir sonucu olabilir. Bu bağlamda, işletim sistemini sıfırlamak veya yeniden yüklemek sorunu çözebilir. Örnek olarak, bir Windows PC için süreci tartışacağız.
- Sisteminizi fabrika varsayılanlarına sıfırlayın.
- Sonra Kontrol yedekleme sorunu çözülürse.
- Değilse, Windows'u sisteminize yükleyin ve umarız sorun çözülür.
- Telefonunuzun bir veya iki başarılı yedeklemesinden sonra sorun geri gelirse, otomatik Windows güncellemelerini devre dışı bırakmayı deneyin.
Sorun hala çözülmediyse, telefonunuzu yedeklemeyi deneyin. başka bir üçüncü taraf yedekleme programı.