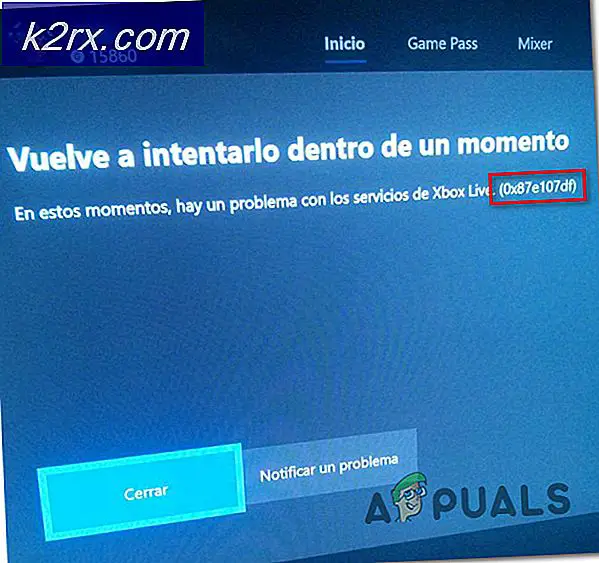Düzeltme: HyperX Cloud 2 Mic çalışmıyor
Kulaklık setleri, çevrimiçi kitleler veya diğer ses / ses algılama ve ses kayıt etkinlikleriyle etkileşimde bulunmanın popüler yollarından birini sunar. HyperX bu çözümü oyun topluluğu içinde oldukça popüler olan HyperX Cloud (seri I, II, Stinger, Revolver veya X) ile sunuyor. Kaliteli HyperX Cloud kulaklığı (bir mikrofon ve kulaklık ile birlikte) göz önünde bulundurulduğunda, sadece bulut / çevrimiçi oyunlardan daha fazlası için kullanılabilir. Ancak, çok sayıda oyuncu dahil olmak üzere birçok kullanıcı, mikrofonun takılı olduğunda hiç çalışmadığından şikayet etti. Mikrofon bazı durumlarda ve diğerlerinde algılanıyor, bilgisayarda görünmüyor. Bu makalede, bu sorun kaşifler ve size HyperX Cloud Headset'daki işlevsel olmayan bir mikrofona çözümler sunar.
HyperX Cloud Kulaklığı nasıl bağlanır?
HyperX Cloud kulaklık, çeşitli çıkarılabilir parçalardan oluşur. Ses kablosu, tek bir ayrılabilir 3, 5 mm jakıdır. Tek jak hoparlör ve mikrofon işlevi sağlar. Mikrofon ayrıca kulaklığın yan tarafındaki 3, 5 mm'lik bir bağlantı noktasıyla da çıkarılabilir. Kulaklıklı mikrofon setini bilgisayarınıza bağlamanın iki yolu vardır. Birincisi splitter kullanımıdır. Ayırıcı, tek ses jakını iki (kulaklık ve mikrofon) bileşenlerine ayırır. Buradan, geleneksel olarak bilgisayarınızın ses kartındaki ilgili 3.5 mm kulaklık ve mikrofon bağlantı noktalarına bağlayabilirsiniz. İkinci yol, HyperX Cloud Headset ile birlikte gelen bir USB dongle'ın kullanılmasıdır. Doğrudan kulaklığa bağlanan USB dongle, kulaklığınızla etkileşimde bulunan bir USB ses kartı sağlar. Ses kartı normal ses kartından çok farklı değildir, bu yüzden çalışması için sürücülere ihtiyaç duyacaktır (genellikle USB dongle / ses kartını taktığınızda otomatik olarak devreye girer).
İşlevsel olmayan bir mikrofon yaşıyorsanız, sorun bilgisayarınızdan mikrofona kadar her yerde olabilir. Yaygın görülen nedenlerden bazıları, bilgisayarın sonuna, çıkarılabilir mikrofon ucunda yanlış takılmış bir ses jakı (yanlış bağlantı noktası veya tam olarak takılmadı) içerir. Ayrıca, mikrofonun işlevinin bilgisayar ayarlarında devre dışı bırakılmış olması da olasıdır. Donanım konfigürasyonları böyle bir soruna neden olabilir, örneğin, mikrofon anahtarının HyperX ses kartı USB dongle'ında kapalı konuma çevrildiği durum. Aşağıda sizin için çalışabilecek çözümler var. Sorunun ayrıca kesik bir kablo bağlantısı veya bozuk bir ayırıcı olabileceğini unutmayın. Bunun değiştirilmesi gerekebilir. Kulaklığı başka bir bilgisayar / telefon üzerinde denemeniz ve sorunun devam edip etmediğini kontrol etmeniz önerilir. Eğer o değilse, PC'niz sorun olabilir; tam tersi doğrudur.
Yöntem 1: Ses ayarlarında Mikrofon girişini etkinleştirin ve varsayılan kayıt aygıtı olarak ayarlayın.
Genellikle, ses kartı mikrofonu, her zaman 'hazır' olan dahili dizüstü bilgisayar mikrofonu ile varsayılan olarak ayarlanır. Bazı durumlarda, harici / ses kartı mikrofonu devre dışı bırakılmış olabilir ve bu nedenle mikrofonunuzu kullanamayacaksınız. Bu, dongle bir ses kartı olarak algılandığından HyperX USB dongle'ı kullanıyorsanız da durum söz konusu olabilir. Mikrofonunuzu etkinleştirmek için:
PRO TIP: Sorun bilgisayarınız veya dizüstü bilgisayar / dizüstü bilgisayar ile yapılmışsa, depoları tarayabilen ve bozuk ve eksik dosyaları değiştirebilen Reimage Plus Yazılımı'nı kullanmayı denemeniz gerekir. Bu, çoğu durumda, sorunun sistem bozulmasından kaynaklandığı yerlerde çalışır. Reimage Plus'ı tıklayarak buraya tıklayarak indirebilirsiniz.- USB dongle'ınızı kullanıyorsanız, takın.
- Çalıştır açmak için Windows + R tuşlarına basın
- Ses ve ses aygıtı ayarları penceresini açmak için mmsys.cpl yazın ve enter tuşuna basın.
- Kayıt sekmesine gidin. Listede herhangi bir yere sağ tıklayın ve Devre Dışı Aygıtları Göster ve Bağlantıları Kesilmiş Aygıtları Göster seçeneklerinin işaretlendiğinden emin olun.
- Devre dışı bırakılmış bir mikrofon aygıtı varsa, sağ tıklayın ve Etkinleştir'i seçin.
- Şimdi HyperX mikrofon cihazınızı veya ses kartı mikrofon cihazınızı sağ tıklayın ve bağlandığında çevrimiçi duruma getirmek için Varsayılan cihaz olarak ayarla'yı seçin. Bilgisayarınızda arama yapmak ve almak için kullanmak isterseniz, bunu varsayılan iletişim aygıtı olarak da ayarlayabilirsiniz.
Yöntem 2: HyperX Cloud mikrofon anahtarını açık konuma getirin
HyperX Cloud USB ses kartı / dongle'ı kullanıyorsanız, yan tarafta bir mikrofon düğmesi vardır. Açık konuma çevrildiğinden emin olun.
Yöntem 3: Ayırıcınızı değiştirin veya USB dongle'ı kullanın
Ses ayırıcısı özellikle birlikte verilen ayırıcıyı kullanmıyorsanız kulaklık ile uyumlu olmayabilir. Başka bir dağıtıcıya ihtiyacınız olacak. Aşağıda gösterilene benzer şekilde, jak fişi pimine (kulaklığa giren uç) 3 siyah çubuk / parçaya sahip olması gerekir:
Splitterin soruna neden olduğunu düşünüyorsanız, USB dongle'ı kullanarak bunu atlayabilirsiniz.
3, 5 mm jakların takılı olduğundan emin olun, böylece namlunun hiçbirini görmezsiniz. Biraz fazladan baskı alabilir. Kırığınız durumunda kablonuzun değiştirilmesi gerekebilir.
PRO TIP: Sorun bilgisayarınız veya dizüstü bilgisayar / dizüstü bilgisayar ile yapılmışsa, depoları tarayabilen ve bozuk ve eksik dosyaları değiştirebilen Reimage Plus Yazılımı'nı kullanmayı denemeniz gerekir. Bu, çoğu durumda, sorunun sistem bozulmasından kaynaklandığı yerlerde çalışır. Reimage Plus'ı tıklayarak buraya tıklayarak indirebilirsiniz.