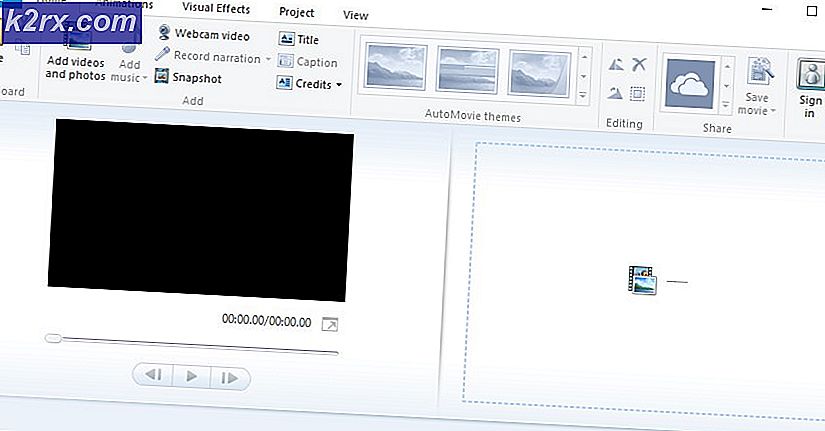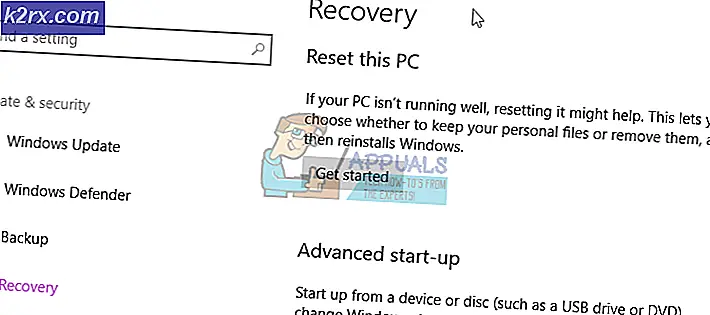Onar: Eklenti Hatası Yüklenemedi
Google Chrome ile ilgili hatalar genellikle İnternet bağlantınıza bağlıdır ve bağlantınız zayıfsa veya şu anda mevcut değilse çok sayıda sorunla karşılaşabilirsiniz. Ancak, diğer sorunlar tarayıcınıza ve devam etmek istediğiniz göreve uygun olabilir. Günümüzde kullanılan en popüler tarayıcılar Microsoft Edge, Google Chrome ve Mozilla Firefox'tur. Bu nedenle belirli geliştiriciler, tarayıcıya daha fazla özellik eklemek, performansını artırmak ve kullanıcı için daha kullanışlı hale getirmek için kullanılabilecek eklentiler geliştirir.
Google Chrome Eklentisi Hatası
Eklentiler genellikle harikadır ve tarayıcınıza bir reklam engelleyici, otomatik çeviri veya yazım denetimi, video indiricileri, vb. Gibi yeni performans seçenekleri ekleyebilir. Kullanıcıların fazla kullanmamaya dikkat etmeleri gerekir çünkü çok fazla eklenti sizi yavaşlatabilir tarayıcı önemli ölçüde.
Kullanıcılar, Google Chrome'un Couldn't yükleme eklentisi hata iletisini yayınladığını ve kullanıcıların rasgele bir şekilde karıştığını, kullanıcıları kafa karıştırdığını ve sorunun nedenini bilemediklerini bildirdiler.
Ancak, bu genellikle soruna neden olan Adobe Flash Player'dır ve akışları, videoları izlemek ve hatta belirli web sitelerini açmak için hayati bir eklentidir. Flash oynatıcısı olmadan, Chrome tarayıcınızın kullanışlılığı önemli ölçüde azalacaktır ve bu nedenle devam etmeksizin bu sorunu düzeltmek hayati önem taşımaktadır. Tarayıcıları değiştirmek kesinlikle bunu yapmanın bir yoludur, ancak tarama verilerinizi vb. Kullanırsınız.
Çözüm 1: Flash Player Engellendi veya Devre Dışı Bırakıldı
Eski Flash oyunculara sahip olmanın sorunlara yol açabileceği ortaya çıkıyor. Her şeyden önce, mümkün olan en son sürümü kullanmanız önerildiğinden, Shockwave Flash Player'ınızın güncel olduğundan emin olun.
- Shockwave Flash'ı güncellediğinizde Chrome tarayıcınızı açın.
- Tarayıcı pencerelerinin üstündeki adres çubuğuna tıklayın ve tırnak işaretleri olmadan chrome: // settings / content yazın ve Enter'a tıklayın.
- Flash ayarlarını bulun ve Flash oynatıcısını kullanmak için web sitelerini etkinleştirin.
- Chrome tarayıcınızı yeniden başlatın ve sorunun giderilip giderilmediğini kontrol edin.
Çözüm 2: PepperFlash Sorunları
PepperFLash genellikle bu sorunların çoğunun sebebidir ve yönergeleri doğru takip ederseniz düzeltme oldukça kolaydır. Bu sorunların nedeni genellikle pepflashplayer.dll dosyasına bir güncelleme ve düzeltilmesi gerekiyor.
PRO TIP: Sorun bilgisayarınız veya dizüstü bilgisayar / dizüstü bilgisayar ile yapılmışsa, depoları tarayabilen ve bozuk ve eksik dosyaları değiştirebilen Reimage Plus Yazılımı'nı kullanmayı denemeniz gerekir. Bu, çoğu durumda, sorunun sistem bozulmasından kaynaklandığı yerlerde çalışır. Reimage Plus'ı tıklayarak buraya tıklayarak indirebilirsiniz.- Bilgisayarınızda aşağıdaki konumu ziyaret edin: C: \ Users \\ AppData \ Local \ Google \ Chrome \ UserData \ PepperFlash \ 20.0.0.xxx \ pepflashplayer.dll
kullanıcı hesabınızın adı olmalı ve xxx her güncellemeden sonra değişmeye devam eden numaralardır, bu yüzden klasör adını tam olarak bilmiyoruz.
- DLL dosyasıyla ilgili sorunu düzeltmek için, onu gizleyebilir veya yeniden adlandırabilirsiniz. Bunu yaptıktan ve Chrome'unuzu yeniden başlattığınızda, tarayıcı varsayılan DLL'yi kullanır.
Çözüm 3: Birden Fazla Flash Oynatıcı Yüklendi
Aynı tarayıcıda yüklü birden fazla Flash Player'ın buna benzer sorunlara yol açabileceği görülüyor. Bu sorun, özellikle PPAPI ve NPAPI sürümleri aynı anda kullanıldığında oluşur.
- Chrome tarayıcınızı açın.
- Tırnak işareti olmadan adres çubuğuna chrome: // components yazın.
- Adobe Flash Player'ın birden çok sürümünü görüyorsanız, bu çözüme geçin.
- Chrome, chrome: // plugins sayfasını kaldırdıktan sonra Flash Player'ı yönetmek daha zor olduğundan, sizin için en kolay seçenek web tarayıcınızı yeniden yüklemektir.
Yukarıda açıklanan yöntemler yardımcı olmazsa, Chrome profilini silmek ve yeniden oluşturmak için aw ek bileşeninden Yöntem 6'yı uygulayın.
PRO TIP: Sorun bilgisayarınız veya dizüstü bilgisayar / dizüstü bilgisayar ile yapılmışsa, depoları tarayabilen ve bozuk ve eksik dosyaları değiştirebilen Reimage Plus Yazılımı'nı kullanmayı denemeniz gerekir. Bu, çoğu durumda, sorunun sistem bozulmasından kaynaklandığı yerlerde çalışır. Reimage Plus'ı tıklayarak buraya tıklayarak indirebilirsiniz.