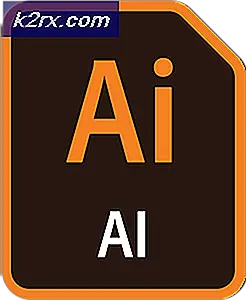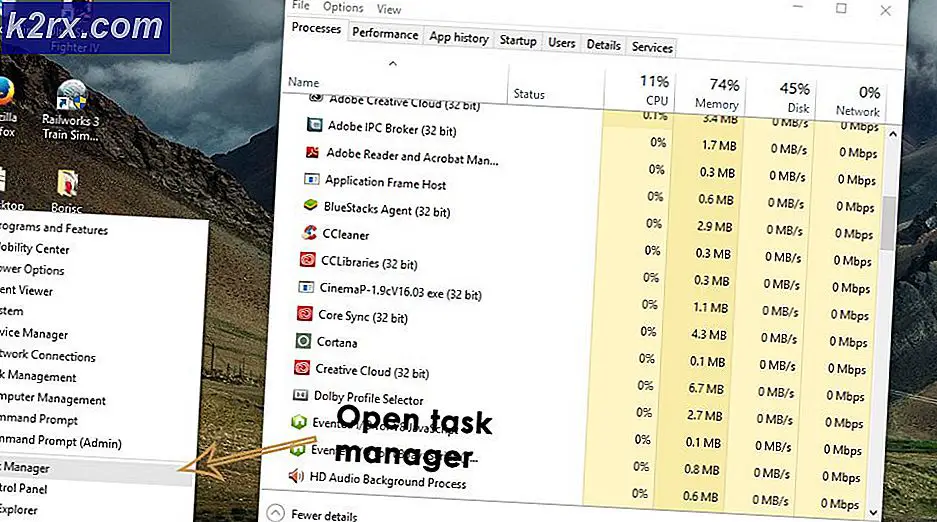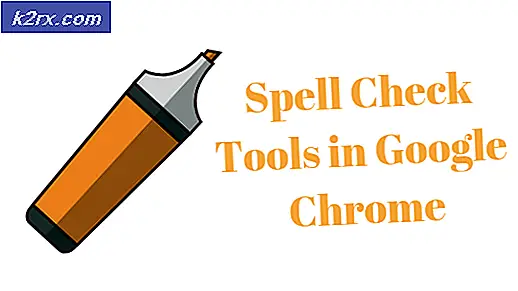Google Chrome’da DNS_PROBE_FINISHED_NXDOMAIN Nasıl Onarılır
DNS_PROBE_FINISHED_NXDOMAIN, web sitelerine erişmenizi önler, dış hizmetlere bağlanırken sorunlara neden olur. Adından da anlaşılacağı gibi, bu DNS ile ilgili bir hatadır. DNS'in işlevi, sisteminizin adresi çözümleyemediğinde veya çeviremediğinde, bu hatayı alacağınız adları çözmesi / çevirmesidir:
Varsayılan olarak, bilgisayarınız değiştirilmedikçe Internet Sağlayıcıları DNS olan yönlendiricinizde veya modeminizde yapılandırılan DNS'yi kullanacak şekilde ayarlanmıştır. Her zaman bu kılavuzda en aktif ve% 99 çalışma süresine sahip oldukları için görmeniz gereken ortak dns sunucularını kullanmanızı tavsiye ederim.
Sorun, ana bilgisayar dosyasındaki bazı yanlış girişler nedeniyle de ortaya çıkabilir; bu da belirli veya tüm web sitelerine erişimi engelleyebilir ve sınırlayabilir.
UPDATE 04/09/2016 : Sizin için çoğu DNS sorununu çözmesi gereken ücretsiz DNS Geek aracımızı deneyin. Komut dosyası bir sertifikaya sahip olmadığı için, doğrulanmamış yayıncı sorunlarıyla ilgili sizden istenebilir. Komut dosyasının dijital olarak imzalanmadığı söylenirse, aşağıdaki komutu çalıştırabilir ve sonra komut dosyasını çalıştırabilirsiniz.
Set-ExecutionPolicy Sınırsız -Scope Süreci
Komut dosyasını yürüttükten sonra, aşağıdaki komutu yazarak Kısıtlı olarak değiştirebilirsiniz.
Set-ExecutionPolicy Kısıtlı
DNS Geek Tool farklı bir bilgisayara indirilmeli, eğer internete erişiminiz yoksa ve bir USB Sürücüsüne kopyalanmışsa. Bir kez indirilip USB'ye kopyalandıktan sonra, USB'yi sistemden çıkarın ve DNS sorunları olan bir bilgisayara bağlayın. Dosyayı USB'den kopyalayın ve Masaüstünüze yerleştirin. Dosya taşındıktan sonra, Başlat -> cmd yazın ve Yönetici Olarak Çalıştır'ı seçin .
Kara Komut İstemi penceresi açıldığında, DNS Geek Aracı dosyasını Komut İstemi'ne ve Enter'a sürükleyin veya dosyanın kaydedildiği yolu yazın ve ardından çalıştırın.
Araç daha sonra kendi başına çalışır ve sorunu giderirken bir Evet ve Hayır isteminde bulunmanızı ister.
Ayrıca aşağıdaki adımlar ile devam edebilirsiniz, çünkü bu araç aşağıdaki yönergelerle aynıdır.
Bu kılavuzda, DNS’in yerel veya varsayılan (otomatik) adresinden Google’ın DNS’ine nasıl dönüştürüleceğini tartışacağız. Nedeni, Google DNS'nin yüksek bir çalışma süresine sahip olması, neredeyse% 99.99 ve ISS'nin veya İnternet Sağlayıcısının DNS'sinin daha güvenilir olması, dolayısıyla bu sunucunun kamu merkezlerine geçmesi, önceki DNS'nin kapatıldığı, aşırı yüklendiği veya yanıt vermenin yavaş olduğu sorunları çözmelidir.
Bunu yapmak için aşağıdaki adımları izleyin.
PRO TIP: Sorun bilgisayarınız veya dizüstü bilgisayar / dizüstü bilgisayar ile yapılmışsa, depoları tarayabilen ve bozuk ve eksik dosyaları değiştirebilen Reimage Plus Yazılımı'nı kullanmayı denemeniz gerekir. Bu, çoğu durumda, sorunun sistem bozulmasından kaynaklandığı yerlerde çalışır. Reimage Plus'ı tıklayarak buraya tıklayarak indirebilirsiniz.- Başlat'a tıklayın ve cmd yazın, cmd'yi sağ tıklayın ve Adminsistrator olarak çalıştır'ı seçin.
- Kara Komut İstemi açıldığında, aşağıdakini yazın ve Enter tuşuna basın. ipconfig / flushdns
- Bu yapıldıktan sonra, Windows tuşunu basılı tutun ve tekrar R'ye basın .
- Bu kez ncpa.cpl yazın ve Tamam'a tıklayın . Ağ bağlantılarına yönlendirileceksiniz. Buradan, DNS güncellenecek ancak aktif olarak ayarlanmış olan ağ bağdaştırıcınızı tanımlamanız gerekir.
- Bağlanan ağ bağdaştırıcınızı tanımlayın ve sağ tıklayın, ardından Özellikler'i seçin.
- Ardından, özellikler bölmesinde, Internet Protokolü Sürüm 4'ü (TCP / IPv4) bir kez gri olarak vurgulanacak ve Özellikler'i tekrar seçecek şekilde tıklatın.
- Aşağıdaki dns sunucu adreslerini kullanın ve tercih edilen DNS Sunucusu ve Alternatif DNS Sunucusu için aşağıdakileri girin.
Tercih edilen DNS sunucusu: 8.8.8.8
Alternatif DNS SUNUCUSU 8.8.4.4 - Tamam'a tıklayın ve pencerelerin kalanını kapatın.
PRO TIP: Sorun bilgisayarınız veya dizüstü bilgisayar / dizüstü bilgisayar ile yapılmışsa, depoları tarayabilen ve bozuk ve eksik dosyaları değiştirebilen Reimage Plus Yazılımı'nı kullanmayı denemeniz gerekir. Bu, çoğu durumda, sorunun sistem bozulmasından kaynaklandığı yerlerde çalışır. Reimage Plus'ı tıklayarak buraya tıklayarak indirebilirsiniz.