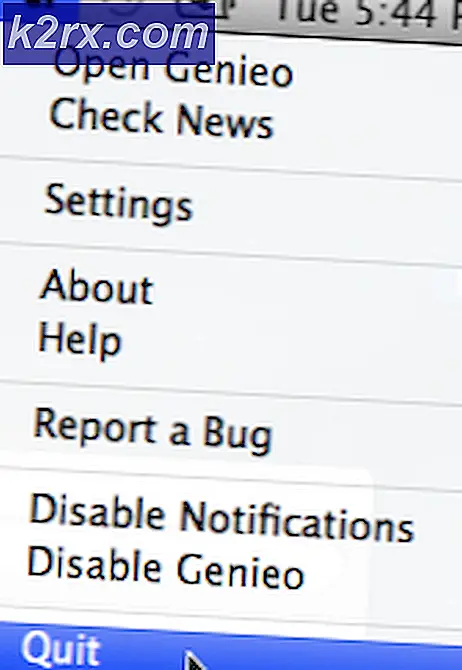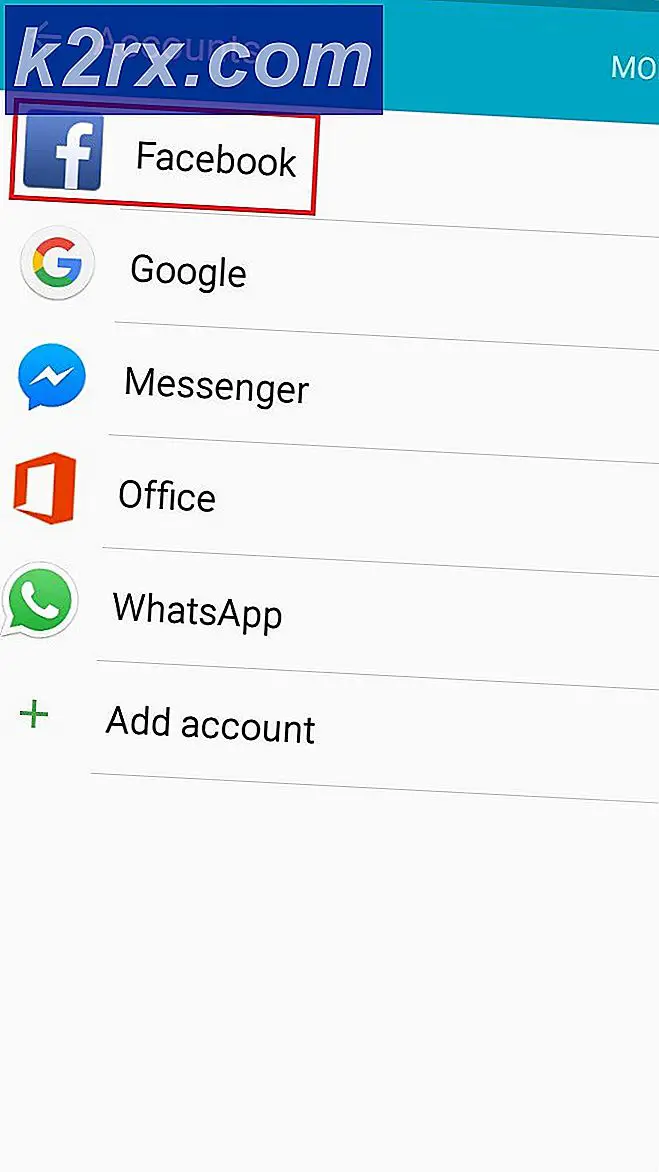Düzeltme: Güç / Pil Simgesi Windows 10 Eksik
Windows işletim sistemini çalıştıran dizüstü bilgisayarlarda pilin mevcut durumunu kontrol edebileceğiniz, parlaklık ayarlarını değiştirebileceğiniz veya Pil Tasarrufu özelliğini doğrudan açabileceğiniz bir pil simgesi vardır.
Görev çubuğunuzdan gitmiş olan seçeneği aniden keşfederseniz veya bir süredir devam ediyorsa; endişe etmeyin. Bu, bilgisayarınız için kalıcı bir sorun olamaz. Ya ayarlardan devre dışı bırakılmış olabilir veya sürücülerle ilgili bazı sorunlar olabilir.
Listelenen geçici çözümlere devam etmeden önce, görev çubuğunu genişletmek için ekranın sağ alt tarafındaki yukarı-ok düğmesine tıklayın. Simgenin orada mevcut olup olmadığını kontrol edin. Eğer öyleyse, tıklayın ve olmasını istediğiniz yere sürükleyin.
Çözüm 1: Pil simgesinin Ayarlar'dan etkinleştirilmesi
Windows 10, görev çubuğunuzda görmek istediğiniz simgeleri ve devre dışı bırakılacak simgeleri seçmenize olanak tanır. Bilgisayarınızda uzun bir süre pil simgesini görmediyseniz, ayarlarda devre dışı bırakılmış olabilir.
- Windows + S tuşlarına basın, diyalog kutusundaki ayarları yazın ve uygulamayı açın. Alt kategori Sistemini seçin .
- Şimdi sol gezinme bölmesini kullanarak Bildirimler ve eylemler bölümünü seçin.
- Simgenin gerçekten açık olup olmadığını kontrol edebilmemiz için sistem simgelerini aç veya kapat üzerine tıklayın.
- Güç seçeneğinin kontrol edildiğinden emin olun. Şimdi görev çubuğunda gösterilmesinin etkin olup olmadığını kontrol edeceğiz. Geri dönün ve görev çubuğunda hangi simgelerin görüneceğini seçin .
- Güç seçeneğinin etkin olduğundan emin olun. Gerekli değişiklikleri yaptıktan sonra, bilgisayarınızı yeniden başlatın, dizüstü bilgisayarınızı kapatın, tekrar takın ve bilgisayarınızı tekrar açın. Şimdi, simgenin görev çubuğunda görünüp görünmediğini kontrol edin.
Çözüm 2: Windows Gezgini'ni Yeniden Başlatma
Güç simgenizin grileştiğini görürseniz, Windows Gezgini'ni sıfırlamayı deneyebiliriz. Gezginin yeniden başlatılmasının sorunu anında çözdüğü çeşitli durumlar vardı.
Not: Tüm mevcut gezgin pencereleriniz kapanacaktır. Devam etmeden önce tüm çalışmalarınızı kaydettiğinizden emin olun.
- Bilgisayarınızın görev yöneticisini açmak için iletişim kutusunda Çalıştırma Türü taskmgr'yi açmak için Windows + R tuşlarına basın.
- Pencerenin üst kısmında bulunan İşlemler sekmesini tıklayın.
- Şimdi Windows Gezgini'nin görevlerini süreçler listesinde bulun. Üzerine tıklayın ve pencerenin sol alt tarafında bulunan Yeniden Başlat düğmesine basın.
- Gezgini yeniden başlattıktan sonra, güç simgesinin görev çubuğunda yeniden görünüp görünmediğini kontrol edin.
Çözüm 3: AC Adaptörü ve ACPI Uyumlu Kontrol Yöntemi Pilini Sıfırlama
Gelişmiş Yapılandırma ve Güç Arabirimi (ACPI), işletim sistemlerinin donanımı algılamak ve güç yönetimi yapmak için kullanabileceği açık bir standart sağlar. Ayrıca cihazınızın durumunu izler ve diğer işlemler için bilgi sağlar.
Bu modülde, pilin bulunmadığına inanmak için bilgisayarınızı yönlendiren bazı yanlış yapılandırmaların olması mümkündür. Sıfırlamayı deneyebilir ve eldeki sorunun çözülüp çözülmediğini kontrol edebiliriz.
- Windows + R tuşlarına basın, iletişim kutusuna devmgmt.msc msc yazın ve Enter tuşuna basın.
- Piller bölümünü genişletin, Microsoft AC Adaptörüne sağ tıklayın ve Devre Dışı Bırak'a tıklayın. Microsoft ACPI Uyumlu Denetim Yöntemi Pil için de aynısını yapın.
- Her iki modülü de devre dışı bıraktıktan sonra, tekrar sağ tıklayıp Etkinleştir'e basarak bunları yeniden etkinleştirin .
- Şimdi, simgenin görev çubuğunda görünüp görünmediğini kontrol edin.
Eğer yapmadıysa, bu bileşenlerin ikisini de Windows güncellemesini kullanarak manuel veya otomatik olarak güncelleyebilirsiniz. Güncelleme de hile yapmazsa, her iki modüle de sağ tıklayın ve Kaldır'a tıklayın. Her iki bileşeni de kaldırdıktan sonra, herhangi bir boş alana sağ tıklayın ve Donanım değişikliklerini tara'yı seçin. Bu, her iki modülde de varsayılan sürücüleri yüklemelidir.
Not: Üzerinde kırmızı çarpı işareti bulunan pil simgesini görüyorsanız, Windows'un bileşeni algıladığını ancak bazı donanım arızası olduğunu gösterir. Bilgisayarınıza takılı pilin hasarlı veya doğru şekilde takılmamış olması mümkündür. Bilgisayarınızı kapatın, pili tekrar takmayı deneyin.
PRO TIP: Sorun bilgisayarınız veya dizüstü bilgisayar / dizüstü bilgisayar ile yapılmışsa, depoları tarayabilen ve bozuk ve eksik dosyaları değiştirebilen Reimage Plus Yazılımı'nı kullanmayı denemeniz gerekir. Bu, çoğu durumda, sorunun sistem bozulmasından kaynaklandığı yerlerde çalışır. Reimage Plus'ı tıklayarak buraya tıklayarak indirebilirsiniz.