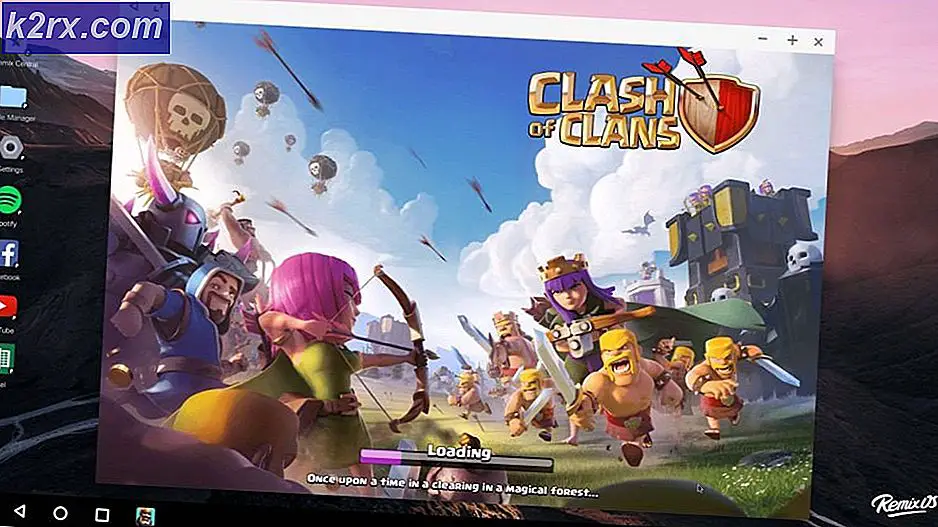Windows'ta "netsh int ip sıfırlama" Başarısız Sorunu Nasıl Çözülür?
"netsh int ip sıfırlama"Komutu, ağda sorun giderme söz konusu olduğunda en yararlı yöntemlerden biridir ve genellikle daha büyük bir sorunu çözmek için kullanılır. TCP / IP tarafından kullanılan iki kayıt defteri anahtarını yeniden yazar ve protokolün yeniden yüklenmesi ile aynı etkiye sahiptir. Ancak birçok kullanıcı, komutun "Erişim reddedildi" hata iletisiyle birlikte çalışmadığını bildirdi.
Bu komutlar çalışmadığında daha büyük sorunları çözmek daha da zordur. Neyse ki, bu sorunu çözmek için kullanabileceğiniz birkaç farklı yöntem var ve bunları tek bir makalede toplamaya karar verdik. Aşağıya bir göz atın ve iyi şanslar!
Windows'ta “netsh int ip sıfırlama” Sorunun Başarısız Olmasına Neden Olan Nedir?
Windows'ta “netsh int ip sıfırlama” başarısız hatasının farklı nedenlerinin kısa bir listesini oluşturduk ve sorun giderme adımlarına geçmeden önce kontrol etmelisiniz. Sorunun nedenini bilmek sizi nihai çözüme daha hızlı yönlendirebilir!
1.Çözüm: "netsh.exe" Dosyası için Yeterli İzinleri Sağlayın
Komutu başlatmak için kullanılan "netsh.exe" dosyasına erişmek için yeterli izne sahip değilseniz sorun genellikle ortaya çıkar. Bu, Kayıt Defteri Düzenleyicisi'ni kullanan herkes için izinler sağlayarak oldukça kolay bir şekilde çözülebilir. Talimatları dikkatlice uyguladığınızdan emin olun ve bu yöntem, deneyen hemen hemen herkes için olduğu gibi bu sorunu çözmelidir!
- Bir kayıt defteri anahtarını düzenleyeceğiniz için, diğer sorunları önlemek için kayıt defterinizi güvenli bir şekilde yedeklemeniz için yayınladığımız bu makaleye göz atmanızı öneririz. Yine de adımları dikkatli ve doğru bir şekilde uygularsanız yanlış bir şey olmayacaktır.
- Aç Kayıt düzenleyici arama çubuğuna, Başlat menüsüne veya Çalıştır iletişim kutusuna "regedit" yazarak pencereye Windows Tuşu + R anahtar kombinasyonu. Sol bölmede gezinerek kayıt defterinizde aşağıdaki anahtara gidin:
HKEY_LOCAL_MACHINE \ SYSTEM \ CurrentControlSet \ Control \ Nsi \ {eb004a00-9b1a-11d4-9123-0050047759bc}- Son anahtarı genişletin, basitçe adlandırılmış bir klasör bulun 26üzerine sağ tıklayın ve İzinler seçeneği görünecek bağlam menüsünden.
- Tıkla ileri "Gelişmiş Güvenlik Ayarları" penceresi görünecektir. Burada değiştirmek zorundasın Sahip anahtarın.
- Tıkla Değişiklik "Sahip:" etiketinin yanındaki bağlantı Kullanıcı veya Grup Seç penceresi görünecektir.
- Kullanıcı hesabını şuradan seçin: ileri düğmesini tıklayın veya "Seçilecek nesne adını girin" yazan alana kullanıcı hesabınızı yazın ve Tamam'ı tıklayın. Ekle Herkes
- İsteğe bağlı olarak, klasörün içindeki tüm alt klasörlerin ve dosyaların sahibini değiştirmek için "Alt kapsayıcıların ve nesnelerin sahibini değiştir" içinde "Gelişmiş Güvenlik Ayarları”Penceresi.
- Tıkla Ekle Aşağıdaki düğmesini tıklayın ve üstteki Bir ana alan seçin düğmesini tıklayarak takip edin. Kullanıcı hesabını şuradan seçin: ileri düğmesini tıklayın veya kullanıcı hesabınızı "Seçilecek nesne adını girin'Ve tıklayın TAMAM MI. Ekle Herkes
- Altında Temel izinler bölüm, seçtiğinizden emin olun Tam kontrol yaptığınız değişiklikleri uygulamadan önce.
- Bilgisayarı yeniden başlatın ve "Sıfırlama başarısız" olup olmadığını kontrol edin. Erişim reddedildi ”hata mesajı,“ netsh int ip reset ”komutunu çalıştırdıktan sonra görüntüleniyor!
2.Çözüm: Kullandığınız Antivirüs Aracını Değiştirin
Virüsten koruma araçlarının, zararsız ve yararlı olan yerleşik Windows hizmetlerini ve komutlarını etkilememesi gerekse de, bazı ücretsiz güvenlik araçları kesintisiz ağ iletişimiyle uyumsuzluk göstermiştir ve bunları kaldırmanızı öneririz. Mevcut antivirüs aracınızı kaldırmak için aşağıdaki adımları izleyin!
- Başlat menüsüne tıklayın ve açın Kontrol Paneli arayarak. Alternatif olarak, Windows 10 kullanıyorsanız ayarları açmak için dişli simgesine tıklayabilirsiniz.
- Denetim Masası'nda şunu seçin: Farklı görüntüle - Kategori sağ üst köşede ve tıklayın Programı kaldır Programlar bölümü altında.
- Ayarlar uygulamasını kullanıyorsanız, Uygulamalar PC'nizde yüklü tüm programların bir listesini hemen açmalısınız.
- Virüsten koruma aracınızı Denetim Masası veya Ayarlar'da bulun ve Kaldır.
- Kaldırma sihirbazı açılmalıdır, bu yüzden kaldırmak için talimatları izleyin.
- Kaldırma programı işlemi tamamladığında Bitir'i tıklayın ve hataların hala görünüp görünmeyeceğini görmek için bilgisayarınızı yeniden başlatın. Emin olun daha iyi antivirüs seçeneği.
3. Çözüm: Ek Komutlar Çalıştırın
Bu yöntem, basitliği nedeniyle oldukça popülerdir ve birçok insan, eldeki sorunla ilgili çoğu şeyi düzeltmek için onu kullanır. İşin garibi, işe yaraması ve kullanıcılar, sorunu çözmek için attığı tek adımın bu olduğunu söyleyerek yorum yaptılar. Şimdi deneyin!
- Aramak "Komut istemi"Başlat menüsüne doğrudan yazarak veya hemen yanındaki arama düğmesine basarak. Arama sonucu olarak açılacak ilk girişi sağ tıklayın ve "Yönetici olarak çalıştır”Bağlam menüsü girişi.
- Ek olarak, Windows Logo Tuşu + R tuş kombinasyonunu kullanarak Çalıştır iletişim kutusu. Yazın "cmd"Beliren iletişim kutusunda" Ctrl + Shift + Enter tuş kombinasyonu yönetici için Komut İstemi.
- Pencereye aşağıdaki komutları yazın ve her birini yazdıktan sonra Enter tuşuna bastığınızdan emin olun. "İşlem başarıyla tamamlandı" mesajını veya yöntemin işe yaradığını bilmeye benzer bir şey bekleyin.
ipconfig / flushdns ipconfig / release ipconfig / yenileme
- “Netsh int ip reset” komutunu tekrar çalıştırmayı deneyin ve hatanın hala görünüp görünmediğini kontrol edin!
4.Çözüm: Winsock'u sıfırlayın
Winsock'u sıfırlamak, Winsock Kataloğunu varsayılan ayara veya temiz durumuna sıfırlamak için Komut İstemi'nde kullanabileceğiniz yararlı bir yöntemdir. “Netsh int ip reset” komutunu çalıştıramıyorsanız bu yöntemi deneyebilirsiniz. Aşağıdan kontrol edin!
- Aramak "Komut istemi"Başlat menüsüne doğrudan yazarak veya hemen yanındaki arama düğmesine basarak. Arama sonucu olarak açılacak ilk girişi sağ tıklayın ve "Yönetici olarak çalıştır”Bağlam menüsü girişi.
- Ayrıca şunu da kullanabilirsiniz: Windows Logo Tuşu + R Çalıştır iletişim kutusunu getirmek için tuş kombinasyonu. Görünen iletişim kutusuna "cmd" yazın ve Ctrl + Üst Karakter + Enter Yönetici ayrıcalıklarını kullanarak Komut İstemi'ni çalıştırmak için tuş kombinasyonu.
- Pencereye aşağıdaki komutu yazın ve yazdıktan sonra Enter tuşuna bastığınızdan emin olun. "İçin bekleyin"Winsock sıfırlaması başarıyla tamamlandı”Mesajı veya benzeri bir şey, yöntemin işe yaradığını ve yazarken herhangi bir hata yapmadığınızı bilin. Sorunun devam edip etmediğini kontrol edin.
netsh winsock sıfırlama kataloğu