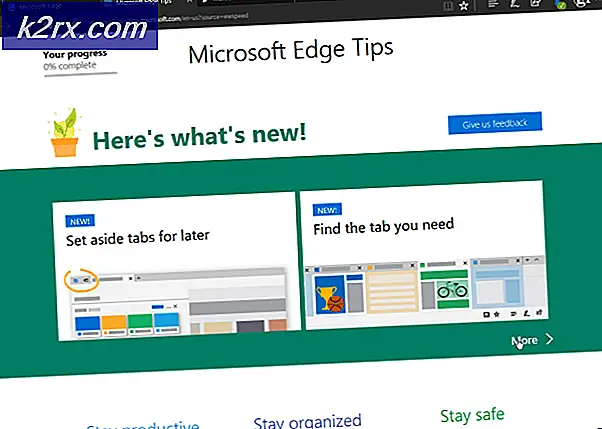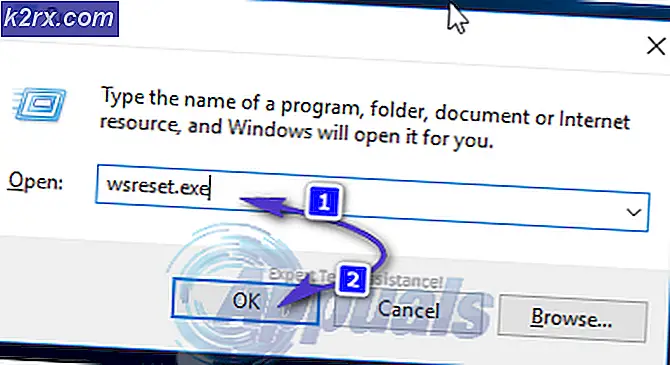Düzeltme: ms-windows-store: purgecaches uygulaması başlamadı
Aşağıdaki hata kodu, genellikle kullanıcıların wsreset seçeneğini kullanarak yanıt verdikleri Windows Mağazası'nda bir sorun olduğunda görünür. Hatanın görülebileceği başka içerikler vardır ve bunların tümü Windows Mağazası ile ilgili hatalarla ilgilidir.
Bu hata, belirli bir Windows 10 güncellemesinden sonra frekansta artmıştır ve düzeltmek için çeşitli yollar olmuştur. Yararlı olduğu teyit edilen tüm çözümleri bir araya getirmeye karar verdik ve bunları aşağıdaki maddede bir araya getirdik. Problemini çözmede iyi şanslar!
Çözüm 1: Yararlı Komut ile Birlikte Yapısal Sorun Giderme
Bu çözüm bir Microsoft uzmanı tarafından önerildi ve kullanıcıların genel olarak aldıkları diğer genel yanıtlardan farklı olarak pek çok kişiye yardımcı oldu. Hatayı tanımlamaya ve çözmeye çalışacak olan yerleşik Windows Apps sorun gidericisini ilk kullanacağınız için bu çözüm oldukça yararlıdır. Bundan sonra, Windows Mağazası uygulamanızı yeniden kaydetmeyi deneyen bir Powershell komutunu çalıştırmayı deneyeceksiniz. Talimatları dikkatli bir şekilde takip edin:
- Başlat menüsünde Ayarlar'ı arayın ve açılan ilk sonuca tıklayın. Ayrıca, Başlat menüsünün sol alt kısmındaki dişli düğmesine de tıklayabilirsiniz.
- Ayarlar penceresinin alt kısmındaki Güncelleme ve güvenlik bölümünü bulun ve üzerine tıklayın.
- Sorun Giderme sekmesine gidin ve Diğer sorunları bul ve onar altında bulunun.
- Windows Mağazası Uygulamaları sorun gidericisinin en altta olması gerekir. Bu yüzden, tıkladığınızdan emin olun ve ekrandaki talimatları izleyin.
- Ayrıca, Internet Mağazanızın Windows Mağazası'ndaki sorunlara neden olup olmadığını kontrol etmek için Internet Connections sorun gidericisi için de aynı işlemi tekrarlayabilirsiniz.
Bu çözümün bir sonraki kısmı, Windows Mağazası'nı yeniden kaydedecek olan bu PowerShell komutunu çalıştırmayı içeriyor. Bu arada hiçbir Windows uygulama güncellemesinin çalışmadığından emin olun.
- Aracı, yönetici ayrıcalıklarıyla açmak için Başlat menüsü düğmesine sağ tıklayıp Windows PowerShell (Yönetici) seçeneğini belirleyerek PowerShell'i açın. Bu noktada Komut İstemi'ni görüyorsanız, manuel olarak da arayabilirsiniz.
- Aşağıdaki komutu kopyalayıp yapıştırın ve daha sonra Enter'a tıkladığınızdan emin olun.
$ manifest = (Get-AppxPackage Microsoft.WindowsStore) .InstallLocation + '\ AppxManifest.xml'; Add-AppxPackage -DisableDevelopmentMode -Register $ manifest
- Bilgisayarınızı yeniden başlatın ve Windows Mağazası sorununun çözülüp çözülmediğini kontrol edin.
Çözüm 2: Windows'u Tamamen Güncelleyin
Sorun şu ki, pek çok kişi yalnızca Windows'un belirli bir sürümü yayınlandıktan sonra hatayı deneyimlemeye başladı. Şans eseri, bu yapıyla ilgili sorunları olan milletvekilleri, problemle etkin bir şekilde başa çıkmayı başaran yeni bir yapının yakında piyasaya sürüldüğünü öğrenince rahatladılar. Önemli olan, bekleyen tüm güncellemeleri bilgisayarınıza yüklemeniz ve sorunun çözülüp çözülmediğini görmenizdir.
- Aracı, yönetici ayrıcalıklarıyla açmak için Başlat menüsü düğmesine sağ tıklayıp Windows PowerShell (Yönetici) seçeneğini belirleyerek PowerShell'i açın. Bu noktada Komut İstemi'ni görüyorsanız, manuel olarak da arayabilirsiniz.
- Powershell konsolunda cmd yazın ve Powershell'in cmd benzeri ortama geçmesini bekleyin.
- Cmd benzeri konsolda, aşağıda görüntülenen komutu yazın ve daha sonra Enter'a tıkladığınızdan emin olun:
wuauclt.exe / updatenow
- Bu komutun en az bir saat çalışmasına izin verin ve herhangi bir güncellemenin bulunup bulunmadığını ve / veya herhangi bir sorun olmadan yüklenip yüklenmediğini kontrol edin.
Alternatif
- Başlat menüsünde Ayarlar'ı arayın ve açılan ilk sonuca tıklayın. Ayrıca, Başlat menüsünün sol alt kısmındaki dişli düğmesine de tıklayabilirsiniz.
- Ayarlar penceresinin alt kısmındaki Güncelleme ve güvenlik bölümünü bulun ve üzerine tıklayın.
- Windows Update sekmesinde kalın ve yeni bir Windows sürümünün çevrimiçi olup olmadığını kontrol etmek için Güncelleme durumu bölümünün altındaki Güncellemeleri kontrol et düğmesine tıklayın.
- Eğer bir tane varsa, Windows indirme işlemini otomatik olarak başlatmalıdır.
Çözüm 3: PowerShell Kullanarak Windows Varsayılan Uygulamalarını Yeniden Yükleme
Bu yöntem, bol miktarda ayrıntı içerdiğinden ve uygulamasının uzun olabileceği için biraz ilerlemiştir. Ancak, talimatları dikkatli bir şekilde izlerseniz, muhtemelen Windows varsayılan uygulamalarını yeniden yükleyerek düzgün çalışan bir Windows Mağazası hizmetine son vereceksiniz.
- C: \ Program Files'da bulunan WindowsApps klasörünü sağ tıklatın, Özellikler'i ve ardından Güvenlik sekmesini tıklatın. Gelişmiş düğmesini tıklayın. Gelişmiş Güvenlik Ayarları penceresi görünecektir. Burada anahtarın sahibini değiştirmeniz gerekiyor.
- Sahibin yanındaki Değiştir bağlantısını tıklayın: Etiket Seç Kullanıcı veya Grup penceresi görünecektir.
- Gelişmiş düğmesini kullanarak kullanıcı hesabını seçin veya 'Seçmek için nesne adını girin' yazan alana Tamam 'ı tıklayın ve kullanıcı hesabınızı yazın. Kullanıcı hesabınızı ekleyin.
- İsteğe bağlı olarak, klasör içindeki tüm alt klasörlerin ve dosyaların sahibini değiştirmek için Gelişmiş Güvenlik Ayarları penceresindeki alt kapsayıcılar ve nesnelerdeki sahibini değiştir onay kutusunu işaretleyin. Sahipliği değiştirmek için Tamam'ı tıklayın.
- WindowsApps klasörünün Özellikler penceresinin Güvenlik sekmesinde, izinleri değiştirmek ve sahipliğini ayarladığınız kişisel kullanıcı hesabınızı seçmek için Düzenle'yi tıklayın. İzinleri Tam Denetim olarak değiştirin ve değişiklikleri uygulayın.
Artık bu adımları uyguladığınıza göre, bu uygulamaları etkili bir şekilde yeniden yüklemek için Powershell'i kullanma zamanı. Bu muhtemelen bu yöntemin daha kolay bir parçası olduğundan kendinizi hemen orada düşünün.
- Yönetici ayrıcalıklarıyla açmak için Başlat menüsü düğmesine sağ tıklayıp Windows PowerShell (Yönetici) seçeneğini belirleyerek PowerShell'i açın.
- Bu komutu kopyalayıp yapıştırın ve Enter'a tıkladığınızdan emin olun:
Get-AppXPackage | Foreach {Add-AppxPackage -DisableDevelopmentMode -Register $ ($ _. Yükleme Konumu) \ AppXManifest.xml}
- Sorunun çözülüp çözülmediğini kontrol edin.
Çözüm 4: İşleri Düzeltmek için Yeni Bir Hesap Kullanın
Bu alışılmadık hile, birçok kullanıcıyı bu sorunlu hata yüzünden zihinlerini kaybetmekten kurtardı. Görünüşe göre, Windows Mağazası ve wsreset hesabınızda çalışmıyormuş gibi görünse de, bazen yeni bir hesap üzerinde çalışıyorlar ve wsreset'i çalıştıran her iki kullanıcı için de Windows Mağazası'nı kuruyorlar! Bunu yapmak çok kolay, bu çözümü atladığınızdan emin olun!
- Başlat menüsündeki güç düğmesinin hemen üstünde bulunan dişli simgesini tıklayarak veya Başlat menüsünün yanındaki arama çubuğunda arayarak Ayarlar'ı açın.
- Ayarlar bölümündeki Hesaplar bölümünü açın ve Aile ve diğer kullanıcılar seçeneğini belirleyin. Burada bulunan bu PC'ye başkasını ekle seçeneğini ve ardından genellikle önerilmez, ancak geçerli amaçlarınız için yeterli olan bir Microsoft hesabı seçeneği olmadan Oturum Aç seçeneğini tıklatın.
- Bir Yerel hesap oluşturun ve ekrandaki talimatları izleyin. Bu yeni hesap için bir kullanıcı adı girin.
- Bu hesabın parola korumalı olmasını istiyorsanız, bir karakter parolası, parola ipucu ekleyebilir ve İleri'yi tıklatarak devam edebilirsiniz. Bu senaryoda şifre olmadan daha iyi durumdasınız.
- Yeni bir hesap oluşturmayı bitirmek için Son düğmesini tıklayın. Bilgisayarınızı yeniden başlatarak bu hesabı kullanarak giriş yapın ve bu çalışmayı Başlat menüsü düğmesine yazıp ilk sonucu tıklayarak wsreset komutunu çalıştırmayı deneyin. Sorunun çözülüp çözülmediğini kontrol edin.
PRO TIP: Sorun bilgisayarınız veya dizüstü bilgisayar / dizüstü bilgisayar ile yapılmışsa, depoları tarayabilen ve bozuk ve eksik dosyaları değiştirebilen Reimage Plus Yazılımı'nı kullanmayı denemeniz gerekir. Bu, çoğu durumda, sorunun sistem bozulmasından kaynaklandığı yerlerde çalışır. Reimage Plus'ı tıklayarak buraya tıklayarak indirebilirsiniz.