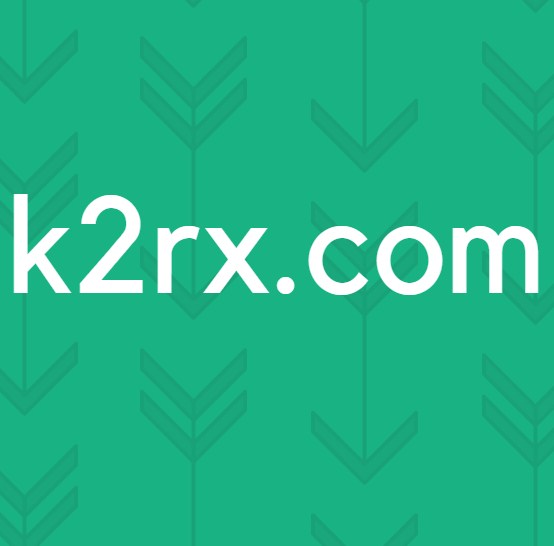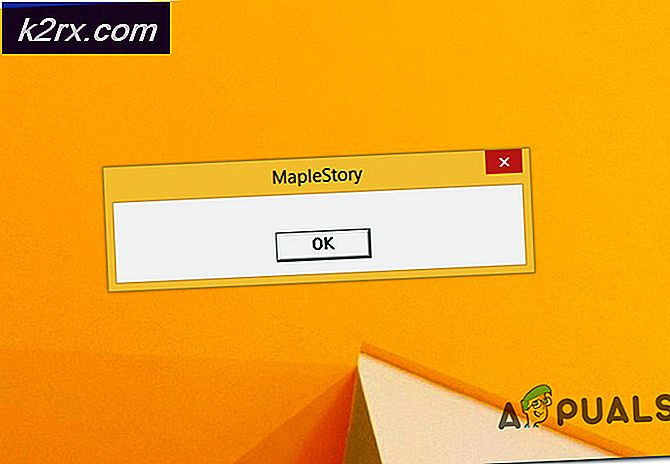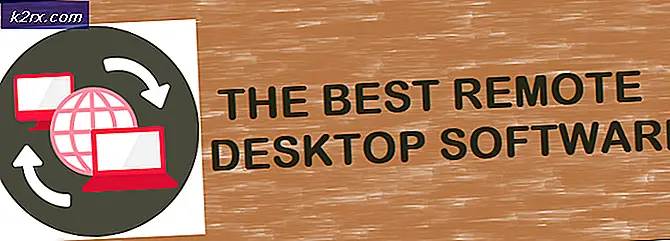Netflix Hata Kodu M7034 Nasıl Onarılır
Netflix Hatası M7034 Windows'ta karşılaşılır ve genellikle kullanıcılar özel bir altyazı yüklemeye çalıştıklarında görünür. Çoğu durumda, etkilenen kullanıcılar, hatanın yalnızca belirli başlıkları yayınlamaya çalıştıklarında ortaya çıktığını bildiriyor.
Görünüşe göre, bu soruna neden olabilecek birkaç farklı neden var:
Yöntem 1: Malwarebytes Uzantısını (veya benzeri) Devre Dışı Bırakma
Görünüşe göre, sonuçta en yaygın nedenlerden biri Netflix Hatası M7034Netflix'in müdahaleci olarak gördüğü bir tarayıcı uzantısıdır - Böyle bir durumda, Netflix uygulaması herhangi bir akış girişimini durdurmak için oluşturulmuştur.
Örneğin, Google Chrome'da, bu hata koduna neden olabilecek en yaygın suçlu, güvenlik uzantıları (en yaygın olarak Malwarebytes uzantısı) ve tarayıcı düzeyinde uygulanan VPN istemcileridir.
Bu senaryo geçerliyse, Netflix'i kullanırken uzantı sekmenize erişerek ve sorunlu uzantıyı devre dışı bırakarak sorunu çözebilmelisiniz.
İşte bunu en popüler tarayıcılarda (Chrome ve Firefox) nasıl yapacağınızı gösterecek hızlı bir kılavuz:
A. Chrome'da Uzantıları Devre Dışı Bırakma
- Google Chrome tarayıcınızı açın ve eylem düğmesi (ekranın sağ üst bölümü).
- Yeni açılan içerik menüsünden şuraya gidin: Daha Fazla Araç> Uzantılar ve Google Chrome'un uzantılar sekmesini açın.
- İçine girdiğinizde Uzantılar menüsünde, yüklü uzantılar listesinde aşağı kaydırın ve Netflix'e müdahale edebileceğini düşündüğünüz AV / VPN uzantısını bulun.
- Bulduğunuzda, devre dışı bırakmak için sorunlu uzantı ile ilişkili geçişe tıklamanız yeterlidir.
- Uzantı devre dışı bırakıldıktan sonra, Chrome tarayıcınızı yeniden başlatın ve daha önce M7034 hatasına neden olan işlemi tekrarlayın.
B. Firefox'ta Uzantıları (Eklentiler) Devre Dışı Bırakma
- Firefox'u açın ve ekranın sağ üst köşesindeki işlem düğmesine tıklayın.
- Sonraki menüden tıklayın Eklentiler mevcut seçenekler listesinden.
- İçine girdiğinizde Eklentilersekmesine tıklayın Uzantılar sol taraftaki menüden, ardından Netflix uygulamasına engel olabileceğinden şüphelendiğiniz uzantı ile geçiş ilişkisini devre dışı bırakın.
- Firefox tarayıcınızı yeniden başlatın ve sorunun şimdi çözülüp çözülmediğini görmek için Netflix'te akış işlemini tekrarlayın.
Bu soruna neden olabilecek sorunlu uzantıları zaten devre dışı bıraktıysanız, aşağıdaki bir sonraki olası düzeltmeye geçin.
Yöntem 2: Yönlendiricinizi Yeniden Başlatın veya Sıfırlayın
Şimdiye kadar, Netflix'te M7034 hatasına neden olacak en yaygın neden, bir tür ağ tutarsızlığıdır (en yaygın olarak TCP / IP sorun).
Etkilenen kullanıcıların, kendi durumlarında, bu hatanın, ağlarının verilerle dolması nedeniyle ortaya çıktığını doğrulayan birçok rapor var - Bu, çok sayıda farklı cihazın bağlı olduğu ağlarda oldukça yaygındır. aynı ağ.
Bu senaryo uygulanabilirse ve küçük kullanılabilir bant genişliğine sahip bir yönlendirici kullanıyorsanız, yönlendiricinizi sıfırlamak için aşağıdaki alt kılavuzu (A) izleyin ve bunun sorunu çözüp çözmediğini görün. Bu işe yaramazsa, tam bir yönlendirici sıfırlaması gerçekleştirmek için ikinci alt kılavuza (B) gidin.
A. Yönlendiriciyi Yeniden Başlatma
- Aramak Açık kapalı yönlendiricinizdeki düğmesi (genellikle aygıtın arkasında bulunur).
- Yönlendiricinizi kapatmak için bir kez basın, ardından tam bir dakika bekleyin.
- Beklerken, güç kapasitörlerini de boşalttığınızdan emin olmak için güç kablosunu şu anda bağlı olduğu elektrik prizinden fiziksel olarak çıkarın.
- Bu süre geçtikten sonra, yönlendiricinizi başlatmak için Açma / Kapama düğmesine tekrar basın, ardından bağlantı yeniden kurulana kadar bekleyin.
- İnternet erişimi geri yüklendiğinde, daha önce soruna neden olan eylemi tekrarlayın. M7034hata ve sorunun şimdi çözülüp çözülmediğine bakın.
Sorun devam ederse, bunun yerine yönlendiricinizi sıfırlamak için aşağıdaki alt kılavuzu izleyin.
B. Yönlendirici Sıfırlama İşlemi Yapma
Not: Bir yönlendirici sıfırlama işlemi başlatmadan önce, bu işlemin daha önce oluşturduğunuz kişiselleştirilmiş ayarları sileceğini ve yönlendirici modelinize bağlı olarak iletilen bağlantı noktalarını, özel kimlik bilgilerini, beyaz listedeki bağlantı noktalarını, engellenen IP'leri vb. Temizleyebileceğini unutmayın.
- Sıfırlama düğmesini bulmak için yönlendiricinizin arkasına bakın. Yanlışlıkla basılmaması için genellikle biraz içeri itilir.
- Bulduğunuzda, bir kürdan, tornavida veya benzeri bir nesneyi kullanarak bastırın ve basılı tutun. Sıfırla 10 saniye boyunca veya tüm ön LED'lerin aynı anda yanıp söndüğünü görene kadar basılı tutun.
- Sıfırlama prosedürü başarıyla gerçekleştirildikten sonra, internet bağlantısını yeniden kurun ve Netflix hatasının şimdi çözülüp çözülmediğine bakın.
Aynı sorunun hala devam etmesi durumunda, aşağıdaki bir sonraki olası düzeltmeye geçin.
Yöntem 3: Tarayıcı Önbelleğinizi Temizleme
Yukarıdaki olası düzeltmelerden hiçbiri sizin için işe yaramadıysa, bu sorunun nedeni tarayıcınızın şu anda önbellek klasöründe depoladığı bozuk veriler olabilir.
Bu sorunla da ilgilenen bazı kullanıcılar, sorunun çözüldükten sonra nihayet çözüldüğünü onayladılar. tarayıcılarının çerezlerini ve önbellek klasörlerini temizledi.
Bu senaryo uygulanabilir gibi görünüyorsa, Netflix'ten içeriği yeniden yayınlamayı denemeden önce tarayıcınızın önbelleğini temizleyin ve yeniden başlatın.