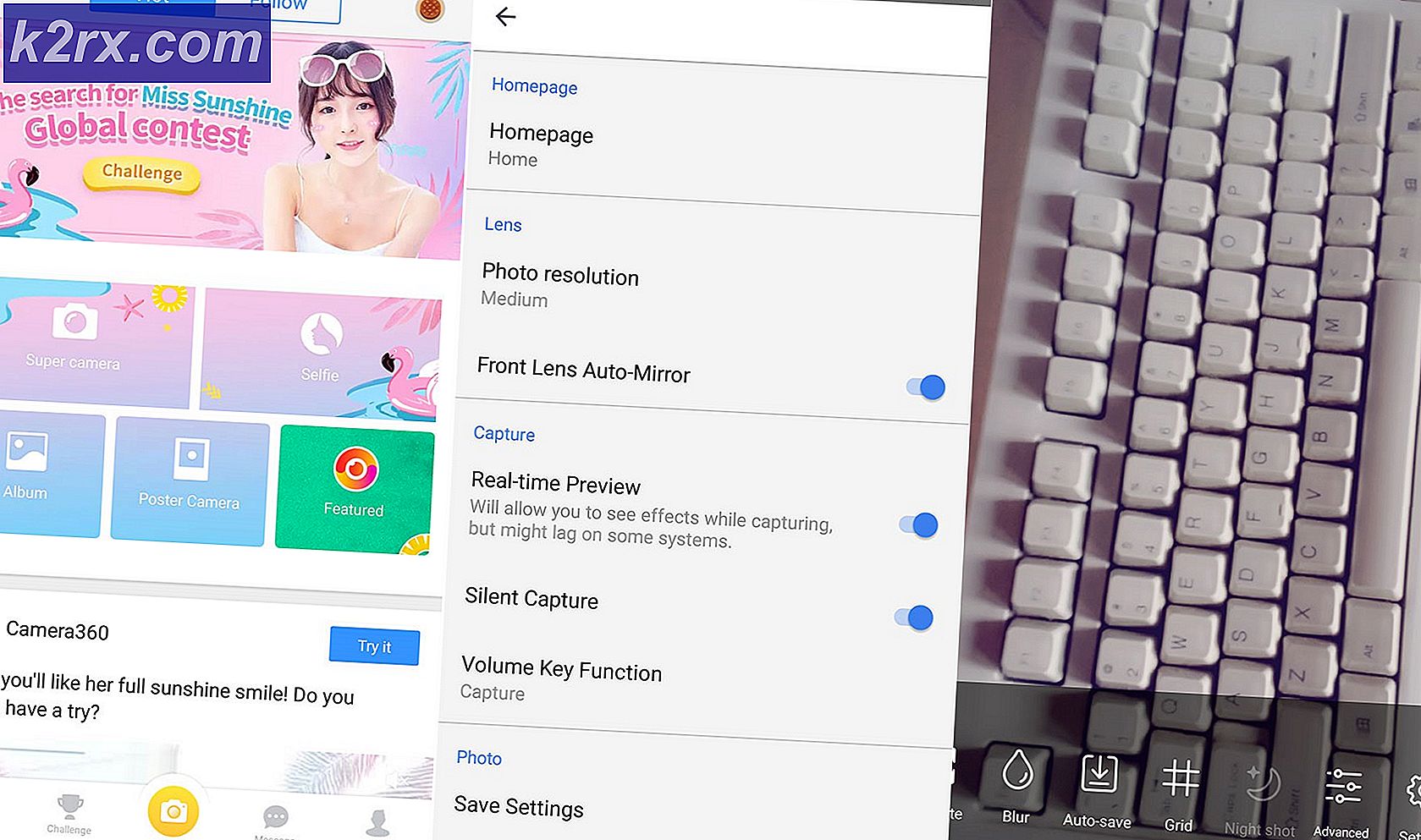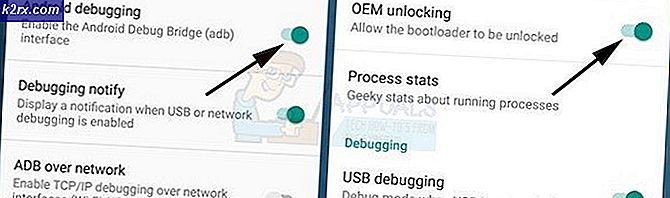Windows Movie Maker Hatası 0x80004003 ve 0x87160139 Nasıl Onarılır
Windows Movie Maker, medya dosyalarının oluşturulması ve düzenlenmesi için harika bir araçtır. Ancak bazen projenizdeki resimlerinizde veya ortam dosyalarınızda sarı hata / uyarı işaretleri bulunan 0x80004003 veya 0x87160139 gibi bir hatayla karşılaşabilirsiniz. Projeniz en son kontrol ettiğinizde bile hatalar her an ortaya çıkabilir.
Bu hataların nedenleri
Bunun gibi hatalara neden olan birden fazla sebep vardır.
- En son Windows Movie Maker sürümüne veya ekran kartı sürücülerinize sahip olmayabilir.
- Medya dosyanız Windows Movie Maker tarafından desteklenmiyor olabilir
- Dosyalarınız veya resimleriniz orijinal olarak bulundukları yerden kaldırılmış veya yeniden yerleştirilmiş olabilir
- Proje dosyalarınız başka bir program tarafından kullanılıyor olabilir
- Windows Movie Maker'da üzerinde çalışmak istediğiniz dosya için kodekleriniz olmayabilir.
Görebildiğiniz gibi, birden çok neden olabilir, bu nedenle ilk önce sorun giderme işleminden geçip, ardından Yöntem 1'i uygulayın. Sorun çözülmezse, sonraki yönteme geçmeye devam edin.
Sorun giderme
Son çıkan versiyonunu alın
Yapmanız gereken ilk şey, Windows Movie Maker'ın en son sürümüne sahip olduğunuzdan emin olmaktır. Buraya gidin ve Windows Sürümünüz için Windows Movie Maker'ı indirin.
Desteklenen dosyaları kontrol etme
Bazı medya dosyaları, Windows Movie Maker tarafından desteklenmiyor, bu da bu soruna neden oluyor olabilir. Buraya gidin ve kullandığınız dosyanın desteklenen dosyalar listesinde olup olmadığını kontrol edin.
Yöntem 1: Dosyalarınızın aynı yerde olup olmadığını kontrol edin.
Sorun, konumdan eksik olan dosyadan da kaynaklanabilir.
- Windows tuşunu basılı tutun ve R tuşuna basın (Windows Tuşunu serbest bırakın). Windows 7 için, Başlat > Tüm Programlar'a tıklayın> Donatılar'a tıklayın ve Çalıştır'a tıklayın.
- Moviemaker yazın ve Enter'a basın
- Dosya'yı tıkladıktan sonra Proje Aç'ı seçin.
- Medya dosyanızı bulun, tıklayın ve Aç'ı seçin.
- Sarı hata simgesini gösteren görüntüyü çift tıklatın.
- Bul'u seçin
- Dosyayı bilgisayarınızda bulun, üzerine tıklayın ve Aç'ı seçin.
Yöntem 2: Kodekleri Denetleme
Bazen sorun, eksik veya yanlış kodekler nedeniyle olabilir. Ses ve Video dosyaları düzgün çalışması için uygun kodekler gerektirir.
Buraya gidin ve MediaInfo indirin. İndirme işlemi bittiğinde, dosyayı çift tıklayın ve ekrandaki talimatları izleyin.
PRO TIP: Sorun bilgisayarınız veya dizüstü bilgisayar / dizüstü bilgisayar ile yapılmışsa, depoları tarayabilen ve bozuk ve eksik dosyaları değiştirebilen Reimage Plus Yazılımı'nı kullanmayı denemeniz gerekir. Bu, çoğu durumda, sorunun sistem bozulmasından kaynaklandığı yerlerde çalışır. Reimage Plus'ı tıklayarak buraya tıklayarak indirebilirsiniz.Yüklendikten sonra, aşağıdaki adımları izleyin.
- Windows tuşunu basılı tutun ve R tuşuna basın (Windows Tuşunu serbest bırakın). Windows 7 için, Başlat > Tüm Programlar'a tıklayın> Donatılar'a tıklayın ve Çalıştır'a tıklayın.
- Mediainfo yazın ve Enter'a basın
- MediaInfo açıldığında. Dosya > Aç > Dosya'ya gidin ve kontrol etmek istediğiniz video dosyasını seçin. Bir kez seçildiğinde, Aç'ı tıklayın.
- Şimdi kodeklerle ilgili bilgileri görebileceksiniz. Ayrıntılı veya başka bir görünüm istiyorsanız, Görüntüle'yi tıklayın ve ardından Sayfa'yı (veya istediğiniz başka bir formatı) seçin.
Yöntem 3: Ekran kartı sürücülerini denetleyin ve güncelleyin
En son ekran kartı sürücülerine sahip olduğunuzdan emin olmak için:
- Windows tuşunu basılı tutun ve R tuşuna basın (Windows Tuşunu serbest bırakın). Windows 7 için, Başlat > Tüm Programlar'a tıklayın> Donatılar'a tıklayın ve Çalıştır'a tıklayın.
- Dxdiag yazın ve Enter'a basın
- Sürücülerini kontrol etmek için sorarsa evet'i tıklayın.
- Görüntü sekmesini tıklayın
Sürücülerin güncel olup olmadığını kontrol edin ve sorun tespit edilmedi. En yeni sürücülere sahip olduğunuzdan emin olmak için, ekran kartı üreticinizin web sitesine gidin ve video kartınızın en son sürümünü kontrol edin.
Yöntem 4: açılan diğer dosyaları kapatma
Dosyalarınız başka bir program tarafından kullanılıyorsa veya başka bir yerde açılmışsa, bu sorun da oluşabilir. Windows Movie Maker'ı çalıştıran ve kapatan diğer tüm programları kapatın.
Window Movie Maker'ı tekrar çalıştırın ve hataları kontrol edin.
Yöntem 5: Video kalitesini düşürme
Video kalitesini Yüksek özünürlük (1080p) ile yüksek tanımlı (720p) arasında azaltmak da sorunu çözebilir. Yüksek kaliteyi (1080p) çıktı kaliteniz olarak seçtiyseniz, düşürmeyi deneyin.
PRO TIP: Sorun bilgisayarınız veya dizüstü bilgisayar / dizüstü bilgisayar ile yapılmışsa, depoları tarayabilen ve bozuk ve eksik dosyaları değiştirebilen Reimage Plus Yazılımı'nı kullanmayı denemeniz gerekir. Bu, çoğu durumda, sorunun sistem bozulmasından kaynaklandığı yerlerde çalışır. Reimage Plus'ı tıklayarak buraya tıklayarak indirebilirsiniz.