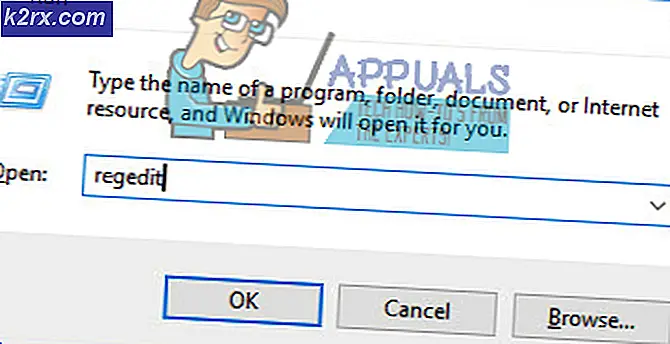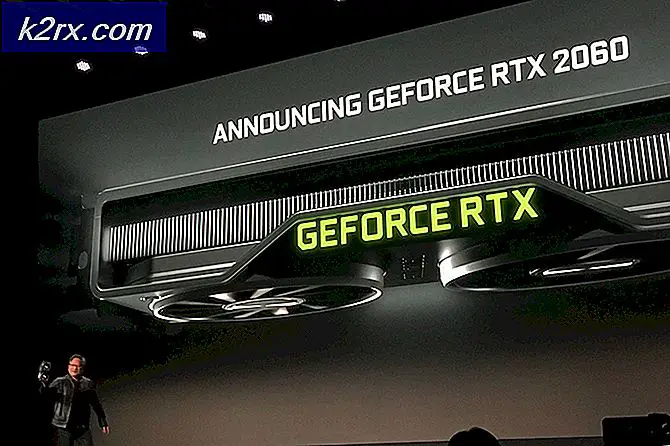Düzeltme: /System/Installation/Packages/OSInstall.mpkg dosyasının eksik veya bozuk olduğu görünüyor
Bir Mac kullanıcısıysanız ve MacOS'unuzu daha yeni bir sürüme güncellemeye çalışıyorsanız, bu hatayı görebilirsiniz.
/System/Installation/Packages/OSInstall.mpkg dosyasının eksik veya bozuk olduğu görünüyor. Bilgisayarınızı yeniden başlatmak için yükleyiciden çıkın ve tekrar deneyin.
Bu hatayı gördüğünüzde, sistemi yeniden başlatmanız ve tekrar denemeniz mümkün olacaktır. Eğer bu hatayı görüyorsanız, büyük ihtimalle yeniden başlatmadan sonra çözülmez. Bu, bu hata mesajının daha yeni bir sürüme güncellenmenizi önleyeceği anlamına gelir.
Buna neden olan tam hatadan emin değiliz, ancak büyük olasılıkla App Store aracılığıyla güncellemeyle ilgili bir sorun. Bunun için en yaygın çözüm, yeni güncellemeyi yüklemek için Önyüklenebilir bir USB kullanmaktır. Bu soruna neden olabilecek bir şey, hata mesajının söylediği şeydir, yani yol eksik veya hasarlı olabilir. Yani, yolu düzeltmek veya oluşturmak sorunu çözer. Buna sebep olabilecek başka bir şey, düşük disk alanıdır. Yaygın olmasa da, birçok kullanıcı bu sorun nedeniyle sorunu yaşadı. Sorun şu ki, bu yeni güncelleme olağan güncellemelerden daha büyük. Bu nedenle, birçok kullanıcı bu güncelleme için gerekli alanı yanlış hesapladı ve bu hatayı aldı.
Yedekleme Verileri
Verilerinizi yedeklemediyseniz, aşağıda verilen talimatları uygulamadan önce yedekleyin. Verilerinizi yedeklemek için Zaman Makinesini Mac'ten kullanabilirsiniz.
Zaman Makinesi, henüz bilmiyorsanız, Mac'te yerleşik bir özelliktir. Bu özellik, verilerinizi harici bir depolama cihazında yedeklemenize yardımcı olur. Bu, ağınızda ve diğer herhangi bir harici depolama biçiminde bir USB, Harici HDD, Zaman Kapsülü veya macOS Sunucusu gibi harici bir depolama aygıtına sahip olmanız gerektiği anlamına gelir. Harici bir depolama aygıtına sahip olduğunuzda, aşağıdaki adımları izleyin.
- Harici depolama alanınızı Mac'inize bağlayın
- Time Machine ile yedeklemek için bu sürücüyü kullanmak isteyip istemediğinizi soran yeni bir popup iletişim kutusu görünecektir.
- Yedek Diski Şifrele seçeneğini işaretleyin
- Yedek Diski Kullan'ı tıklayın.
Not: Zaman Makinasını kullanarak diski yedeklemenizi isteyen bir iletişim kutusu görmüyorsanız, aşağıdaki talimatları izleyin.
- Üstteki menü çubuğundan Elma menüsünü seçin
- Sistem Tercihlerini Seç
- Tıkla Zaman Makinesi
- Yedekleme Diski Seç'e tıklayın
- Yedekleme için kullanılabilir diskin adıyla yeni bir liste görünecektir. Listeden bir yedek disk seçin ve Diski Kullan'ı tıklatın.
Tamamlandığında, dosyalarınız yedeklenmeli.
Yöntem 1: Kurtarma modunda yeniden başlatma
Sisteminizi kurtarma modunda yeniden başlatın. Kurtarma modu, yazılımı ve diğer çeşitli sorunları çözmek için kullanılabilecek birçok yararlı araç sunar. Böylece kurtarma modunu çalıştırmak ve terminalden bazı komutları çalıştırmak, birçok kullanıcı için sorunu çözmüştür. İzlemeniz gereken adımlar şunlardır
- Açma tuşuna bastığınızda Komut tuşunu basılı tutun ve R düğmesine basın. Mac'i yeniden başlatıyorsanız, Mac'iniz yeniden başlatıldığında Komut tuşunu basılı tutun ve sağa R'ye basın. Apple logosu veya bir iplik dünyasını görene kadar tuşlara basmaya devam etmelisiniz. Not: Normal masaüstünü görüyorsanız, o zaman tuşlara zamanında basmadığınız anlamına gelir. Yeniden başlatmalı ve tekrar denemelisiniz.
- Mac, Kurtarma moduna girdikten sonra macOS Utilities pencerelerini göreceksiniz.
- Menü çubuğundan Araçlar'a tıklayın ve Terminal'e tıklayın. Not: Sierra sürümünde, üstteki menü çubuğunu göremeyeceğiniz bir hata var. İşte bu menü çubuğunu yeniden oluşturmaya çalışabileceğiniz birkaç şey var
- MacOS Utilities penceresinden Disk Utility seçeneğini tıklayın. Disk Utility'yi kapatın ve bu ekrana geri gelin. Bunun menü çubuğunu geri getirip getirmediğini kontrol edin.
- Yeniden başlatın ve Kurtarma moduna tekrar girmeyi deneyin (1. adımdaki talimatları izleyerek).
- Yeniden başlatın ve Kurtarma moduna tekrar girin (1. adımdaki talimatları izleyerek), ancak tüm önyükleme işlemi sırasında Komut ve R tuşlarını basılı tutun, örneğin tuşlarını yalnızca macOS Yardımcı Programları penceresini gördüğünüzde bırakın
- Yeniden başlatma ve Komut + R + S tuşlarına basarak (yalnızca Command + R yerine) Kurtarma moduna girin. Bu belgelenmemiş bir kombine kurtarma modu ve tek kullanıcı modu açılacaktır. Bu komut istemini doğrudan açacak ve kurtarma modunda olacak. Buradan komutları yazabilecek ve çalıştırabileceksiniz.
- Terminalde bulunduğunuzda, find / -name OSInstall.mpkg yazın ve Enter'a basın. Bu komut verilen dosya adını arar. Yani, size OSInstall.mpkg olduğu yolu verecektir.
- Mkdir -p / Volumes / Macintosh HD / Sistem / Kurulum / Paketleri yazın ve Enter tuşuna basın.
- Cp / Volumes / Macintosh HD / Sistem / Kurulum / Paketleri yazın ve Enter'a basın. 4. adımda bulma komutunu bulduğunuz OSInstall.mpkg gerçek yolu ile değiştirin .
- Şimdi sudo shutdown -r yazın ve makineyi yeniden başlatmak için Enter tuşuna basın.
Sistem yeniden başlatıldığında, tekrar güncellemeyi deneyin.
Yöntem 2: Başlangıç Yöneticisi
Eğer yöntem 1 çalışmadıysa, Mac HD sürücünüzü başlatmak ve seçmek için seçenek tuşunu kullanın sorunu çözecektir. Seçenek tuşu ile yeniden başlatma makineniz için Başlangıç Yöneticisini açacaktır. Bu, Mac'inizi önyüklemek için ses düzeyini seçmek için kullanılabilecek yerleşik bir uygulamadır. Başlangıç Yöneticisi'ne girmek için aşağıdaki adımları izleyin.
- Mac'inizi yeniden başlatın . Mac'in yeniden başlatılmaya başladığında Seçenek tuşunu basılı tutun. Başlangıç Yöneticisi'ni görene kadar tuşu basılı tutun
- Başlangıç Yöneticisi'ne girdikten sonra, birimlerin bir listesini göreceksiniz. Listeden Mac HD'yi seçin. Listede gezinmek için farenizi veya izleme tablasını veya sol ve sağ ok tuşlarını kullanın. Not: Mac OS içermeyen bir birim seçmemelisiniz. Seçili ses birimi yeniden başlatmak için kullanılacaktır ve ses seviyesinde herhangi bir işletim sistemi bulunmuyorsa sorun yaratacaktır.
- Mac HD'yi seçtikten sonra, çift tıklayın veya Enter tuşuna basın.
Şimdi Mac'i tekrar güncellemeye çalışın ve iyi çalışması gerekir.
Yöntem 3: Önyüklenebilir bir USB oluşturun
Not: Bunun çalışması için en az 12 GB boyutunda bir USB'ye ihtiyacınız olacaktır. Yani, bir USB'ye sahip olduğunuzdan emin olun. Boş bir USB ise, sizin için de yararlı olacaktır. Senin için işleri kolaylaştırır.
Mac'inizi güncellemenin tipik yolu ile hala sorun yaşıyorsanız, önyüklenebilir bir USB kullanma seçeneğine de sahipsiniz. Bu biraz daha fazla zaman ve çaba gerektirir ama kesinlikle işe yarayacaktır.
Önyüklenebilir bir USB oluşturma ve Mac OS'nin en son sürümüne güncelleme adımları.
- Üst menü çubuğundan Apple logosunu tıklayın ve Yazılım güncellemesi'ni seçin.
- High Sierra'yı indirin
- Güncelleme indirildikten sonra, bu dosyaları kullanarak sistemi güncellemeyin. Bir butonu olan bir ekran görmelisiniz. Devam düğmesine basmayın. Bu yükleyiciden çıkmak, indirilen dosyaları silmez. Öyleyse, yükleyiciden çıkacağız ve Önyüklenebilir bir USB oluşturmak için indirilen dosyaları kullanacağız
- Önyüklenebilir USB olarak kullanmak istediğiniz USB'yi takın . Bu sürücü boş olmalı veya en azından önemli dosyalar içermemelidir. Bunun nedeni USB'nin işlemde silinmesidir. Yani, eğer önemli bir dosyanız varsa, bunları başka bir yere kopyalayın.
- Bu adım isteğe bağlıdır, ancak bu adımı gerçekleştirirseniz yaklaşan talimatları izlemenizi kolaylaştırır. USB sürücünün adını MyInstaller olarak değiştirmelisiniz. Herhangi bir ismi olabilir ama MyInstaller ismine sahipse, sonraki adımlarda vereceğimiz komutu yapıştırın. Bu yüzden, USB sürücünüzü sağ tıklayın ve Bilgi Al'ı seçin. Ad ve Uzantı'nın yanındaki üçgeni tıklayın. Name & Extension altında yeni görüntülenen metin kutusuna MyInstaller adını yazın . Tamamlandığında, Enter veya Sekme'ye basın
- Artık Mac güncellemesi için MyInstaller adlı boş bir USB sürücünüz ve indirilmiş yükleyici dosyalarınız olmalıdır.
- Command + Space tuşunu basılı tutun ve Spotlight Enter tuşuna basın ve terminal sizin için açılmalıdır.
- Tüm komutu kopyalamanız ve MyInstaller adında bir sürücünüz varsa Terminal'e yapıştırmanız gerekir (eğer 5. adımdaki talimatları uyguladıysanız). Sürücü adınız MyInstaller'den farklıysa, MyInstaller adını USB sürücü adınızla değiştirmeniz gerekecektir.
- Aşağıda verilen komutlardan herhangi birini kopyalayın. Seçmeniz gereken komut, üzerinde çalıştığınız OS X veya macOS yükleyicisine bağlıdır.
macOS High Sierra Installer Komut Satırı
sudo / Uygulamalar / Yükle \ macOS \ High \ Sierra.app/Contents/Resources/createinstallmedia –volume / Volumes / MyInstaller –applicationpath / Uygulamalar / Install \ macOS \ High \ Sierra.app –nointeraction
macOS Sierra Installer Komut Satırı
sudo / Uygulamalar / Yükle \ macOS \ Sierra.app/Contents/Resources/createinstallmedia –volume / Volumes / MyInstaller –applicationpath / Uygulamalar / Install \ macOS \ Sierra.app –nointeraction
OS X El Capitan Yükleyici Komut Satırı
sudo / Applications / Install \ OS \ X \ El \ Capitan.app/Contents/Resources/createinstallmedia –volume / Volumes / MyInstaller –applicationpath / Uygulamalar / Install \ OS \ X \ El \ Capitan.app –nointeraction
OS X Yosemite Yükleyici Komut Satırı
sudo / Applications / Install \ OS \ X \ Yosemite.app/Contents/Resources/createinstallmedia –volume / Volumes / MyInstaller –applicationpath / Uygulamalar / Install \ OS \ X \ Yosemite.app –nointeraction
OS X Mavericks Installer Komut Satırı
sudo / Applications / Install \ OS \ X \ Mavericks.app/Contents/Resources/createinstallmedia –volume / Volumes / MyInstaller –applicationpath / Uygulamalar / Install \ OS \ X \ Mavericks.app –nointeraction
- Terminaldeki komutu yapıştırdıktan sonra Enter tuşuna basın
- Sistem şifreyi girmenizi isteyecektir. Şifreyi yazın ve Not tuşuna basın : Şifre ekranda gösterilmeyecek (yıldız işareti bile değil). Bu yüzden yazarken bir şey görmüyorsanız endişelenmeyin. Sadece şifreyi yazınız ve Enter tuşuna basınız.
- Terminal, sürücünüzün içeriğini silmek için onay isteyecektir. Onaylamak için Y yazın ve Enter'a basın
- Bu kopyalama işlemini başlatacak. Sistem, USB'nizin içeriğini siler ve dosyaları hedeflenen USB sürücüsüne kopyalamaya başlar. Bu süreç çok zaman alır, bu nedenle diğer faaliyetlerde bulunmanızı tavsiye ederiz.
- İşlem bittiğinde terminalde yazılı Bitti göreceksiniz. Bu noktada bir Bootable USB sürücünüz olacak. Mac OS'u yüklemek için bu sürücüyü kullanacağız
- USB sürücünüzün sisteme bağlı olduğundan emin olun.
- Mac'inizi yeniden başlatın . Mac'in yeniden başlatılmaya başladığında Seçenek tuşunu basılı tutun. Başlangıç Yöneticisi'ni görene kadar tuşu basılı tutun
- Başlangıç Yöneticisi'ne girdikten sonra, birimlerin bir listesini göreceksiniz. USB sürücünüzü listeden seçin. Listede gezinmek için farenizi veya izleme tablasını veya sol ve sağ ok tuşlarını kullanın.
- USB sürücüsünü seçtikten sonra, çift tıklayın veya Enter'a basın
- Yükleyiciden bir seçenekler listesi göreceksiniz. OS X Kur'u seçin ve en son Mac OS sürümünü buradan yükleyin
Yöntem 4: yeterli disk alanı var
Mac OS'nin en son sürümü, öncekilerden biraz daha fazla alan gerektirir. Bu nedenle, bu sürüme yüklemeye veya güncellemeye çalışırken yeterli disk alanınızın bulunduğundan emin olun.
Yöntem 5: İlk Yardımı Çalıştır
Dahili sürücünüze İlk Yardımı çalıştırma, birçok kullanıcı için de çalışıyor gibi görünüyor. Bu, Kurtarma modunda bulunan Disk Yardımcı Programı aracılığıyla yapılabilir. Disk Yardımcı Programı disk veya hasarlı birimlerle ilgili sorunları teşhis etmek ve düzeltmek için kullanılabilir. Dahili sürücünüzde ilk yardım için aşağıdaki adımları izleyin.
- Açma tuşuna bastığınızda Komut tuşunu basılı tutun ve R düğmesine basın. Mac'i yeniden başlatıyorsanız, Mac'iniz yeniden başlatıldığında Komut tuşunu basılı tutun ve sağa R'ye basın. Apple logosu veya bir iplik dünyasını görene kadar tuşlara basmaya devam etmelisiniz. Not: Normal masaüstünü görüyorsanız, o zaman tuşlara zamanında basmadığınız anlamına gelir. Yeniden başlatmalı ve tekrar denemelisiniz.
- Mac, Kurtarma moduna girdikten sonra macOS Utilities pencerelerini göreceksiniz.
- Disk Utility'yi seçin
- İlk Yardımı çalıştırmak istediğiniz birimi seçin.
- İlk Yardım'ı tıklayın.
- Çalıştır'a tıklayın. Bu doğrulama ve onarım işlemini başlatacaktır. Disk Yardımcı Programı, bulabileceği sorunları otomatik olarak düzeltir
- Bittiğinde, Disk Utility'den çıkın ve yeniden başlatın. Şimdi tekrar güncellemeyi deneyin.
PRO TIP: Sorun bilgisayarınız veya dizüstü bilgisayar / dizüstü bilgisayar ile yapılmışsa, depoları tarayabilen ve bozuk ve eksik dosyaları değiştirebilen Reimage Plus Yazılımı'nı kullanmayı denemeniz gerekir. Bu, çoğu durumda, sorunun sistem bozulmasından kaynaklandığı yerlerde çalışır. Reimage Plus'ı tıklayarak buraya tıklayarak indirebilirsiniz.