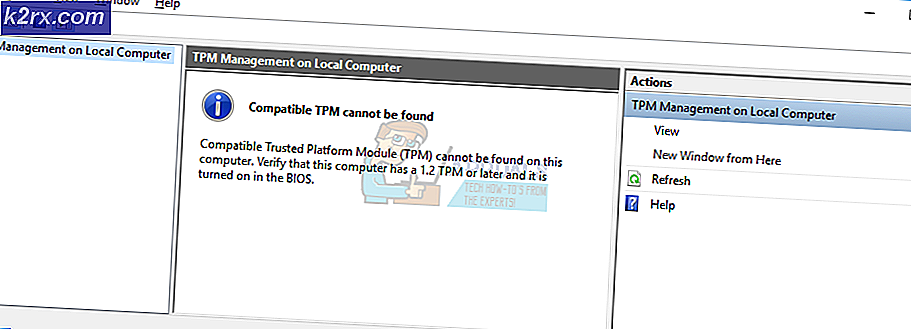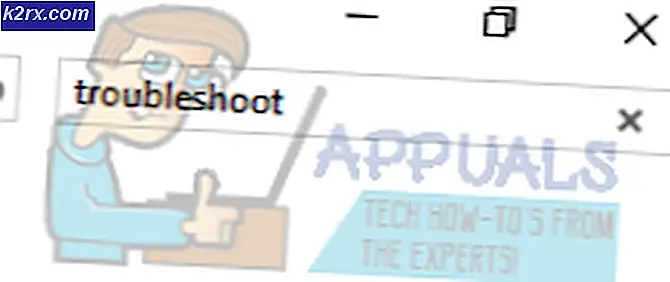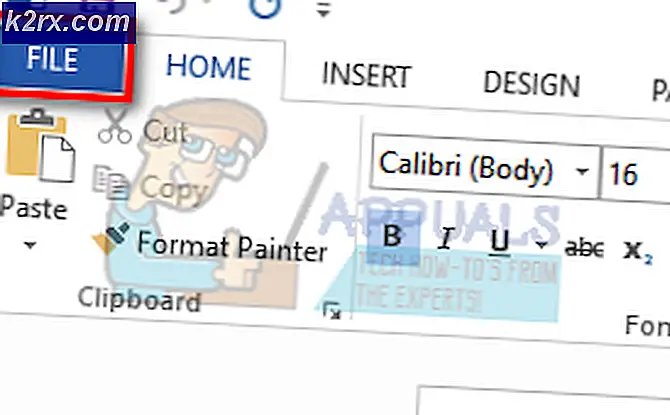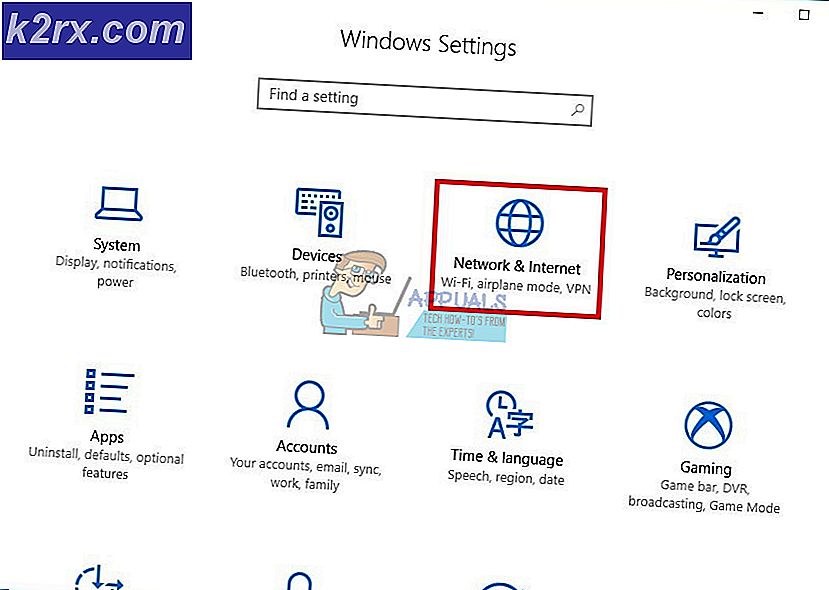Düzeltme: Windows 10'da Yükseltme Sonrası MiracastView hatası
Bazı kullanıcılar, Windows 10 üzerinde büyük bir güncelleme yükledikten sonra MiracastView ile ilişkili hatalar hakkında şikâyette bulunuyorlardı - çoğu zaman kullanıcı, Sonbahar Yaratıcıları Güncellemesini yükledikten sonra sorunun oluştuğu rapor ediliyor .
Çoğu kullanıcı, Sysprep komutunu çalıştırmaya çalışırken bu sorunu keşfetmeye başlar. Sonuç olarak, sorun, Windows.MiracastView_6.3.0.0_neutral_neutral_cw5n1h2txyewy'nin kötü bir şekilde taşınması için yükseltme kurulumuna neden olan bir hata nedeniyle oluşur . Bu nedenle, Windows yükseltme tamamlandıktan sonra MiracastView paketi düzgün çalışmayacaktır.
Toplandıklarımızdan en yaygın senaryo, kullanıcının Windows 10 sürüm 1703'ten Windows 10 sürüm 1709'a yükseltmeye çalışmasıdır. Yükseltme başarılı bir şekilde tamamlanmasına rağmen, onarım stratejileri uygulanmadığı sürece herhangi bir Sysprep komutu başarısız olacaktır.
Şu anda aynı MiracastVIew sorunuyla mücadele ediyorsanız, aşağıdaki yöntemler yardımcı olabilir. Aşağıda, diğer kullanıcıların sorunu çözmek için kullandıkları bir dizi düzeltmeler var. Lütfen belirli bir senaryodaki problemi çözen bir düzeltme ile karşılaşıncaya kadar her yöntemi takip edin. Hadi başlayalım.
Yöntem 1: Eski MiraastView klasörünü geçerli Windows dizinine kopyalama
Yalnızca son zamanlarda yeni sürüme geçirdiğiniz ve eski Windows 10 sürümü (1703 yapısı) ile yedeklemeyi sürdürdüğünüzde, hatayı basit bir numarayla kaldırabilirsiniz.
Eski yapıyı içeren yedeğe erişebilir ve eski C : \ Windows \ MiracastView klasörünü kopyalayabilirsiniz. Ardından, geçerli C : \ Windows dizinine yapıştırın ve bilgisayarınızı yeniden başlatın. Bu, kötü bir şekilde taşınan paket dosyalarını silmeye yönelik arka plan AppReadiness sürecine izin verme amacını gerçekleştirecektir.
Not: Eski Windows yapınızla bir yedeğiniz yoksa, eski C : \ Windows \ MiracastView klasörünü, MIracastView'un varsayılan olarak yüklü bir yerleşik uygulama olarak sahip olduğu başka bir bilgisayardan da alabilirsiniz. Tüm klasörü bir USB çubuğuna kopyalayın, mevcut Windows dizininize yapıştırın ve gitmekte fayda var.
MicracastView tarafından oluşturulan hatanın giderilmesinde bu yöntem uygulanamaz veya başarısız olursa, bir sonraki yöntemle aşağı doğru devam edin.
Yöntem 2: w5n1h2txyewy.xml dosyasını Windows.old'dan AppRepository'a kopyalama
Yalnızca yeni sürüme geçtiyseniz, Windows.MiracastView_6.3.0.0_neutral_neutral_cw5n1h2txyewy.xml dosyasının temiz sürümünü Windows.old klasöründen kopyalamanız mümkündür. Klasörü el ile sildiyseniz, Windows eski Windows klasörünü .old uzantısıyla 30 gün boyunca koruyacak şekilde yapılandırılmıştır.
Bazı kullanıcılar, eski Windows.MiracastView_6.3.0.0_neutral_neutral_cw5n1h2txyewy.xml dosyasını C: \ ProgramData \ Microsoft \ Windows \ AppRepository klasörüne kopyalayarak sorunu çözmeyi başardılar. İşte bunun nasıl yapılacağı konusunda hızlı bir kılavuz:
- Dosya Gezgini'ni açın ve C: \ Windows.old \ ProgramData \ Microsoft \ Windows \ AppRepository \ dizinine gidin. Bir kez orada, Windows.MiracastView_6.3.0.0_neutral_neutral_cw5n1h2txyewy.xml dosyasını panoya kopyalayın.
- Dosya Gezgini'ni kullanarak C: \ ProgramData \ Microsoft \ Windows \ AppRepository dosyasına gidin ve Windows.MiracastView_6.3.0.0_neutral_neutral_cw5n1h2txyewy.xml dosyasını buraya yapıştırın.
- Dosyayı el ile geçirdikten sonra, bilgisayarınızı yeniden başlatın ve MiracastView ile ilgili hataların bir sonraki başlangıçta giderilip giderilmediğini görün.
Hala MiracastView hatalarını görüyorsanız, aşağıdaki sonraki yöntemlere devam edin.
Yöntem 3: hataya neden olan bir artık kayıt defteri anahtarını kaldırma
Windows 10 sürüm 1803'e yükselttikten sonra MiraCastView hatalarıyla karşılaşan bazı kullanıcılar, yükseltme işlemi sırasında kötü bir şekilde taşınmış gibi görünen bir haydut kayıt defteri anahtarını kaldırarak bunları çözmeyi başardılar.
İşte bunun nasıl yapılacağı konusunda hızlı bir kılavuz:
- Çalıştır kutusunu açmak için Windows tuşu + R tuşlarına basın. Sonra regedit yazın ve Kayıt Defteri Düzenleyicisi'ni açmak için Enter'a basın.
- Kayıt Defteri Düzenleyicisi'nin içinde, aşağıdaki bölüme gitmek için sol bölmeyi kullanın: HKEY_LOCAL_MACHINE \ SOFTWARE \ Microsoft \ Windows \ CurrentVersion \ Appx \ AppxAllUserStore \ EndOfLife \
- Ardından, her SID'yi genişletin ve Windows.MiracastView_6.3.0.0_neutral_neutral_cw5n1h2txyewy anahtarını arayın . EndOFLife'ın alt anahtarlarından herhangi birine bakarsanız, sağ tıklayın ve kaldırmak için Sil'i tıklayın.
- Anahtar kaldırıldıktan sonra Kayıt Defteri Düzenleyicisi'ni kapatın ve bilgisayarınızı yeniden başlatın. Bir sonraki başlangıçta, daha önce MiracastView hataları aldığınız aynı senaryoyu yeniden oluşturun. Çoğu durumda sorun çözülmeli ve Sysprep'i veya daha önce başarısız olan diğer komutları çalıştırabilmelisiniz.
Hala MicracastView'a işaret eden hataları görüyorsanız, aşağıdaki yönteme geçin.
PRO TIP: Sorun bilgisayarınız veya dizüstü bilgisayar / dizüstü bilgisayar ile yapılmışsa, depoları tarayabilen ve bozuk ve eksik dosyaları değiştirebilen Reimage Plus Yazılımı'nı kullanmayı denemeniz gerekir. Bu, çoğu durumda, sorunun sistem bozulmasından kaynaklandığı yerlerde çalışır. Reimage Plus'ı tıklayarak buraya tıklayarak indirebilirsiniz.Yöntem 4: MiracastView paketini Psexec ve DB Browser ile kaldırma
Sonuçta bu kadar uzağa geldiyseniz, MiracastView paketini iyi bir şekilde kaldırmaktan başka seçenek kalmadı. Ne yazık ki Microsoft, MiracastView komutunu Komut İstemi veya Powershell aracılığıyla kaldırmayı imkansız hale getirdi.
Bu nedenle, hataları önlemek için MiracastView uygulamasını iyi bir şekilde kaldırmamıza izin verecek birkaç araç kullanmamız gerekecek. MiracastView paketini kaldırmak için gereken tüm adımları içeren tam bir kılavuz:
- Bu bağlantıyı ziyaret edin ( burada ), pstools.zip dosyasını bilgisayarınıza indirin ve PSTools arşivini (psexec ile birlikte) C: \ Program Files'a çıkarın .
- Ardından, bu bağlantıyı ziyaret edin ( burada ) ve SQL Tarayıcısı için DB Browser'ın taşınabilir sürümünü indirin.
- Her iki araç da indirildikten sonra, Çalıştır kutusunu açmak için Windows tuşu + R tuşlarına basın. Ardından cmd yazın ve Ctrl + Shift + Enter tuşlarına basın ve Yükseltilmiş Komut İstemi açmak için UAC komut isteminde Evet'i tıklatın .
- Yükseltilmiş Komut İstemi'nde, aşağıdaki komutu kullanarak PsTools'un konumuna gidin:
cd C: \ Program Dosyaları \ PsTools
- Konum doğru olduğunda, aşağıdaki komutu kullanarak psexec aracını yönetici olarak çalıştırın:
cd C: \ Program Dosyaları \ PsTools
- PsExec'in Lisans Sözleşmesi ile anlaşın ve kısa süre sonra bir Yükseltilmiş Komut İstemi penceresi açılışını görmelisiniz.
- Ardından, Komut İstemi'ni kullanarak DB Tarayıcısını kopyaladığınız konuma gidin ve SQLiteDatabaseBrowserPortable.exe dosyasını açın . Varsayılan konum için komut şu şekilde görünmelidir:
SQLite.exe için SQLite \ DB Browser için C: \ Program Files \ DB Tarayıcı
- SQLite için DB Browser'da, pencerenin üstündeki Veritabanını Aç düğmesine tıklayın ve aşağıdaki veritabanı dosyasına gitmek için bir sonraki pencereyi kullanın:
C: \ ProgramData \ Microsoft \ Windows \ AppRepository \ StateRepository-Machine.srd
- Veritabanı, DB Browser'da açıldıktan sonra, Verilere gözat'a tıklayın ve aktif tabloyu Paket olarak değiştirin.
- Paket görünümü seçiliyken, Windows.MiracastView_6.3.0.0_neutral_neutral_cw5n1h2txyewy adlı bir girdi için PackageFullName sütununu inceleyin . Bunu işaretledikten sonra, 1 ile 0 arasında ilişkili olan ISInbox değerini değiştirin ve ardından değişiklikleri kaydetmek için Ctrl + S tuşlarına basın.
- Ardından başka bir Çalıştır kutusunu açmak için Windows tuşu + R tuşlarına basın. Ardından powershell yazın ve bir Powershell penceresini yönetici olarak açmak için Ctrl + Shift + Enter tuşlarına basın.
- Yükseltilmiş PowerShell penceresinde, aşağıdaki komutu yazın ve MiracastView uygulamasını kaldırmak için Enter tuşuna basın:
get-appxpackage -deri | {$ _. name -like * mira *} nerede? remove-appxpackage - Son olarak, yükseltilmiş Komut İstemi penceresine dönün ve aşağıdaki iki komutu çalıştırın ve her birinin ardından Enter tuşuna basın:
REG DELETE "HKLM \ YAZILIM \ Microsoft \ Windows \ CurrentVersion \ Appx \ AppxAllUserStore \ Silindi \ EndOfLife \ S-1-5-21- XXXXXXXXXX-XXXXXXXXXX-XXXXXXXXXX-100X" / f REG DELETE "HKLM \ SYSTEM \ Setup \ Upgrade \ Appx \ AppxAllUserStore \ EndOfLife \ S-1-5-21-XXXXXXXXXX-XXXXXXXXXX-XXXXXXXXXX-100X "/ f
Bu kadar. MiracastView uygulamasından başarıyla kurtulmayı başardınız. Bilgisayarınızı yeniden başlattıktan sonra, artık MiracastView ile ilgili hatalardan rahatsız olmamanız gerekir.
PRO TIP: Sorun bilgisayarınız veya dizüstü bilgisayar / dizüstü bilgisayar ile yapılmışsa, depoları tarayabilen ve bozuk ve eksik dosyaları değiştirebilen Reimage Plus Yazılımı'nı kullanmayı denemeniz gerekir. Bu, çoğu durumda, sorunun sistem bozulmasından kaynaklandığı yerlerde çalışır. Reimage Plus'ı tıklayarak buraya tıklayarak indirebilirsiniz.