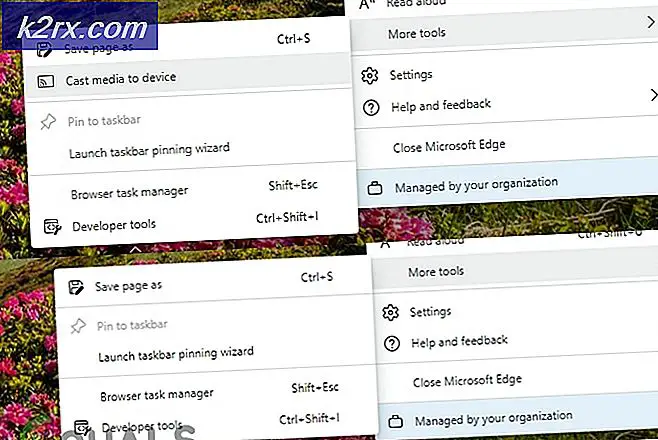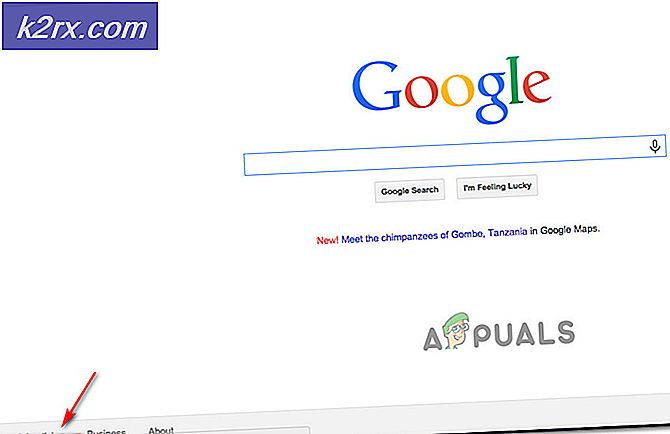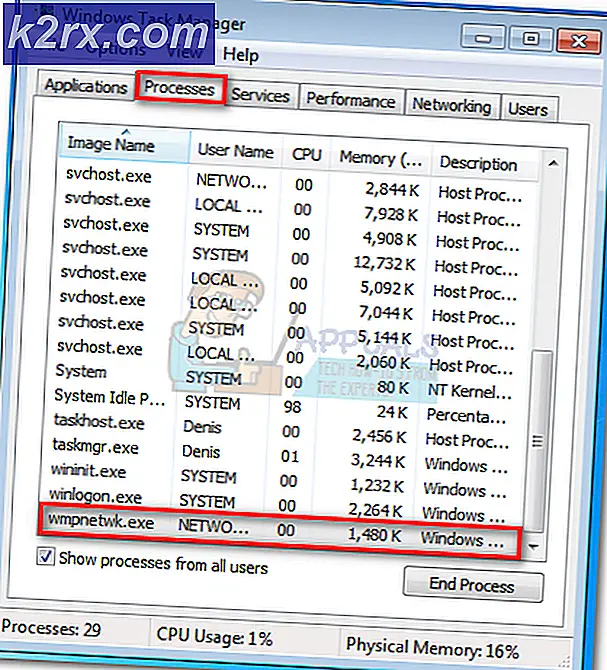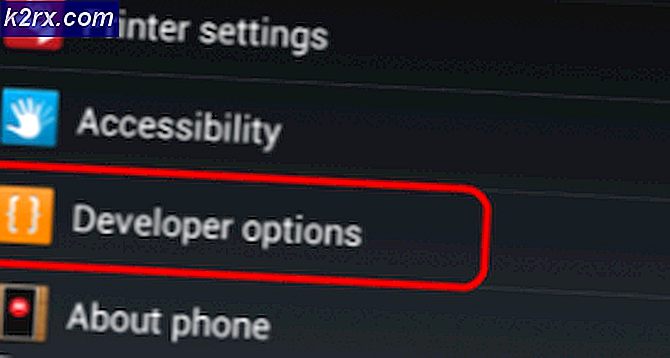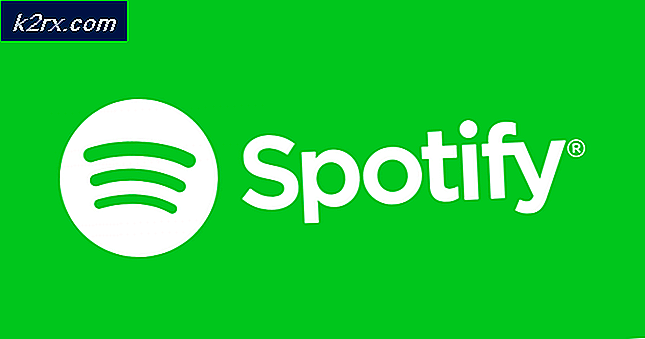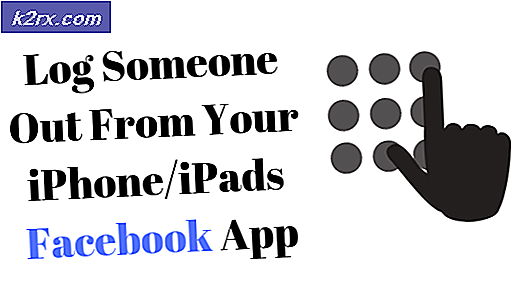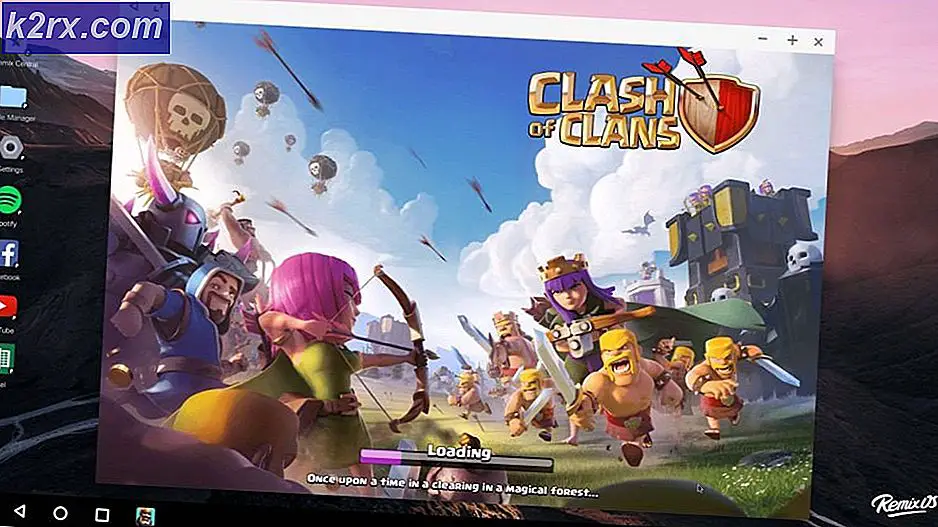Düzeltme: Sppsvc.exe 'yazılım koruma platformu hizmeti' tarafından yüksek CPU Kullanımı
Bir Windows işletim sisteminde yüksek CPU kullanımına sahip olmak yeni bir şey değildir. Farklı süreçlerin çok fazla kaynağınızı tüketerek PC'nizi yavaşlattığı birçok durum vardır. Bazen, bu süreçler PC'yi kullanılamaz hale getirebilir.
Sppsvc.exe tarafından yüksek kullanım diğer işlemlerden biraz farklıdır. İki durumda ortaya çıkar; Orijinal bir pencerede kopyalama ve üçüncü parti uygulamalarla (KMS vb.) etkinleştirilen bir kopyada. Kullanıcılar tarafından dikkat edilmesi gereken nokta, resmi pencereleriniz yoksa, KMS'nin büyük olasılıkla arka planda çalışacağı ve Windows'da bulunan kimlik doğrulama mekanizması olan sppsvc ile çakışacağıdır. Orijinal bir pencere kopyası durumunda, büyük olasılıkla üçüncü taraf uygulamasıyla ilgili bir hatadır ve sistemi güvenli / temiz önyüklemede kontrol ederek çözülür.
Not: Orijinal bir Windows kopyasına sahip olmanız, ancak üçüncü taraf uygulamaları kullanarak etkinleştirilen diğer Microsoft yardımcı programlarının (Microsoft Office gibi) korsan bir kopyasının olması mümkündür.
Her iki durumda da, CPU kullanımını sonlandırmak için hizmeti son çare olarak devre dışı bırakırsak, filigranın ekranın sağ alt tarafında Windows etkinleştirilmeyeceğini gösterir.
Çözüm 1: Sistem Bakım Sorun Gidericisini Çalıştırma
Sistem bakım sorun gidericisini çalıştırmayı deneyebilir ve işletim sisteminizdeki hata ve tutarsızlıkları kontrol edebiliriz.
- Windows + R tuşlarına basın, diyalog kutusundaki kontrol panelini yazın ve Enter tuşuna basın.
- Pencerenin sağ üst tarafındaki kontrol panelinin arama çubuğuna sorun giderme yazın.
- Döndürülen sonuçların listesinden çıkar.
- Sorun giderme menüsünde, pencerenin sol tarafındaki gezinme bölmesinde bulunan Tüm mevcutları göster öğesine tıklayın. Artık Windows bilgisayarınızda bulunan tüm sorun gidericilerini dolduracaktır.
- Kullanılabilir seçenekler listesinden Sistem Bakımını bulun ve tıklayın.
- Şimdi Sistem Bakım sorun gidericisi başlayacaktır. Sorun gidericinin içinde bulunan Gelişmiş'i tıklayın ve Yönetici olarak çalıştır seçeneğini tıklayın. Ayrıca, Onarımları otomatik uygula seçeneğini işaretleyin.
- Artık Windows sisteminizdeki hataları ve tutarsızlıkları kontrol edecek ve bulduğunda sizi bilgilendirecektir. Ayrıca bu hataları kendi başına onarmaya da çalışacaktır.
- Herhangi bir hata tespit edildi ve düzeltildiyse, bilgisayarınızı yeniden başlatın.
Çözüm 2: Güvenli Modda Kontrol ve Temiz Önyükleme
İşlemin tüm bu kaynakları hala güvenli veya temiz bir önyükleme yapıp yapmadığını kontrol edebiliriz. Her iki yöntem de bilgisayarınızı bir dizi minimum hizmet ve sürücü ile başlatır, böylece programı / uygulamayı sorun çıkararak tanımlayabilirsiniz.
Bilgisayarınızı güvenli modda önyükleme hakkında makalemize bakın. Sorunu güvenli modda belirleyemiyorsanız, sisteminizi önyüklemeyi temizlemeye ve sorunu başarıyla izole edip edemeyeceğinizi kontrol etmeye devam edebilirsiniz.
- Çalıştır uygulamasını başlatmak için Windows + R tuşlarına basın. Diyalog kutusuna msconfig yazın ve Enter tuşuna basın.
- Ekranın üst kısmında bulunan Hizmetler sekmesine gidin. Tüm Microsoft hizmetlerini gizle yazan satırı kontrol edin. Bunu tıkladıktan sonra, tüm Microsoft ile ilgili hizmetler tüm üçüncü taraf hizmetlerinin arkasında bırakılarak devre dışı bırakılacaktır.
- Şimdi pencerenin sol tarafındaki yakın altta bulunan Tümünü devre dışı bırak düğmesine tıklayın. Tüm üçüncü taraf hizmetleri şimdi devre dışı bırakılacak.
- Değişiklikleri kaydetmek ve çıkmak için Uygula'ya tıklayın.
- Şimdi Başlangıç sekmesine gidin ve Açık Görev Yöneticisi seçeneğine tıklayın. Bilgisayarınız başladığında çalıştırılan tüm uygulamaların / hizmetlerin listeleneceği görev yöneticisine yönlendirileceksiniz.
- Her servisi tek tek seçin ve pencerenin sağ alt tarafında Devre Dışı Bırak'ı tıklayın.
- Şimdi bilgisayarınızı yeniden başlatın ve CPU kullanımının hala eskisi gibi olup olmadığını kontrol edin. Eğer değilse, sorunun neden olduğu harici bir program olduğu anlamına gelir. Yüklü programlarınızda arama yapın ve hangi uygulamanın size sorun yarattığını belirleyin.
Çözüm 3: Sistem Dosyası Denetleyicisi Çalışıyor
Sistem Dosyası Denetleyicisi (SFC), kullanıcıların bilgisayarlarını bozuk dosyaları için işletim sistemlerinde taramasını sağlayan Microsoft Windows'da bulunan bir yardımcı programdır. Bu araç, Windows 98'den beri Microsoft Windows'ta var. Sorunu teşhis etmek ve herhangi bir sorunun Windows'daki bozuk dosyalara bağlı olup olmadığını kontrol etmek için çok kullanışlı bir araçtır.
SFC'yi çalıştırmayı deneyebilir ve problemimizin çözülüp çözülmediğini görebiliriz. SFC çalıştırırken üç yanıttan birini alacaksınız.
- Windows herhangi bir dürüstlük ihlali bulamadı
- Windows Kaynak Koruması bozuk dosyaları buldu ve bunları onardı
- Windows Kaynak Koruması bozuk dosyaları buldu ancak bazılarını (veya tümünü) düzeltemedi
- Çalıştır uygulamasını başlatmak için Windows + R tuşlarına basın. Diyalog kutusuna taskmgr yazın ve bilgisayarınızın görev yöneticisini başlatmak için Enter'a basın.
- Şimdi pencerenin sol üst tarafındaki Dosya seçeneğine tıklayın ve mevcut seçenekler listesinden Yeni görev oluştur'u seçin.
- Şimdi iletişim kutusuna PowerShell yazın ve bu görevi yönetici ayrıcalıklarıyla oluştur seçeneğinin altındaki seçeneği işaretleyin.
- Windows Powershell'e bir kere sfc / scannow yazıp Enter'a basın . Bu işlem, tüm Windows dosyalarınızın bilgisayar tarafından taranması ve bozuk aşamalar için denetlenmesi nedeniyle biraz zaman alabilir.
- Windows'un bir hata bulduğunu, ancak bunları düzeltemediğini bildirdiği bir hatayla karşılaşırsanız, PowerShell'de DISM / Çevrimiçi / Temizleme-Görüntü / RestoreHealth yazmanız gerekir . Bu, bozuk dosyaları Windows güncelleme sunucularından indirecek ve bozuk olanları değiştirecektir. Bu işlemin internet bağlantınıza göre biraz zaman harcadığını unutmayın. Herhangi bir aşamada iptal etmeyin ve koşmasına izin verin.
Bir hata tespit edildi ve yukarıdaki yöntemler kullanılarak düzeltildiyse, bilgisayarınızı yeniden başlatın ve işlemin normal şekilde çalışıp çalışmadığını kontrol edin.
Çözüm 4: Kötü amaçlı yazılım taraması
Bazen, bu sıra dışı davranış, makinenizde bulunan kötü amaçlı yazılım veya virüslerden kaynaklanır. Birçok kullanıcı, bazı virüslerin kendilerini Microsoft süreci olarak gizlediğini ve sistem kaynaklarını tüketmeye devam ettiğini bildirmiştir.
Bilgisayarınızı antivirüs programınızı kullanarak tarayın ve bilgisayarınızın temiz olduğundan emin olun. Yüklü herhangi bir virüsten koruma programı yoksa, Windows Defender yardımcı programını kullanabilirsiniz.
- Başlat menüsünün arama çubuğunu başlatmak için Windows + S tuşlarına basın. Windows Defender yazın ve ortaya çıkan ilk sonucu açın.
- Ekranın sağ tarafında bir tarama seçeneği göreceksiniz. Tam taramayı seçin ve Tara'yı tıklatın. Windows, tüm bilgisayar dosyalarınızı tek tek tararken biraz zaman alabilir. Sabırlı olun ve işlemin buna göre tamamlanmasını sağlayın.
- Bilgisayarınızda kötü amaçlı yazılım varsa, yardımcı programın başlatılmasından önce yardımcı programın bilgisayarınızı kaldırmasına ve yeniden başlatmasına izin verin.
Not: En yeni virüs tanımlarına sahip olduğu ve herhangi bir tutarsızlık olup olmadığını kontrol ettiği için Microsoft güvenlik tarayıcısını da çalıştırabilirsiniz.
Çözüm 5: KMS'nizi güncelleme veya devre dışı bırakma
Windows ürünlerini etkinleştirmek için KMS yazılımını kullanan kullanıcılar için, bilgisayarınızda en son KMS yazılımının yüklü olup olmadığını kontrol edin. KMS aktivasyonunuzu güncelledikten sonra, bilgisayarınızı tamamen yeniden başlatın ve sorunun devam edip etmediğini kontrol edin. Hala devam ederse, KMS'yi devre dışı bırakmayı deneyebilir veya sppsvc.exe'yi durdurabilirsiniz. Sppsvc.exe devre dışı bırakıldığında Windows size kilit ekranınızda gerçek bir filigran değil gösterilecektir (çözüm 6'da ele alınmıştır). Ancak, orijinal bir kopyanız varsa ve başka bir yazılımın etkinleştirilmesi için KMS kullandıysanız KMS'yi devre dışı bırakmayı deneyebilirsiniz.
- Arama çubuğunu başlatmak için Windows + S tuşlarına basın. Diyalog kutusuna Görev Zamanlayıcı yazın ve Enter tuşuna basın.
- Görev zamanlayıcıda bir kez, Görev Zamanlayıcısı Kitaplığı'nı genişletin ve KMS işlemini açın. Sağ tarafta, KMS'nin aktifleştirildiği ve çalıştığı farklı uygulamaları göreceksiniz. Her girişe sağ tıklayın ve Devre Dışı Bırak'ı seçin. Bu süreçleri tamamen devre dışı bırakır.
- Bilgisayarınızı yeniden başlatın ve sorunun el altında olup olmadığını kontrol edin.
Çözüm 6: Hizmeti Devre Dışı Bırakma (sppsvc)
Yukarıdaki tüm yöntemler işe yaramazsa, hizmeti Kayıt Defteri Düzenleyicisi'ni kullanarak tamamen devre dışı bırakmayı deneyebilirsiniz. Bu çözümün filigranı açabileceğini unutmayın. Windows ana ekranınızda aktif değildir.
Not: Kayıt Defteri Düzenleyicisi güçlü bir araçtır ve her zaman önlemle kullanılmalıdır. Bilginiz olmayan girişleri değiştirmeyin. Bunu yapmak bilgisayarınızı kullanışsız hale getirebilir.
- Çalıştır uygulamasını başlatmak için Windows + R tuşlarına basın. İletişim kutusuna regedit yazın ve Enter tuşuna basın.
- Kayıt defteri düzenleyicide, aşağıdaki dosya yoluna gidin:
\ CurrentControlSet \ Services Bilgisayar \ HKEY_LOCAL_MACHINE \ SYSTEM \ sppsvc
- Sppsvc dizinine girdikten sonra, pencerenin sağ tarafında bulunan Başlat tuşuna basın.
- Değerini açmak ve 4 olarak ayarlamak için çift tıklayın. Değişiklikleri kaydetmek ve çıkmak için Tamam'a basın.
- Bilgisayarınızı yeniden başlatın ve eldeki sorunun çözülüp çözülmediğini kontrol edin.
Başka bir çözüm, hizmeti hizmetler penceresinden durdurmaktır. Bu her zaman işe yaramayabilir ama yine de çekime değer.
- Çalıştır uygulamasını başlatmak için Windows + R tuşlarına basın. Diyalog kutusuna services.msc yazın ve Enter tuşuna basın.
- Şimdi Yazılım Koruma hizmeti arayın. Bulunduğunuzda, sağ tıklayın ve seçin:
Tüm Görevler> Dur
Bu, yazılımı ve Yazılım Koruması ile ilgili tüm görevleri bilgisayarınızdan anında durduracaktır.
Çözüm 7: Zamanlayıcıdan Devre Dışı Bırakma (sppsvc)
Yazılım koruması (sppsvc) çözüm 6 tarafından durdurulmazsa, görev zamanlayıcıyı kullanarak devre dışı bırakmayı deneyebiliriz.
- Arama çubuğunu başlatmak için Windows + S tuşlarına basın. Diyalog kutusuna Görev Zamanlayıcı yazın ve Enter tuşuna basın.
- Görev zamanlayıcısında bir kez Görev Zamanlayıcısı Kitaplığı'nı genişletin ve aşağıdaki yolu açın:
Microsoft> Windows
- Ekranın sağ tarafında, birkaç giriş göreceksiniz. SvcRestartTask'ı bulana kadar aralarında arama yapın . Sağ tıklayın ve Devre Dışı Bırak'ı seçin.
Başka girişler de mevcutsa, hizmetin tekrar başlamadığından emin olmak için her birini devre dışı bırakın. Bilgisayarınızı yeniden başlatın ve sorunun çözülüp çözülmediğini kontrol edin.
Çözüm 8: En son Windows güncelleştirmelerini güncelleme
Windows, işletim sistemindeki hata düzeltmelerini hedefleyen önemli güncellemeleri kullanıma sunar. Geriye dönük tutuyor ve Windows güncellemesini yüklemiyorsanız, kesinlikle yapmanızı öneririz. Windows 10, en son Windows işletim sistemidir ve yeni işletim sistemleri her açıdan mükemmelleşmek için çok zaman alır.
OS ile hala bekleyen birçok sorun var ve Microsoft bu sorunları hedeflemek için sık güncellemeler yapıyor.
- Başlat menünüzün arama çubuğunu başlatmak için Windows + S düğmesine basın. İletişim kutusunda Windows güncelleştirmeyi yazın . Öne çıkan ilk arama sonucunu tıklayın.
- Güncelleme ayarlarında, Güncellemeleri kontrol et yazan düğmeye tıklayın . Şimdi Windows otomatik olarak mevcut güncellemeleri kontrol edecek ve bunları yükleyecektir. Yeniden başlatma için sizi yönlendirebilir.
- Güncelleştirdikten sonra, bilgisayarınızı yeniden başlatın ve sorununuzun giderilip giderilmediğini kontrol edin.
Çözüm 9: Windows'unuzu yenileyin
Yukarıdaki tüm çözümler sorunu çözmezse, Windows'unuzu yeni bir kopya ile yenilemeyi deneyebilirsiniz. Ayrıca, Windows'u bir önceki geri yükleme noktasından (varsa) geri yüklemeyi deneyebilir ve sorunun devam edip etmediğini kontrol edebilirsiniz. Yoksa, tüm verilerinizi yedekledikten sonra yeni bir pencere kopyası yükleyebilirsiniz.
- Başlat menüsünün arama çubuğunu başlatmak için Windows + S tuşlarına basın. Diyalog kutusuna geri yükleme yazın ve sonuçlarda gelen ilk programı seçin.
- Geri yükleme ayarlarında, Sistem Koruması sekmesinin altındaki pencerenin başında bulunan Sistem Geri Yükleme'ye basın.
- Artık sisteminizi geri yüklemek için tüm adımlarda sizi yönlendiren bir sihirbaz açılır. İleri'ye basın ve tüm diğer talimatlara devam edin.
- Şimdi mevcut seçenekler listesinden geri yükleme noktasını seçin . Birden fazla sistem geri yükleme noktanız varsa, bunlar burada listelenir.
- Artık pencereler sistem geri yükleme işlemine başlamadan önce işlemlerinizi son kez onaylayacaktır. Tüm çalışmalarınızı kaydedin ve önemli dosyaları yedekleyin ve işlemlere devam edin.
Sistem geri yüklemesi hakkında daha fazla bilgi edinmek için neler yaptığını ve neler yapıldığını öğrenmek için daha fazla bilgi edinebilirsiniz.
1709 Sonrası Güncelleme:
Microsoft'un sonunda KMS yazılımı ile yakalanmış gibi görünüyor. KMS yazılım geliştiricileri tarafından hedeflenen başka bir yayın gelinceye kadar KMS yazılımını kullanıyorsanız, Yazılım Koruması'nın yüksek CPU / Disk kullanımı gitmeyecektir. O zamana kadar hiçbir geçici çözüm yoktur, ancak orijinal bir Windows kopyası satın almak veya 1709'dan önceki herhangi bir sürüme geri dönmek için.
PRO TIP: Sorun bilgisayarınız veya dizüstü bilgisayar / dizüstü bilgisayar ile yapılmışsa, depoları tarayabilen ve bozuk ve eksik dosyaları değiştirebilen Reimage Plus Yazılımı'nı kullanmayı denemeniz gerekir. Bu, çoğu durumda, sorunun sistem bozulmasından kaynaklandığı yerlerde çalışır. Reimage Plus'ı tıklayarak buraya tıklayarak indirebilirsiniz.