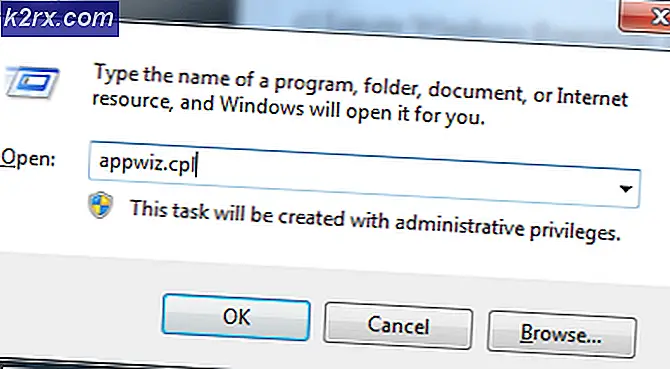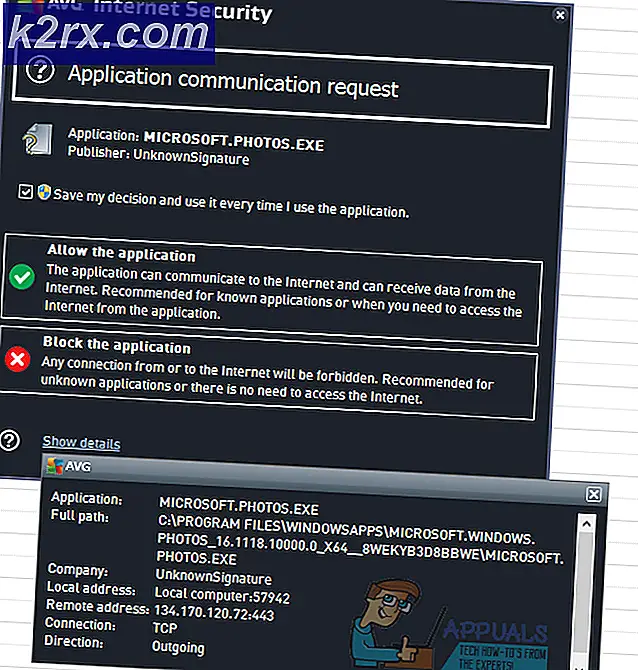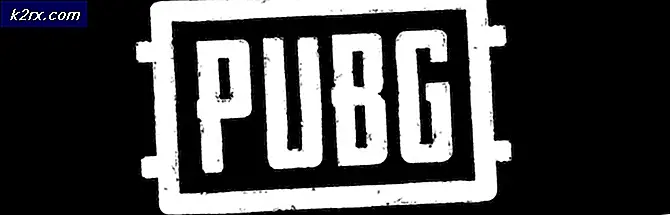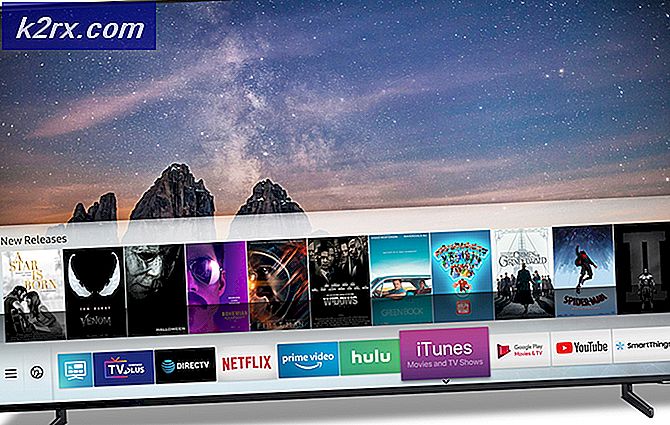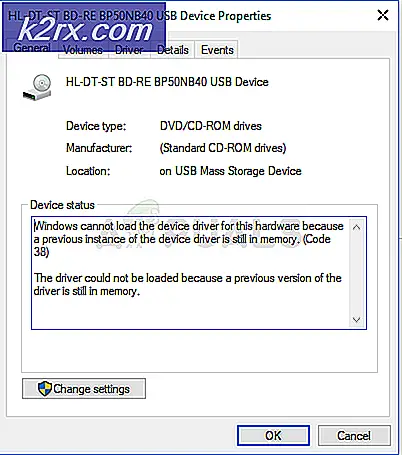Microsoft Edge'de Cast veya Chromecast Nasıl Devre Dışı Bırakılır?
Microsoft Edge'de Chromecast veya Cast varsayılan olarak etkindir ve kullanıcılar istedikleri zaman onu kullanabilir. Bir cihazdan diğerine yayın yapmak oldukça iyi bir özellik. Daha önce Google Cast olarak biliniyordu. Kullanıcılar, web sitelerini Microsoft Edge tarayıcısından TV'lerine yayınlayabilir. Ancak yönetici olarak bu özelliği Microsoft Edge tarayıcısından devre dışı bırakabilirsiniz. Kullanıcıların Microsoft Edge tarayıcısından yayın yapmasını istemiyorsanız, bu makale tam size göre.
Grup İlkesi Düzenleyicisi yalnızca Windows Pro, Eğitim ve Kurumsal sürümlerinde mevcuttur. Windows Home sürümünü kullanıyorsanız, sizin için Kayıt Defteri Düzenleyicisi yöntemini de ekledik.
Yöntem 1: Chromecast'i Yerel Grup İlkesi Düzenleyicisi aracılığıyla Devre Dışı Bırakma
Windows'taki Yerel Grup İlkesi Düzenleyicisi, kullanıcıların işletim sistemlerinin çalışma ortamını kontrol etmelerine olanak tanır. Grup İlkesi, kullanıcıların içinde bulamayacağı birçok ayarı içerecektir. Ayarlar uygulaması ve Kontrol Paneli. Ayrıca, Microsoft Edge tarayıcısında Google Cast'i devre dışı bırakabilen politika ayarını da içeriyordu. Grup İlkesi Düzenleyicisinde bir ayarı yapılandırarak, sistem ayrıca Kayıt Defteri Düzenleyicisi'ndeki bu ayarı güncelleyecektir. Şimdi, Microsoft Edge'de Chromecast'i devre dışı bırakmak için aşağıdaki adımları tek tek izleyin:
Not: Bilgisayarınızda Windows Home işletim sistemini kullanıyorsanız bu yöntemi atlayın.
- Herhangi bir tarayıcıyı açın ve Microsoft sitesine gidin. Şimdi seçmeniz gerekiyor sürüm ayrıntıları Microsoft Edge'inizin ve POLİTİKA DOSYALARINI ALIN buton.
- Ayıkla indirilen zip dosyasını kullanarak WinRAR Aşağıda gösterildiği gibi.
- Çıkarılan ilke dosyaları klasörünü açın ve "MicrosoftEdgePolicyTemplates \ windows \ admx"Yol. "msedge.admx" ve "msedge.adml”Dosyaları ve sonra yapıştırmak onları içine "C: \ Windows \ PolicyDefinitions" Klasör.
Not: ADML dil dosyası, dil klasöründe bulunacaktır. Bir klasörden diğerine kopyalayın.
- Basın pencereler ve R açmak için klavyenizdeki tuşları birlikte Çalıştırmak iletişim kutusu. Şimdi "gpedit.msc"Ve Giriş açmak için anahtar Yerel Grup İlkesi Düzenleyicisi pencere.
- Yerel Grup İlkesi Düzenleyicisi penceresinde gösterildiği gibi aşağıdaki yola gidin:
Bilgisayar Yapılandırması \ Yönetim Şablonları \ Microsoft Edge \ Cast \
- "Google Cast'i etkinleştirin”Ve başka bir pencerede açılacaktır. Şimdi geçiş seçeneğini Ayarlanmamış -e Devre dışı gosterildigi gibi.
- Son olarak, Uygula / Tamam Değişiklikleri kaydetmek için düğmesine basın.
- Geçiş seçeneğini olarak değiştirerek bunu istediğiniz zaman varsayılana geri döndürebilirsiniz. Ayarlanmamış 6. adımda.
Yöntem 2: Chromecast'i Kayıt Defteri Düzenleyicisi aracılığıyla devre dışı bırakma
Tam olarak aynı ayar için başka bir yöntem de Kayıt Defteri Düzenleyicisi'ni kullanmaktır. Windows Kayıt Defteri, işletim sistemi ve uygulamalar için tüm ayarların bulunduğu bir veritabanıdır. İlke ayarını zaten kullandıysanız, Kayıt Defteriniz zaten bu ayarın değerine sahip olacaktır. Ancak, bu yöntemi ilke ayarını yapılandırmadan kullanıyorsanız, eksik anahtarları ve değerleri oluşturmanız gerekecektir.
Aşağıdaki adımlarda, bir Kayıt defteri yedeği oluşturmak için bir adım da ekledik. Bunun nedeni, Windows Kayıt Defteri'ndeki bir yanlış ayarın sisteminiz için sorunlara neden olabilmesidir. Ancak, aşağıdaki adımları dikkatlice izleyerek Chromecast ayarını güvenli bir şekilde yapılandırabilirsiniz:
- Basın pencereler ve R açmak için anahtarları birlikte Çalıştırmak iletişim kutusu. Buraya "Regedit"Ve Giriş açmak için anahtar Kayıt düzenleyici. Tarafından istenirse UAC (Kullanıcı Hesabı Kontrolü)ardından Evet buton.
- Bir oluşturmak istiyorsanız Kayıt defteri yedeği herhangi bir yeni değişiklik yapmadan önce. Tıklamanız gerekiyor Dosya menü çubuğundaki menüyü seçin ve ardından İhracat seçeneği. Şimdi kaydetmek istediğiniz konumu seçin ve dosyayı adlandırın. Tıkla Kayıt etmek buton.
Not: Yedeklemeyi her zaman için üzerine tıklayarak kurtarabilirsiniz. Dosya> İçe Aktar seçeneği. Ardından daha önce kaydettiğiniz yedekleme dosyasını seçin.
- Kayıt Defteri Düzenleyicisi penceresinde, gösterildiği gibi aşağıdaki konuma gidin:
HKEY_LOCAL_MACHINE \ YAZILIM \ Politikalar \ Microsoft \ Edge
- Eğer Kenar anahtar eksikse, sağ tıklayarak oluşturabilirsiniz. Microsoft anahtar ve seçme Yeni> Anahtar seçeneği. Şimdi anahtarı "Kenar“.
- Seçin Kenar tuşuna basın, sağ bölmeye sağ tıklayın ve Yeni> DWORD (32-bit) Değeri seçeneği. Değeri "EnableMediaRouter“.
- Çift tıklayın. EnableMediaRouter değer ve küçük bir iletişim kutusu açacaktır. Şimdi değer verilerini şu şekilde değiştirmeniz gerekiyor: 0 -e devre dışı bırakmak Google Cast.
- Ayarlar tarayıcıya anında uygulanmazsa, yapmanız gereken tekrar başlat değişiklikleri uygulamak için sisteminiz.
- Her zaman varsayılana geri döndürebilirsiniz siliniyor EnableMediaRouter Kayıt Defteri Düzenleyicisi'ndeki değer.