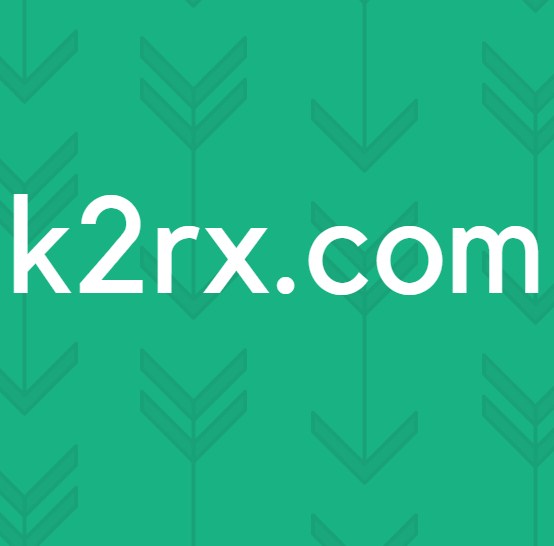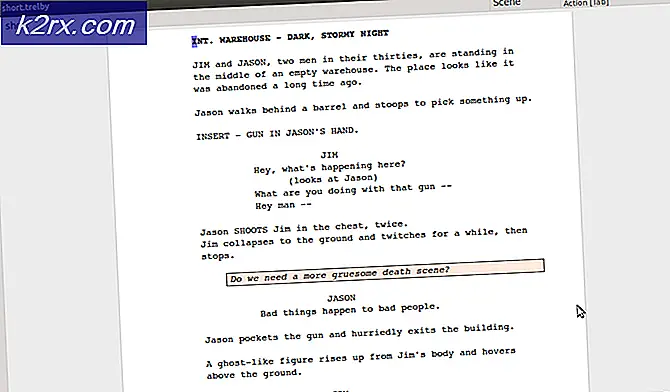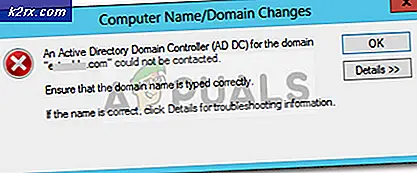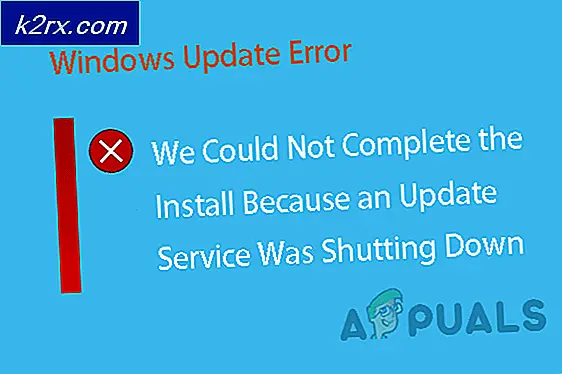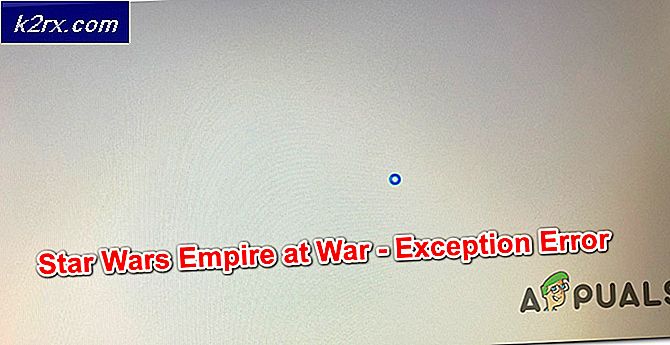DNS Unlocker Nasıl Kaldırılır
DNS Unlocker, üçüncü taraf yazılımları ile üreticinin akıllı entegrasyonu nedeniyle bir yangın gibi yayılan bir adware programı, bu adware kullanıcıların izni olmadan otomatik olarak yüklenmesine izin vermek ve onları yanıltarak insanları kandırmak için akıllı hileler.
Bu temelde, gelir yaratır ve istenmeyen reklamları, pop-up'ları göstererek ve kullanıcıyı üreticinin menfaatine uyan siteye yönlendirerek içerik oluşturuculara para kazandırır.
Size bunu anlatmamın nedeni, internetin yanlış kullanıldığını size bildirmektir; Video siteye gittiğinizde ve video oynatmak için bir eklenti veya kodek veya içeriği kilitleyen diğer sitelere ihtiyaç duyduğunu söyleyenler gibi, bu tür programları indirmenizi tetikleyen, sizi hedefleyen bu tür şeyleri görürsünüz. İçeriği gerçekten göstermeden önce bir işlem yapmanızı gerektirir.
Bu tür siteleri gördüğünüzde; ya da reklamlar siteyi hemen kapatır çünkü kullanımı yoktur ve sadece PC'ye zarar verir.
Bir yan notta; Malwarebytes bu tür malwares için en iyi çalışır. Sundukları iki varyasyon vardır; biri özgür ve diğeri ödenir; Anti virüs programlarına para harcarsanız, bu programa da 25 dolar vermelisiniz; çünkü sizi gerçek zamanlı olarak koruyabilir, yani kötü amaçlı yazılım / adware kendini sisteminize enjekte ettiğinde; onun tarafından haberdar edileceksiniz.
Onu almak için; Eğer ilgilenmiyorsan, burayı tıkla, sadece aşağıdaki adımlarla devam et.
Bu kılavuzda, DNS Unlocker'ı birkaç bilgisayardan başarıyla kaldırmam için attığım adımları listeliyorum.
DNS Unlocker'ı Kaldırma
- Windows Vista / 7
- Windows 8 ve 10
1. Çalıştır iletişim kutusunu açmak için Windows tuşunu basılı tutun ve R tuşuna basın .
2. appwiz.cpl yazın ve Tamam'a tıklayın
3. Programlar listesinden; DNS Unlocker'ı bulun
4. Kaldırmak için üzerine çift tıklayın.
1. Sol alt köşeden Windows Başlat düğmesine sağ tıklayın ve Kontrol Paneli'ni seçin.
2. Programlar -> Bir Program Kaldır'ı seçin ve DNS Unlocker'ı bulun; kaldırmak için çift tıklayın.
DNS Unlocker farklı bir adla kurulabilir; Bu durumda, son yüklenen programların listesini kontrol edin ve tanımadığınız programları kaldırın. Kontrol Paneline girdiğinizde, programları tarihe göre sıralamak için Yüklü Açık öğesine tıklayın.
DNS Unlocker'ı veya son yüklenen olarak tanımladığınız diğer programı kaldıramazsanız; daha sonra tamamen kaldırmak için RevoUninstaller (deneme) kullanın. Ayrıca zorla kaldırma seçeneğini de alacaksınız. Onu buraya getirin.
DNS Unlocker'ı (Kayıt Defteri Değerleri, İzler ve Tarayıcı Enfeksiyonları) kaldırmak için AdwCleaner'ı çalıştırın.
Şimdi belirlediğiniz programın kaldırıldığını varsayarak bu siteye gidin ve AdwCleaner'ı indirin . Bir kez indirildikten sonra; koş ve aç. Kontrol panelini göreceksiniz (aşağıdaki resimde görüldüğü gibi)
PRO TIP: Sorun bilgisayarınız veya dizüstü bilgisayar / dizüstü bilgisayar ile yapılmışsa, depoları tarayabilen ve bozuk ve eksik dosyaları değiştirebilen Reimage Plus Yazılımı'nı kullanmayı denemeniz gerekir. Bu, çoğu durumda, sorunun sistem bozulmasından kaynaklandığı yerlerde çalışır. Reimage Plus'ı tıklayarak buraya tıklayarak indirebilirsiniz.AdwCleaner programı tarafından yeniden başlatıldıktan (gerekli) sonra geri gelmeniz gerektiğinden bu sayfaya yer işareti koyun.
Şimdi Tara düğmesine tıklayın; Birkaç dakika ve Temiz düğmenin tıklanabilir hale gelmesini bekleyin; tıklanabilir hale geldiğinde, üzerine tıklayın ve bulduğu dosyaları temizlemek için bekleyin. Ardından, yeniden başlatmayı yapmak için ekranda AdwCleaner yönergelerine devam edin. Yeniden başlatma bittikten sonra; tarayıcıları sıfırlayacağız.
Web tarayıcılarınızı sıfırlayın
Windows 10 kullanıyorsanız ve Edge'i kullanıyorsanız, burada adımları sıfırlayın, aksi halde kullanmakta olduğunuz tarayıcı için sekmeyi seçin.
- Internet Explorer'ı sıfırla
- Google Chrome'u sıfırla
- Mozilla Firefox'u sıfırla
Internet Explorer'ı sıfırlamak için; Windows tuşunu basılı tutun ve R tuşuna basın.
Bu çalışma iletişim kutusunu inetcpl.cpl çalışma iletişim kutusunda açacak ve Gelişmiş Sekmesine gidecektir; Gelişmiş Sekmesinden; Sıfırla'yı seçin ve Kişisel Ayarları Sil üzerine bir kontrol koyun , ardından sıfırlama düğmesine tekrar basın. Bu, yer işaretlerinizi silmez ancak CTRL + ÜST KRKT + B yaparak veya yer imleri menüsüne giderek bunları geri almanız gerekir.
Google Chrome’un sıfırlanması genellikle verimli olmadığından, önerdiğim şey yeni bir Chrome Profili oluşturuyor. Bunu yapmadan önce; Daha sonra içe aktarılabilmeleri için yer işaretlerinizi yedekleyin. Krom yer imlerini içe / dışa aktarmak için bu kılavuza bakın.Google Chrome’dan tamamen çıkın.
Klavye kısayolunu girin Windows tuşu Çalıştır iletişim kutusunu açmak için + R.
Görünen Run Dialog penceresinde, adres çubuğuna aşağıdakini girin.
Windows Vista / Windows 7 / Windows 8 / Windows 10 / Windows 10 :
%LOCALAPPDATA%\Google\Chrome\User Data\
Açılan ve Yedekleme varsayılanı olarak yeniden adlandırılan dizin penceresinde Varsayılan adlı klasörü bulun.
Google Chrome'u tekrar açmayı deneyin. Tarayıcıyı kullanmaya başladığınızda yeni bir Varsayılan klasör otomatik olarak oluşturulur.
Firefox'un adres çubuğunda; hakkında yazın: destek ve Firefox Yenile'yi seçin ; Ardından Firefox'u tekrar yenileyin.Sıfırlama yapıldıktan sonra; Şimdi doğru DNS ayarlarına döneceğiz.
DNS Ayarlarınızı Geri Yükleme
Windows Tuşu basılı tutun ve R tuşuna basın . Ncpa.cpl yazın ve Tamam'ı tıklatın.
Ağ bağdaştırıcınıza sağ tıklayın ve Özellikler'i seçin. Internet Protokolü Sürüm 4'ü (TCP / IPv4) vurgulayın ve Özellikler'i seçin. DNS Sunucusu Adresini Otomatik Olarak Al üzerine bir kontrol koyun ; Tamam / Uygula ve Çık'ı tıklayın. Bu, DNS Unlocker'ı kaldıracaktır.
PRO TIP: Sorun bilgisayarınız veya dizüstü bilgisayar / dizüstü bilgisayar ile yapılmışsa, depoları tarayabilen ve bozuk ve eksik dosyaları değiştirebilen Reimage Plus Yazılımı'nı kullanmayı denemeniz gerekir. Bu, çoğu durumda, sorunun sistem bozulmasından kaynaklandığı yerlerde çalışır. Reimage Plus'ı tıklayarak buraya tıklayarak indirebilirsiniz.