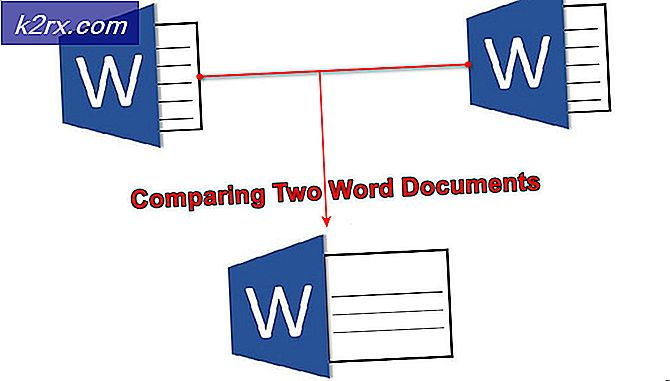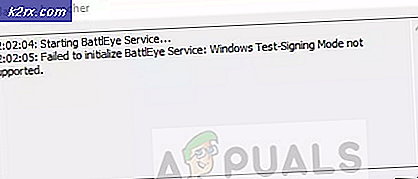Nasıl Yapılır: Windows 10'u Onar
Windows 10'unuzda herhangi bir sorunla karşılaşırsanız, sorun ne olursa olsun, Windows 10, doğrudan yükleme medyasından önyükleme yapmadan bir onarım yüklemesi yapmanızı sağlar. Onarım yüklemesi sistem dosyalarını onarır ve en son Windows güncellemelerini yükler. Süreç, düz ileri ve kolay sessizdir. Ancak, başlamadan önce, aşağıdaki gereksinimlerin karşılandığından emin olmanız gerekecektir.
Sabit diskinizde en az 9 GB boş alan olduğundan emin olun (Windows Sürücüsü).
Kurulum medyasını hazırlayın. USB veya ISO dosyasını kullanarak bunu yapabilirsiniz. Ancak bunlar, şu anda yüklü olan Windows 10 yazılımı ile aynı yapı ve sürüm olmalıdır. Aksi takdirde onarım kurulumu başarılı olmaz.
Yükleme medyasının, zaten yüklü olan Windows 10 ile aynı dilde olması da ZORUNLUDUR. Bu özellikle onarımdan sonra dosyaları tutmak için önemlidir.
İlgili Windows 10 yüklemeleri için 32 bit veya 64 bit kullanın.
Windows 10'un onarımı
Onarım yüklemesini başlatmak için seçebileceğiniz üç yöntem vardır.
Windows 10 Kurulum Medyası Oluşturma
Seçenek 1: ISO dosyasını kullanarak Windows Onarım Kurulumu
NOT : Windows 10 etkinleştirilmişse SADECE bu yöntem kullanılmalıdır.
Windows 10 ISO dosyasını buradan indirin.
Tercihen PC'nize kaydedin, öncelikle masaüstünüzde.
Şimdi adımları görüntülemek için ISO dosyasını tıklayın (burada).
Şimdi onarmaya başlamak için setup.exe dosyasına çift tıklayın - takılı sürücüden yükleyin.
Seçenek 2: USB Kurulum Ortamını Kullanarak Windows Onarımı
Bu seçenek Windows Media Oluşturma aracı kullanılarak gerçekleştirilebilir. Uygun internet bağlantısına sahip olduğunuzdan emin olun; ve ayrıca 32 bit kurulum için en az 4 GB veya 64 bit kurulum için 8 GB boş bir USB flash disk hazırlayın. İçinde veri bulunan bir flash sürücü kullanıyorsanız, işlem sırasında kaybedebilirsiniz. Şimdi sistem gereksinimlerini okuyun ve Windows 10 ürün anahtarını yakınınızda bulundurun (Windows 10 önceden etkinleştirilmeden önce etkinleştirilmişse).
İndirmek için dosyaya erişmek için buraya gidin. Medya Oluşturma Aracını buradan indirin. Masaüstüne kaydedin.
İndirme tamamlandığında, sağ tıklayın ve Çalıştır'ı seçin.
UAC tarafından istenirse, 'evet'i tıklayın.
Görünen panelde, başka bir bilgisayar için Yükleme ortamı oluştur seçeneğini belirleyen ikinci seçeneği ve ardından İLERİ'yi tıklatın.
Bir sonraki panel dil, mimari ve baskı içindir. Mimarinin altında, bu PC için önerilen seçenekleri kullanmak üzere kutunun işaretini kaldırın. Bu bit önemlidir, çünkü dil, baskı ve mimariyi geçerli Windows yüklemesi olarak belirlemenize olanak tanır.
Sağlanan kutularda, Dil, baskı ve mimari seçin. Aynı USB üzerinde hem 32 bit hem de 64 bit Windows kurulumunuz olabilir veya ihtiyacınız olanı seçebilirsiniz. İstenirse ürün anahtarının sağlanamaması, yalnızca başlangıçta PC'nizde bulunan sürümü göz önünde bulundurarak Ev ve Pro'yu takip etmenize izin verecektir. Sonrakine tıkla.
PRO TIP: Sorun bilgisayarınız veya dizüstü bilgisayar / dizüstü bilgisayar ile yapılmışsa, depoları tarayabilen ve bozuk ve eksik dosyaları değiştirebilen Reimage Plus Yazılımı'nı kullanmayı denemeniz gerekir. Bu, çoğu durumda, sorunun sistem bozulmasından kaynaklandığı yerlerde çalışır. Reimage Plus'ı tıklayarak buraya tıklayarak indirebilirsiniz.Bir sonraki panel, Windows 10'u yüklemek için iki hedef seçeneği sunuyor; USB veya ISO dosyası. 'USB flash sürücü' seçeneğini seçin ve devam edin.
USB diskini (tercih ettiğiniz mimariye bağlı olarak 4GB veya 8GB) takın ve ardından 'Sürücü listesini yenile' talimatını tıklayın. Takılı USB'nizin altında görünecektir. Onu seçin ve İLERİ'yi tıklayın.
Windows 10 şimdi devralıyor ve indirme başlıyor. İndirme işlemi tamamlandığında USB'niz artık tam olarak ayarlanmıştır. FINISH'yi tıklayın.
Seçenek 3: 'Windows 10 (GWX)' uygulamasını kullanarak Windows 10 onarımını yükleyin
Bu onarım seçeneği için internete bağlı olduğunuzdan emin olun.
İnternete bağlanın ve buraya gidin
Aşağı kaydırın ve Şimdi Yükselt bağlantısına tıklayın .
GetWindows10 .exe önekine sahip bir dosya karşıdan yüklenebilir. Bilgisayarınıza kaydedin. Tamamlandığında, sağ tıklayın ve ardından çalıştırın .
UAC sizi isteyebilir; sadece evet üzerine tıklayın.
Windows 10 indirmesi başlıyor. Tamamlandığında, çalıştırın.
Onarım Ortamından Onarmaya Başla
Onarım yüklemesi için yukarıdaki üç seçenek de aynı yükleme işlemine yol açacaktır. Windows 10 yüklemeyi devralır ve bir sonraki adım için kendini hazırlar. Güncelleştirmeler alındıktan sonra sistem yeniden başlatılacak. Bu, Windows 10 onarımının son aşamasıdır.
Yükleme Lisans Koşullarını sağladığında, bunları okuyun ve ' Kabul et' .
Windows 10 şimdi güncellemeleri kontrol edecek ve mevcut olanları yükleyecek. Hepsi ayarlandığında, 'Yükle'yi tıklayın.
ÖNEMLİ NOT: Onarımdan sonra sistemde ne kalacağına karar vermek isterseniz, neyin saklanacağını değiştirin . Size en uygun üçten birini seçin ve sonra 'İleri'yi tıklayın. Kişisel dosyaları ve uygulamaları sakla seçeneği seçilmemişse tüm verilerinizi kaybedersiniz.
Windows 10 yüklemesi devam ediyor. Tamamlanması biraz zaman alır.
Hepsi ayarlandığında, 'İleri'ye tıklayın.
Tercihinize bağlı olarak, ifade ayarlarını kullan veya Ayarları özelleştir seçeneğini belirleyin. Ayarları özelleştir altında, kişiselleştirme ve konum ayarlarını etkinleştirebilir veya devre dışı bırakabilirsiniz. Hata raporlama, tarayıcı ve koruma gibi diğer özellikleri de etkinleştirebilir veya devre dışı bırakabilirsiniz.
İLERİ'yi tıklayın.
Windows 10'da oturum açın.
Doğru saat dilimini, saatini ve tarihini ayarladığınızdan emin olun.
Şimdi Windows 10'u başarıyla onardınız.
PRO TIP: Sorun bilgisayarınız veya dizüstü bilgisayar / dizüstü bilgisayar ile yapılmışsa, depoları tarayabilen ve bozuk ve eksik dosyaları değiştirebilen Reimage Plus Yazılımı'nı kullanmayı denemeniz gerekir. Bu, çoğu durumda, sorunun sistem bozulmasından kaynaklandığı yerlerde çalışır. Reimage Plus'ı tıklayarak buraya tıklayarak indirebilirsiniz.