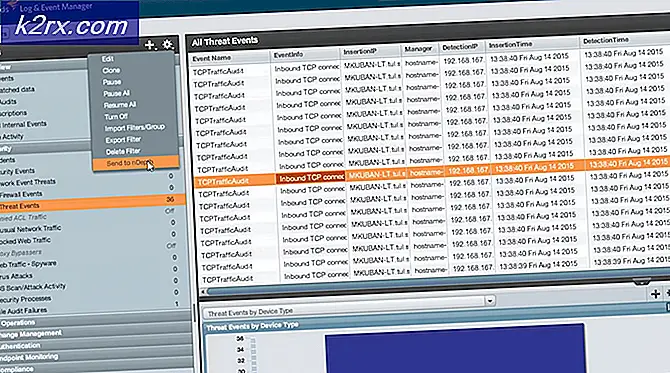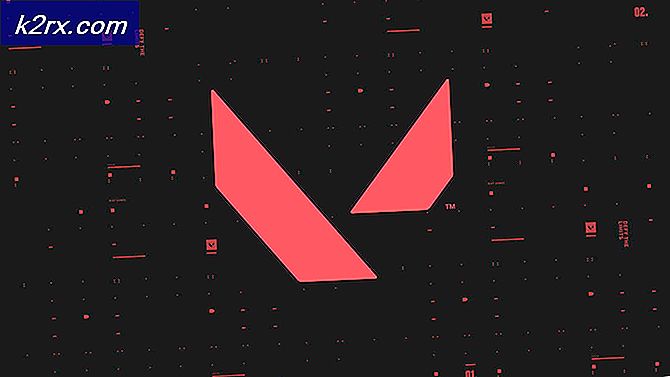Linux'ta Kötü Blokları Onarma
Microsoft Windows'un bir sürümü ile Linux'un bazı dağıtımını önyükleme yapan kullanıcılar, bazen bir işletim sistemi veya diğeri için daha fazla alan bırakmak için belirli bölümleri daraltmaya veya büyütmeye çalışabilir. Nihayetinde Linux'ta GParted'den veya Windows'taki chkdsk'den kötü sektörler olduğuna dair bir uyarı alabilirsiniz. Linux'un bireysel kullanıcıları bazen aynı olabilir. Buna rağmen, kullanıcılar aslında iki farklı tipte kötü sektörün aynı şekilde maskelenmesiyle ilgili bildirimler alabilirler. Biri, disk bölümünün veya bir NAND bellek hücresinin fiziksel geometrisi ile ilgili bir sorunu gösteren kötü sektörlerin geleneksel bildirisidir. Kötü bir blok ve kötü bir blok arasında küçük ama çok teknik bir fark olsa da, çoğu insan kötü bir bloktan şikayet ettiğinde bu demek oluyor. Ancak, makineler nadiren hatalı sektörleri işaretler.
Bunlar, bozuk kötü sektörler veya yazılım bozuk blokları olarak bilinir ve yalnızca basit bir dosya sistemi işlemiyle düzeltilebilir. Ancak, kötü bloklara yazma tehlikesi göz önüne alındığında, sabit bir hacim ile çalışırken SMART veri incelemesiyle soruşturmaya başlamak her zaman iyi bir fikirdir. Bu, tahribatsızdır ve devam etmeden önce geometri problemlerini ayıklayabilir. Sabit bir birimle çalışmıyorsanız, soruşturmaya bir sonraki takip eden yöntemle başlamak isteyebilirsiniz.
Yöntem 1: SMART Verilerini Denetleme
Bu kötü sektörlerin sadece bir yazılım hatası olduğuna inanmak kolaydır, ancak bunun böyle olup olmadığını kontrol etmenin bir yolu vardır. SMART verilerini kullanarak, diskin kendi donanım yazılımını incelemek ve kesin olarak bilmek kolaydır. GNOME Diskleri Yardımcı Programını Unity'deki Dash'tan, Xfce4'teki Whisker menüsünden, LXDE'deki Accessories menüsünü veya KDE'deki GNOME Uygulamaları menüsünden açın. Terminalde gnome-diskleri yazıp enter tuşuna basarak da başlatabilirsiniz. Sol taraftaki sütundaki işaretçi ile sabit diskinizi vurguladıktan sonra sağ taraftaki pencere kontrollerinin yanındaki menüyü tıklayın. Çoğu GNU / Linux yüklemesinde, Diskler yardımcı programı birincil sabit diskinize varsayılan olacaktır.
Menüden SMART Data & Self-Tests seçeneğini seçin. CTRL'yi de tutabilir ve bu pencereyi açmak için S düğmesine basabilirsiniz. Bu size sürücünüzün mevcut sağlığını gösterecektir. Değerler boşsa, diskin kendini denetlemesi için zorlamak üzere Öz Sınama Başlat düğmesine tıklayın. Üstteki Genel Değerlendirme satırı, GNOME Disks Utility'nin sürücünüzün ne düşündüğünü size söyleyecektir.
Tam ekran görüntüsünde bile SMART Öznitelikleri arasında gezinmeniz gerekebilir. Reallocation Count adlı bir seçeneğe özellikle dikkat edin. Bu size kaç sektörün daha önceden tahsis edildiğini gösterir. Çok sayıda bozuk sektör varsa, sürücünün tamamen arızalanmadan önce değiştirilmesi iyi bir fikir olabilir.
Yöntem 2: Doğru Superblock denetleniyor
Bazen SMART verilerinin sırayla her şeyi gösterdiğini görebilirsiniz, ancak bazı disk yardımcı programlarından Kötü Süper Blok hatası almış olabilirsiniz. SD kartlarla, USB bellek çubuklarıyla veya başka bir bellekle çalışıyorsanız, SMART verilerini okuyamayacaksınız ve yine de bazı hatalarınız olabilir. Bu çok iyi bir yazılım problemi olabilir. Aşağıdaki gibi bir komut çalıştırmayı düşünün:
fsck.ext4 / dev / sda
Bu, dosya sisteminizdeki ana bloğu işaret eden kötü bir süper blok olduğunu gösterir. Bu bir CLI hatasının sonucudur ve gerçek bir kötü blok değildir. / Dev / sdb bir sürücüye başvurduğundan ve bir bölümden bahsetmediğinden, fsck komutunuz bir tane olmayan ve yanlış bir şeylerin yanlış olduğunu düşündüğü bir süper blok arar. Neyse ki, bu yıkıcı bir komut değildi. Koşmak:
PRO TIP: Sorun bilgisayarınız veya dizüstü bilgisayar / dizüstü bilgisayar ile yapılmışsa, depoları tarayabilen ve bozuk ve eksik dosyaları değiştirebilen Reimage Plus Yazılımı'nı kullanmayı denemeniz gerekir. Bu, çoğu durumda, sorunun sistem bozulmasından kaynaklandığı yerlerde çalışır. Reimage Plus'ı tıklayarak buraya tıklayarak indirebilirsiniz.sudo fsck.ext4 / dev / sda1
Şimdi dosya sisteminizin temiz olduğunu söyleyebilir. Uzamdan sonra gelen numaranın ses biriminizin ext sürümüyle eşleştiğinden emin olun.
Bir FAT12 / 16/32, NTFS veya HFS / HFS + biriminde ext2 / 3/4 fsck'i çalıştırmayı denerseniz, bu hatayı alabilirsiniz. Tutarlılık denetçisinin kafası karışır ve gerçekte dosya yapı tipinin beklenenin eşleşmesiyle eşleşmediği zaman, bir şeyin yanlış olduğunu düşünür. Kullandığınız bit sürümü ne olursa olsun fsck.vfat veya dosfsck'i FAT birimlerinde çalıştırın. Okunamayan kümeleri hatalı bloklar olarak işaretlemek için dosfsck veya fsck.vfat (Linux'un bazı sürümlerinde fsck.msdos) sonrası -t anahtarını kullanabilirsiniz.
Yöntem 3: NTFS birimleri üzerinde hatalı blokları denetleme
Microsoft Windows ve Linux'a çift önyükleme yaptığınızı ve bir NTFS biriminde süper blok veya başka bir bozuk sektör hatası olduğunu varsayarsak, Windows'u yeniden başlatın ve komut satırından chkdsk / rc komutunu çalıştırın: c: yerine sürücü harfi NTFS birimi söz konusu. Windows, yüzey taramasını tamamlamak için yeniden başlatma olasılığından daha fazla olacaktır. Bu biraz zaman alabilir, bu nedenle işletim sisteminizin yanıt vermediği görülürse, yalnızca söz konusu sürenin uzunluğu nedeniyle olur. Doğru ayrıcalıklara sahip olmamayla ilgili bir hata aldıysanız, Başlat Menüsünde komut istemini sağ tıklayın ve devam etmeden önce Yönetici olarak çalıştır'ı seçin.
Yalnızca Linux altında bir NTFS birimi ile çalışıyorsanız, o zaman bu kadar çok işe sahip değilsinizdir, ancak hatalı blok hatası yalnızca tür uyuşmazlığından kaynaklanıyorsa, bunu düzeltmenin bir yolu vardır. Sudo ntfsfix / dev / sdb1 komutunu çalıştırın, harfi ve sayıyı / dev / sd sonra doğru aygıt ve bölüm tanımlayıcısı ile değiştirin. Sisteminize bağlı her birimin isimlerini kontrol etmek için kuruluysa, her zaman sudo fdisk-l'yi veya GNOME Diskleri Yardımcı Programına geri dönebileceğinizi unutmayın. Temizlenecek kirli bit olmasını eminseniz, sudo ntfsfix -d / dev / sdb1 olarak çalıştırabilirsiniz.
Bir NTFS biriminin, bozuk bir sektöre sahip eski bir diski yeni bir cihaza klonladığınızda olduğu gibi, fiziksel donanım geometrilerinde olmayan yumuşak hatalı bloklara sahip olduğundan eminseniz, sudo ntfsfix -bd / dev / sdb1 dosyasını İstediğiniz hacim. Bu, kötü blok işaretleyici listesini sıfırlar.
Yöntem 4: badblocks Linux Utility'yi kullanma
Canlı bir ISO Linux sürümüne önyükleme yapmış veya ext2, ext3 veya ext4 dosya sisteminin bağlantısını kesmenin başka bir yolunu bulmuş olsanız, aslında kötü bloklar için salt okunur bir tarama yapmak üzere sudo fsck.ext4 -c / dev / sda1'i çalıştırabilirsiniz. Doğal olarak /s / sd sonra doğru birim tanımlayıcıyı ve fsck.ext sonra doğru ext sürüm numarasını kullanmanız gerekir. Bunun yerine -cc'yi belirlerseniz, program daha da kapsamlı bir tahribatsız okuma-yazma testi kullanacaktır.
Bu, badblocks yardımcı programını kullanmanın normal yoludur, ancak teknik olarak da onun tarafından kullanılabilir. Sudo badblocks -n'yi kendi kendine çalıştırmak ve badblock'ları terminalinizde doğru olarak bildirmek için bir aygıt adında çalıştırın. Bir yazma modu sınaması kullanmak için -w seçeneğini kullanabilir, ancak -n ve -w seçeneklerini birbirlerinden bağımsız oldukları için birlikte kullanamazsınız. Herşeyi temizlemeyeceğiniz için, verilerin hiçbir zaman -w seçeneğini hiç kullanmamalısınız. Bu durumda verilerinizi koruyacağından daha yavaş -n seçeneğini kullanın. -w seçeneği, silmeyi umursamadığınız birimler için iyidir. -v seçeneği ya da ile birleştirilebilir ve terminalinize veri bozulmasını denetlemek için yararlı olan bazı ayrıntılı çıktılar verecektir. Daha sonra bakmak için -o seçeneğini her zaman bir metin dosyasının adıyla birlikte bilgileri yazabilirsiniz. Gerçek kötü bloklar varsa çok fazla bilgi göreceğinizden, bir anlık görüntü almak için sudo badblocks -nv -o badblocks.log / dev / sdb1 olarak çalıştırmak isteyebilirsiniz.
PRO TIP: Sorun bilgisayarınız veya dizüstü bilgisayar / dizüstü bilgisayar ile yapılmışsa, depoları tarayabilen ve bozuk ve eksik dosyaları değiştirebilen Reimage Plus Yazılımı'nı kullanmayı denemeniz gerekir. Bu, çoğu durumda, sorunun sistem bozulmasından kaynaklandığı yerlerde çalışır. Reimage Plus'ı tıklayarak buraya tıklayarak indirebilirsiniz.