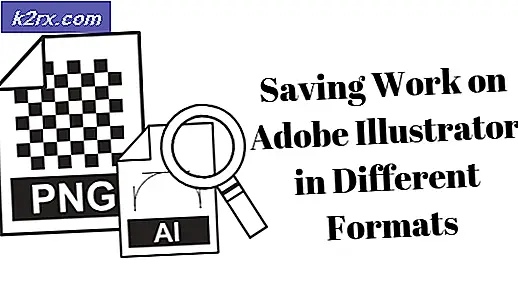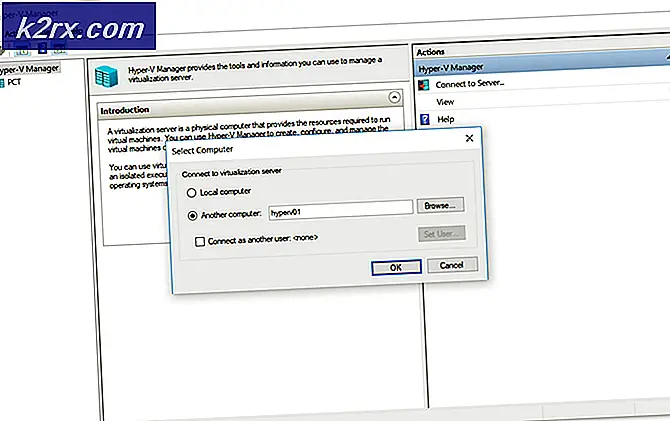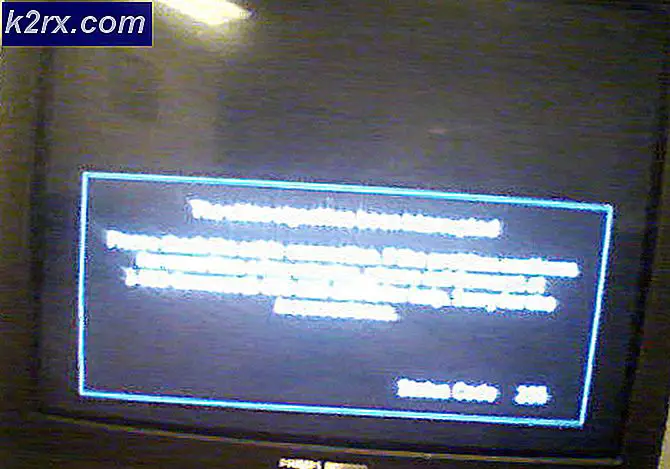Düzeltme: Buhar İçeriği Sunucularına Erişilemiyor
Kullanıcıların çoğu, Steam'in sizi indiremediği bir sorunla karşılaşır. İçerik sunucularının indirilememesi istenir. Bu sorunun özellikle kullanıcıların birçok yapılandırmasından dolayı herhangi bir sorundan kaynaklanmadığını söylemek güvenlidir. Steam Destek'den ve kullanıcılardan gelen tüm yöntemleri içeren bazı çözümleri listeledik.
Çözüm 1: Proxy ayarlarını kaldırma
Açık internet erişiminin kısıtlı olduğu organizasyonlarda bir proxy sunucusu kullanılır. Ağı izlemek ve kullanıcılara alternatif bir ağ geçidi sağlamak için bir proxy kullanılır. Proxy ayarları, Steam indirme için sunucularına bağlanmaya çalıştığında çoğu zaman bir engel haline gelir.
Proxy'yi bilgisayarınızda devre dışı bırakmanın iki yolu vardır.
1. Yöntem: Chrome
- Chrome tarayıcısını açın ve açıldıktan sonra Chrome menüsünü (sağ üst) tıklayın.
- Aşağı açılan menüden sonra Ayarlar'a tıklayın.
- Ayarlar sayfası açıldığında, üstte bulunan diyalog çubuğuna proxy yazın.
- Arama sonuçlarından, açık proxy ayarlarını belirten sonucu seçin.
- Ayarlar açıldığında, altta bulunan Bağlantılar sekmesindeki LAN Ayarları'na tıklayın.
- Ayarları otomatik olarak algılayan satırın işaretini kaldırın. Değişiklikleri Kaydet ve Çık. Buharı yeniden başlat.
Yöntem 2: Ağ ayarları aracılığıyla
- Çalıştır uygulamasını getirmek için Windows + R tuşlarına basın.
- Diyalog kutusuna inetcpl yazın. cpl .
- İnternet özellikleri açılacak. Bağlantılar sekmesine gidin ve LAN ayarlarını tıklayın.
- LAN ayarlarında, Ayarları otomatik olarak algılayan satırın işaretini kaldırın. Değişiklikleri kaydedin ve Steam'i yeniden başlatmak için çıkın.
Çözüm 2: Chrome Uzantılarını Devre Dışı Bırakma
Bazen, Chrome'da bulunan uzantılar gerçek bir engel oluşturabilir. Ağ ayarlarınıza özellikle Ghostery adlı eklentiye müdahale ediyorlar. Ağınızı izler ve dijital ayak izinizi bıraktığınız yere istatistik sağlar. Hatta hangi web sitelerinin verilere erişemediğini kontrol edemezsiniz. İndirme işlemine devam etmeden önce bu eklentilerin Chrome'dan devre dışı bırakılması önerilir. Eğer sorun onlar tarafından yaratılmışsa, çözülecektir.
Bu, yalnızca Chrome uzantılarını içermez, ağınızla ilgili olan ANY programını devre dışı bırakmanız gerekir (veri izleme, VPN'ler vb.) Daha karmaşık olan diğer çözümlere devam etmek yerine denemek daha iyidir.
Çözüm 3: İndirme Bölgenizi Değiştirme
Temel düzeltmelerden biri, indirme bölgesinin değiştirilmesidir.
Buhar içerik sistemi farklı bölgelere ayrılmıştır. İstemci, bölgenizi ağınız üzerinden otomatik olarak algılar ve varsayılan olarak ayarlar. Bazen, belirli bir bölgedeki sunucular aşırı yüklenebilir veya bir donanım arızasından geçiyor olabilir. Bu nedenle, indirme bölgesini değiştirmek söz konusu sorunu çözebilir. Diğer çözümlere devam etmeden önce Yükleme Bölgelerini her zaman birçok kez değiştirmeyi deneyebilirsiniz (yalnızca bir denemeyle sınırlı değildir).
- Steam'i açın ve pencerenin sol üst köşesindeki açılır menüden ' Ayarlar'ı tıklayın.
- ' İndirmeler'i seçin ve' Bölge İndir'e gidin.
- Kendi dışındaki başka bölgeleri seçin ve Steam'i yeniden başlatın.
Çözüm 4: clientregistry.blob siliniyor
Steam'inizin istemci kayıt defteri bozuk olabilir ve bu, hatayla karşılaşmanızın nedeni olabilir. Yeniden adlandırmayı / silmeyi deneyebiliriz.
- Tamamen Steam'den çıkın ve yukarıdaki çözümde belirtilen tüm görevleri sonlandırın.
- Steam rehberinize göz atın. Varsayılan olan C: \ Program Files \ Steam'dir .
- ' Clientregistry.blob ' dosyasını bulun.
- Dosyayı ' clientregistryold.blob ' olarak yeniden adlandırın (veya dosyayı tamamen silebilirsiniz).
- Steam'i yeniden başlatın ve dosyanın yeniden oluşturulmasına izin verin.
Umarım, Müşteriniz beklendiği gibi çalışır. Hala çalışmıyorsa, aşağıda listelenen adımları izleyin.
- Steam rehberinize geri göz atın.
- 'Steamreporter'ı bulun. exe '.
- Uygulamayı çalıştırın ve Steam'i yeniden başlatın.
Çözüm 5: Steam indirme sıranızı temizleme
Steam istemcinizde çok fazla beklemede yüklemeniz varsa, bunların tümünü tek yapmanız ve Steam'i yeniden başlatmanız önerilir.
- Steam istemci kafanızı Kütüphane sekmesine açın.
- Altta, Duraklatılmış İndirildiğini belirten tıklanabilir bir seçenek göreceksiniz. Tıkladığınız tüm seçeneklerin öne çıkması için tıklayın.
- Öğeleri sıradan kaldırmak için aşağıdaki resimde gösterildiği gibi tek tek düğmeyi tıklayın.
- Onları kaldırdıktan sonra, oyunlara sağ tıklayın (önce indirmek istediğinizi hariç), böylece ayarlar öne çıkar. Ayarlar açıldıktan sonra, Kaldır düğmesine tıklayın.
- Steam, işlemlerinizi onaylamanızı ister. Bu bir oyun tekrar indirmeye çalışmadan önce, komut istemi gelince Steam'i tekrar başlat ve Steam'i yeniden başlat.
Çözüm 6: flushconfig'i kullanma
Yapılandırmayı sıfırlamak için flushconfig komutunu çalıştırmayı deneyebiliriz. Aşağıdaki adımları takip et.
PRO TIP: Sorun bilgisayarınız veya dizüstü bilgisayar / dizüstü bilgisayar ile yapılmışsa, depoları tarayabilen ve bozuk ve eksik dosyaları değiştirebilen Reimage Plus Yazılımı'nı kullanmayı denemeniz gerekir. Bu, çoğu durumda, sorunun sistem bozulmasından kaynaklandığı yerlerde çalışır. Reimage Plus'ı tıklayarak buraya tıklayarak indirebilirsiniz.- Çalıştır uygulamasını getirmek için Windows + R tuşlarına basın.
- Diyalog çubuğunda, steam: // flushconfig yazın .
- Tamam'a basın. Steam artık işlemlerinizi onaylamak için bir pencere açacaktır. Tamam'a basın ve Steam'i yeniden başlatın.
Çözüm 7: Ağda güvenli modda Steam'i başlatın.
Daha fazla teknik yönteme başvurmadan önce, bilgisayarınızı güvenli modda (ağ ile) çalıştırmayı deneyebilir ve Steam'i yüklemeyi deneyebilirsiniz.
- Mevcut çeşitli seçenekler arasından seçim yaparak bilgisayarınızı güvenli moda getirin. ' Ağ ile Güvenli Mod'u Etkinleştir ' seçeneğini belirleyin. PC'nizi buradan güvenli moda nasıl getireceğinizi öğrenebilirsiniz. Windows 7 kullanıyorsanız, PC'nizin başlangıcında F8 tuşuna basın ve gerekli seçeneği belirleyebileceğiniz benzer bir pencereye yönlendirileceksiniz.
- Steam'i açın ve tekrar güncellemeyi / yüklemeyi deneyin. Bu yöntem, Steam'inizde karşılaşabileceği tüm engelleri (varsa) kaldırmalıdır.
Çözüm 8: Router'dan Safe-web'i devre dışı bırakma
WiFi yönlendiriciniz içinde güvenli web denen bir ayar olabilir. Bunun ne yaptığı, tüm gelen verilerin güvenilir olmadığını düşünür. Steam'i biri olarak işaretlemek ve bilgisayarınızla olan bağlantıyı bozmak çok yaygındır.
Kullanıcılar tarafından kullanılan yüzlerce farklı yönlendirici olduğundan, çözümün her biri için nasıl devre dışı bırakılacağını listelemek çok zordur. İşte bazı kurallar var, böylece bir fikrin olabilir.
- Web Güvenliği, WiFi yönlendirici yapılandırmasında ebeveyn denetimi bölümünde bulunabilir.
- Virüs bölümünde veya Filtreleme bölümünde de bulunabilir .
- Yönlendirici ayarlarınızı girmek için, onunla ilişkili IP'yi yazın (örneğin, bazıları için 192.168.1.1). Gerekli IP'yi modem sağlayıcınızı arayarak veya cihazın arkasına bakarak kontrol edebilirsiniz (ambalaj kutusunun ayrıntıları olabilir).
Çözüm 9: Anti-virüs ve Defender / güvenlik duvarı devre dışı bırakılıyor
Steam'i yeniden yüklemeye başlamadan önce, antivirüs ile karışmayı deneyebiliriz. Antivirüs, bilgisayarınızın her paketini gönderir ve alır. Her ne kadar Steam, çoğuyla işbirliği yapsa da, sorun yaratmıyorlar, bazen yapıyorlar. Çözüm, bunları devre dışı bırakmak / kaldırmak ve indirmek mümkün olup olmadığını kontrol etmektir.
McAfree Antivirus :
McAfree, belirli dosyaları gerçek zamanlı taramasından hariç tutmanın bir yolu yoktur. Tek yol, oyun güncellenene kadar antivirüsün tamamen devre dışı bırakılmasıdır. Bunu yapmak için McAfree'yi açın ve Virüs ve Casus Yazılım Koruması'nı seçin. Burada Gerçek Zamanlı Tarama seçeneği bulabilirsiniz. Bu seçeneği tıklayın ve kapatın.
Daha sonra oyun dosyalarının bütünlüğünü doğrulamak için aşağıdaki talimatları izleyin.
- Bilgisayarınızı yeniden başlatın ve Steam'i yeniden başlatın.
- Kütüphane bölümüne gidin ve size problemleri veren oyuna sağ tıklayın.
- Özellikleri üzerine tıklayın ve yerel dosyalar sekmesini seçin.
- Oyun dosyaları düğmesinin doğrulama bütünlüğünü tıklayın ve Steam oyunu birkaç dakika içinde doğrulayacaktır.
Umarım, yukarıdaki adımları gerçekleştirdikten sonra, Steam'iniz herhangi bir sorun vermez.
ESET NOD32
NOD32, bazı uygulama dosyalarını kötü amaçlı olarak işaretleme ve büyük olasılıkla karantinaya alma eğilimindedir. Bu genellikle bir oyun güncellenirken hatayla sonuçlanır. Mevcut Steam rehberinize göz atın ve adresi kopyalayın
- Buhar klasörünüzün varsayılan konumu C: \ Program Files (x86) \ Steam olmalıdır .
+ Win + R düğmesine basın. Bu, Run uygulamasını açmalıdır.
İletişim kutusunda C: \ Program Files (x86) \ Steam yazın.
Veya Steam'i başka bir dizine yüklediyseniz, bu dizine göz atabilir ve aşağıda belirtilen adımlarla devam edebilirsiniz.
Adres kopyalandıktan sonra ESET NOD32'yi açın ve gerçek zamanlı taramadan hariç tutulan yeri yapıştırın.
Yukarıda listelenen 'oyun dosyalarının bütünlüğünü doğrula' yöntemini izleyin ve her şey iyi olacak.
Kaspersky AV
Kaspersky bazen Steam'i saldırgan olarak işaretleyebilir ve sabit sürücüde herhangi bir değişiklik yapmasını engelleyebilir. Bunu düzeltmek için ' tehditlere ve hariç tutmaya' gidin . ' Güvenilen bölge'ye gidin ve Steam.exe'yi güvenilir bir uygulama olarak ekleyin. Ayarları, uygulama etkinliğini kısıtlama ve Açılan dosyaları tarama dışında değiştirmeyi unutmayın.
Yukarıda listelenen 'oyun dosyalarının bütünlüğünü doğrula' yöntemini izleyin ve bilgisayarınızı yeniden başlatın.
Windows Defender
- Windows düğmesine tıklayın ve arama çubuğuna Windows Defender yazın . Tüm seçenekler arasında Windows Defender Güvenlik Merkezi adında bir uygulama olacak. Aç onu.
- Açıldıktan sonra, yeni pencerede mevcut seçeneklerin bir listesini bulacaksınız. Virüs ve tehdit korumasını seçin .
- Menüye girdiğinizde, Virüs ve Tehdit Koruması Ayarlarına gidin . Windows, yönetici bu özelliği kullanmasına izin vermenizi isteyebilir. Eğer öyleyse, Evet tuşuna basın.
- Gerekli menüyü girdikten sonra, dışlama ekle veya kaldır penceresini aramalısınız . Tıkla ve istisna ekleyebileceğiniz bir menüye yönlendirileceksiniz. Klasörleri, uzantıları ve hatta dosyaları hariç tutabilirsiniz. Bu durumda, indirdiğiniz dizinde bulunan tüm Steam klasörünü hariç tutacağız.
- Klasörü hariç tut ve Steam dizininize gitmek yazan seçeneğe tıklayın. Buhar klasörünüzün varsayılan konumu C: \ Program Files (x86) \ Steam olmalıdır . Yeri bulduktan sonra klasörü seçin ve değişiklikleri kaydedin.
- Bilgisayarınızı yeniden başlatın ve Steam yönetimsel ayrıcalıklarla çalıştırın. Umarım, hız sorunun çözülecektir.
Çözüm 10: En Son Steam İstemcisini İndirme
- Buhar klasörünüzün varsayılan konumu C: \ Program Files (x86) \ Steam olmalıdır .
+ Win + R düğmesine basın. Bu, Run uygulamasını açmalıdır.
İletişim kutusunda C: \ Program Files (x86) \ Steam yazın.
Veya Steam'i başka bir dizine yüklediyseniz, bu dizine göz atabilir ve aşağıda belirtilen adımlarla devam edebilirsiniz.
- Aşağıdaki klasörleri bulun:
Steam.exe (Uygulama)
SteamApps (Klasör)
Userdata (Klasör)
- Yukarıda belirtilenler dışındaki tüm diğer dosyaları / klasörleri / uygulamaları silin.
- Steam web sitesine gidin ve en yeni Steam istemcisini indirin. Dizininizde bulunan eski Steam.exe'yi başlatma. Sorun çözülmeyecek.
- Yükleyiciyi kullanarak bir öncekiyle aynı dizinde Steam'i yükleyin. Umarım, kurulumdan sonra sorun çözülecektir.
PRO TIP: Sorun bilgisayarınız veya dizüstü bilgisayar / dizüstü bilgisayar ile yapılmışsa, depoları tarayabilen ve bozuk ve eksik dosyaları değiştirebilen Reimage Plus Yazılımı'nı kullanmayı denemeniz gerekir. Bu, çoğu durumda, sorunun sistem bozulmasından kaynaklandığı yerlerde çalışır. Reimage Plus'ı tıklayarak buraya tıklayarak indirebilirsiniz.