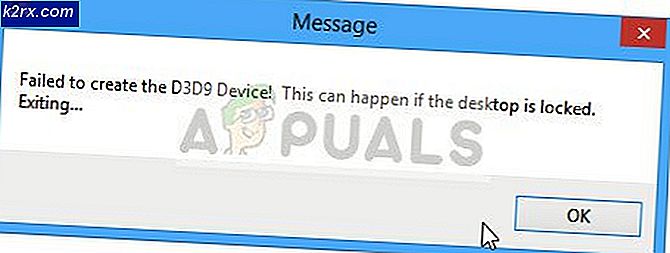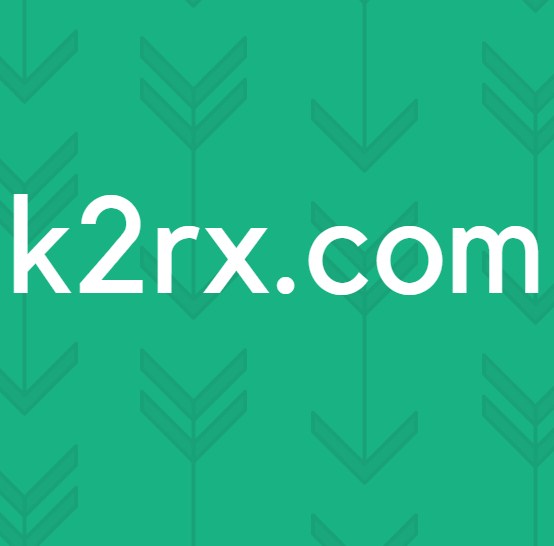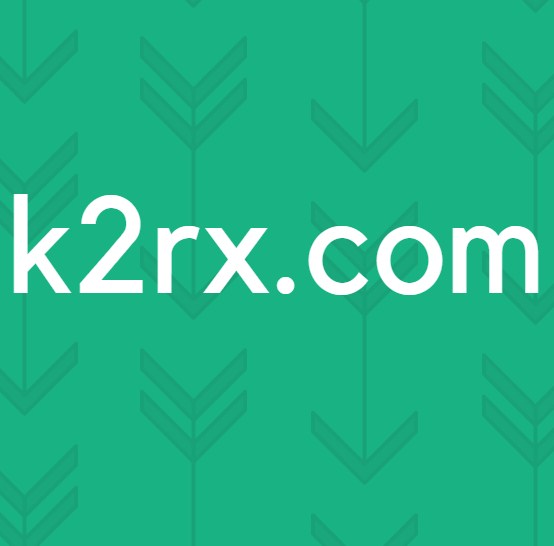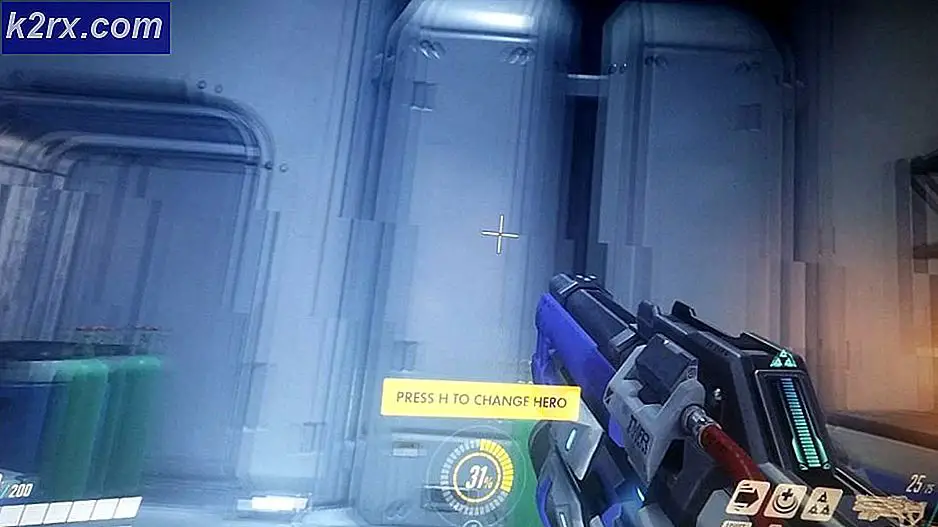Kullanıcıların Belirtilen Windows Uygulamalarını Çalıştırması Nasıl Engellenir?
Birden çok kullanıcı tarafından kullanılan bir bilgisayar, daha iyi kullanım için her zaman bazı kısıtlamalar gerektirecektir. Bazı uygulamalar çocuklar için uygun olmayabilir veya diğer kullanıcılarla paylaşmak istemeyebilirsiniz. Bazı durumlarda, bilgisayarınızdaki bazı programları kısıtlamak isteyebilirsiniz. Sebep, kullanıcılar için gizlilikle ilgili veya programların yanlış kullanımından kaynaklanan sorunlardan korunmak olabilir. Bu makalede, kullanıcıların belirli uygulamaları çalıştırmasını engelleyebileceğiniz yöntemler göstereceğiz.
Not: Yönetici hesabında değil, programları kısıtlamak istediğiniz kullanıcı hesabında değişiklik yaptığınızdan emin olun. Yönetici hesabında değişiklik yapıyorsanız, Kayıt Defteri Düzenleyicisi ve Yerel Grup İlkesi Düzenleyicisi gibi araçların kısıtlanmadığından emin olun. Bunun nedeni, kendinizi kilitlemeniz ve değişiklikleri tersine çevirme erişiminizi kaybetmenizdir.
Kullanıcıların Belirli Programları Çalıştırmasını Önleme
Çoğunuz, belirli uygulamaları ve klasörleri kilitleyen üçüncü taraf uygulamalarını zaten biliyor olabilirsiniz. Ancak bu, Windows işletim sisteminde zaten mevcut olan araçlar aracılığıyla da yapılabilir. Özellikle Grup İlkesi Düzenleyicisinde bu belirli görev için bir ilke ayarı vardır. Ayrıca Kayıt Defteri Düzenleyicisi'ni kullanabilir ve uygulamaları standart kullanıcılardan kısıtlayabilirsiniz.
Yöntem 1: Yerel Grup İlkesi Düzenleyicisini Kullanma
Yerel Grup İlkesi Düzenleyicisi, kullanıcıların işletim sistemleri için ayarları yapılandırmasına olanak tanıyan bir Windows yönetim aracıdır. İki kategorisi vardır; bilgisayar yapılandırması ve kullanıcı yapılandırması. Bu yöntemde kullanacağımız ayar, kullanıcı konfigürasyonu kategorisinde bulunabilir. Standart kullanıcı için uygulamaları kısıtlamak için aşağıdaki kılavuzu izleyin.
Ancak, Windows Home işletim sistemini kullanıyorsanız, atlama bu yöntemi ve aşağıdaki diğer yöntemleri deneyin. Bunun nedeni, Grup İlkesi Düzenleyicisinin Windows Home Edition'da mevcut olmamasıdır.
- Şunu tut pencereler tuşuna basın ve basın R klavyenizde bir Çalıştırmak iletişim. "Yazın"gpedit.msc” Çalıştır kutusunun metin alanına girin ve Giriş açmak için anahtar Yerel Grup İlkesi Düzenleyicisi.
- Kullanıcı Yapılandırmasını genişletin ve aşağıdaki yola gidin:
Kullanıcı Yapılandırması\Yönetim Şablonları\Sistem\
- "Belirtilen Windows uygulamalarını çalıştırmayın”Ayarını seçin ve başka bir pencerede açılacaktır. Geçiş seçeneğini olarak değiştirin Etkin ve tıklayın Göstermek buton.
- Şimdi ekle programların çalıştırılabilir isimleri Listede ekran görüntüsünde gösterildiği gibi.
- Tıkla Uygula / Tamam düğmesine basarak değişiklikleri kaydedin ve listeye eklediğiniz programları engelleyecektir.
- İçin etkinleştirme bu programları geri getirin, geçiş seçeneğini tekrar olarak değiştirin. Ayarlanmamış veya Devre dışı.
Yöntem 2: Kayıt Defteri Düzenleyicisini Kullanma
Kayıt Defteri Düzenleyicisi, yetkili kullanıcıların Windows kayıt defterinde görüntülemek ve değişiklik yapmak için kullanabilecekleri bir grafik araçtır. Bilgisayarla ilgili hemen hemen tüm bilgileri içerir. Bu yöntemde, ayarın çalışması için kullanıcının eksik anahtarları ve değerleri oluşturması gerekecektir. Ayrıca kullanıcılara, herhangi bir değişiklik yapmadan önce her zaman kayıt defterinin bir yedeğini almalarını öneririz. Standart kullanıcı için uygulamaları kısıtlamak üzere aşağıdaki adımları kontrol edin ve uygulayın.
- Şunu tut pencereler tuşuna basın ve basın R klavyenizde bir Çalıştırmak iletişim. "Yazın"regeditÇalıştır kutusunun metin alanında "yazın ve Giriş açmak için anahtar Kayıt düzenleyici. Tarafından istenirse UAC (Kullanıcı Hesabı Kontrolü), ardından Evet buton.
- Kayıt Defteri Düzenleyicisi'nde aşağıdaki anahtar yoluna gidin:
HKEY_CURRENT_USER \ Yazılım \ Microsoft \ Windows \ CurrentVersion \ Policies \ Explorer
- altında yeni bir değer oluşturun. Explorer sağ bölmeye sağ tıklayıp seçerek Yeni> DWORD (32-bit) Değeri. Bu değeri "DisallowRun“.
- Çift tıklayın. DisallowRun değer girin ve değer verilerini şu şekilde ayarlayın: 1.
- Şimdi altında başka bir anahtar oluşturun Explorer tuşuna sağ tıklayıp Yeni> Anahtar seçeneği. Bu anahtarı "DisallowRun“.
- Bu anahtarın içinde sağ bölmeye sağ tıklayıp seçimini yaparak yeni bir değer oluşturun. Yeni> Dize Değeri. Değerleri sayısal biçimde adlandırabilirsiniz. 1.
Not: İkinci değerin adı şu şekilde olacaktır: 2üçüncü değer beğenecek 3, ve benzeri. - Değeri açın 1 ve dize değerini çalıştırılabilir ad programın. Bizim durumumuzda, not defterini engelliyoruz, bu yüzden "notepad.exe" içinde.
- Son olarak, tüm ayarları yapılandırdıktan sonra, tekrar başlat değişiklikleri uygulamak için sisteminiz.
- İçin etkinleştirme programları sisteminize geri yüklediğinizde, çalıştırılabilir isimler dize değerlerinde veya sil Kayıt defterindeki değerler.
Yöntem 3: Program Engelleyiciyi Kullanma
İnternette uygulamaları kısıtlamak için kullanabileceğiniz birçok üçüncü taraf programı vardır. Uygulamaları kilitleyecek ve onları şifreyle koruyacaklardır. Her program engelleyicinin farklı bir özelliği ve çalışması olacaktır. Nasıl çalıştığı fikrini göstermek için bu yöntemde Program Engelleyici yazılımını kullanacağız. Aşağıdaki kılavuzu kontrol edin:
- Tarayıcınızı açın ve indir Program Engelleyici. kullanarak programı açın. WinRAR programı. İlk başta, sizden yeni bir parola Program Engelleyici için.
- Bundan sonra, Uygulamaları Engelle Program Engelleyicideki düğmesine basın.
- Engellemek istediğiniz uygulamayı şurada arayın: Ortak Uygulamalar liste. Engellemek istediğiniz programın yürütülebilir dosyasını da Yeni ekle buton.
- Seçildikten sonra, Ok sağ kutuya taşımak için düğmesine ve ardından Kayıt etmek Değişiklikleri kaydetmek için düğmesine basın.
- Bu, uygulamayı kullanıcılardan kısıtlar ve yalnızca Program Engelleyici için belirlediğiniz şifreyi girerek açılabilir.
- İçin engeli kaldırmak uygulama, sadece Program Engelleyiciyi açın ve Uygulamaları Engelle buton. Şimdi uygulamayı seçin ve Kaldırmak buton.