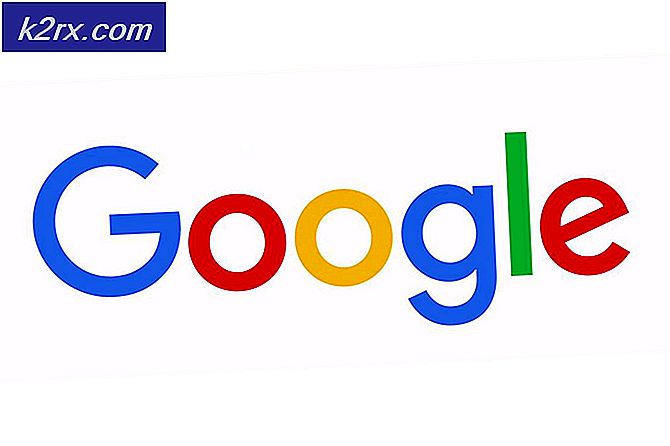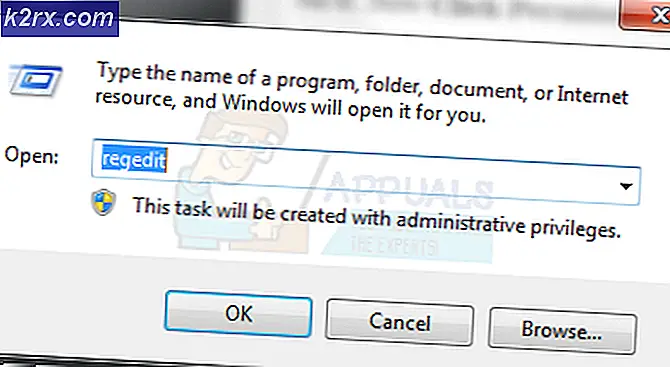Düzeltme: Windows Update Hatası 0x80070490
0x80070490 hatası, Sistem Bileşen Deposunda veya Bileşen Tabanlı Hizmet (CBS) içerisindeki bozuk bir dosyayı veya işlemi bildiren bir durum kodudur. İki hizmet, tüm Windows ile ilgili güncelleme işlemlerini yürütme ve denetleme sorumluluğunu taşır. Dosyaları içindeki herhangi bir hasar veya bozulma, Windows Update bileşenini çalışamaz hale getirebilir.
Hata 0x80070490, WU (Windows Update) aracılığıyla veya sistem üzerinden bir sistem güncellemesi uygularken karşılaşılır. Microsoft Mağazası'ndan indirilen bir uygulamayı güncellemek. Sorun, Windows 7 ve Windows 8.1'den Windows 10'a yükseltilirken de görülebilir. Bazı kullanıcılar Microsoft Store'dan bir uygulama veya oyun satın almaya çalışırken 0x80070490 hatasını görmeyi bildirdiler.
0x80070490'ı tetikleyebilecek nedenler çoktur, ancak işte en yaygın suçun hızlı listesi:
- Üçüncü taraf Antivirüs, güncellemenin yüklenmesini engelleyen bir çakışma oluşturur.
- Bileşen Tabanlı Servis (CBS) veya Sistem Bileşen Deposu'ndaki bozuk dosyalar .
- WU'nun gerektirdiği bazı hizmetler manuel olarak devre dışı bırakılmıştır.
- Kayıt defteri dosyaları içinde bozulma.
Şimdi nedenleri biliyoruz, hadi sabitleme kısmına geçelim. Aşağıda, kullanıcıların 0x80070490 hatayı düzeltmede etkili bulduğu bir yöntem koleksiyonu var. Durumunuz için çalışan bir düzeltme ile karşılaşana kadar lütfen her yöntemi takip edin. Hadi başlayalım.
Not: Windows Güncellemeleri ile ilgili olarak bu hatayı almadıysanız, sorunu giderebilecekleri için aşağıdaki yöntemleri yine de uygulayabilirsiniz. Ancak bu kılavuzun tek amacının, Windows Güncellemeleri ile ilgili 0x80070490 hatasını çözme ve Microsoft Mağazası'ndan indirilen uygulamalardan gelen güncellemeleri başarısız olmaya adadığını unutmayın. 0x80070490 hata kodu Xbox konsollarında da görülebilir, ancak aşağıdaki yöntemler oyun konsolunda çalışmaz.
Yöntem 1: Üçüncü taraf antivirüs paketlerini devre dışı bırakma
Aşağıdaki yöntemlerle sorun gidermeye başlamadan önce, bir yazılım çakışması için çapraz kontrol etmek önemlidir. WU (Windows Update) yerleşik güvenlik çözümü ( Windows Defender ) ile çalışmak üzere tasarlanmıştır. Yüklü bir üçüncü taraf antivirüs paketiniz varsa, yazılım çakışmaları önlemek için yerleşik çözümün devre dışı bırakıldığından emin olun.
Not: Harici bir antivirüsünüz yoksa, doğrudan Yöntem 2'ye gidin.
Ancak, Windows Defender devre dışı bırakılmış olsa bile, bazı harici anti-kötü amaçlı yazılım paketleri, güncellemelerin tamamlanması için gerekli izinleri sağlamaya hızlı değildir. Bunun antivirüsünüzün neden olduğu bir sorun olmadığından emin olmak için gerçek zamanlı korumayı ve güvenlik duvarını devre dışı bırakın. Ardından, makinenizi yeniden başlatın ve güncellemeyi tekrar uygulamayı deneyin.
Güncelleme başarıyla tamamlanırsa, 3. taraf antivirüsünü yeniden yüklemeniz veya daha iyi bir seçenek aramanız gerekir. Aynı 0x80070490 hatasıyla karşılaşırsanız, Yöntem 2'ye geçin .
Yöntem 2: Windows onarım paketiyle WU'yu onarma
Windows Repair, Windows Update ile ilişkili sorunlar da dahil olmak üzere yaygın Windows sorunlarının büyük bir çoğunluğunu düzeltmek için bilinen bir freemium all-in-one onarım aracıdır. Her yeni Windows sürümü ile uyumludur ve sizin için birçok sorun giderme adımını otomatik hale getirir.
WU için onarım stratejisi son derece iyi çalışır ve Windows Onarım'ın ücretsiz sürümünden dağıtılabilir. Windows Update ile Windows Update hizmetlerinin nasıl onarılacağı konusunda hızlı bir kılavuz:
- Bu bağlantıdan Windows Repair'ı indirin ve yükleyin (burada).
- Windows Onarım'ı açın, Onar - Ana sekmesini seçin ve Açık Onarımlar'a tıklayın.
- Onarımlar penceresinde, Windows Güncelleme ön ayarını seçmek için Açılanlar altındaki açılır menüyü kullanın. Onarım stratejileri seçildikten sonra, Onarımları Başlat düğmesine tıklayın ve işlemin tamamlanmasını bekleyin.
- Bilgisayarı yeniden başlatın ve Windows güncellemesini uyguladığınızda aynı hata mesajını görüp görmediğinizi görün. Hala 0x80070490 hatasını görüyorsanız, Yöntem 3'e geçin.
Yöntem 3: bir sistem dosyası denetleyicisi taraması çalıştırın.
Neyse ki, Windows genellikle 0x80070490 hatası ile ilgili yolsuzluk sorunlarını çözmede yardımcı olan sağlam bir yerleşik bir araca sahiptir. Sistem Dosyası Denetleyicisi bir kayıt defteri taraması gerçekleştirecek ve bozuk kayıt dosyalarını tamir etmeye çalışacaktır. Sistem Dosyası Denetleyicisi'ne Komut istemi üzerinden erişilebilir, ancak kullanıcı yönetici ayrıcalıklarına sahipse, bu komut çalışır durumda olacaktır. Sistem Dosyası Denetleyicisi taramasının nasıl çalıştırılacağı hakkında hızlı bir kılavuz:
- Sol alt köşedeki Başlat çubuğunu tıklayın ve cmd'yi arayın. Ardından, Komut İstemi'ne sağ tıklayın ve Yönetici olarak çalıştır'ı seçin .
- Komut İstemi'nde sfc / scannow yazın ve Enter'a bas. Bu, bozuk dosyaları taramak için sistem genelinde bir arama tetikleyecektir. Sıkıca oturun ve 20 dakikadan fazla sürdüğü için işlemin tamamlanmasını bekleyin.
- Sistem Dosyası Denetleyicisi taramayı bitirdikten sonra, CBS deposunun bozuk olduğunu söyleyip işaretlemediğini kontrol edin. Eğer gerçekten bozulmuşsa, aşağıdaki Dism komutunu yapıştırın ve Enter'a basın :
Dism / Çevrimiçi / Temizleme-Görüntü / RestoreHealth
Not : CBS'de herhangi bir yolsuzluk belirtisi görmüyorsanız, sonuç vermeyeceği için Dism komutunu çalıştırmak gerekli değildir. Bunun yerine, aşağıdaki adımlarla devam edin. - Temizleme işleminin bittiğini belirttiğinizde, Komut İstemi'ni kapatabilirsiniz. Ardından, Çalıştır penceresini açmak için Windows tuşu + R tuşlarına basın. Services.msc yazın ve Services penceresini açmak için Enter tuşuna basın.
- Hizmetler penceresinde, Windows Update girişini bulun, sağ tıklayın ve Yeniden Başlat'ı seçin. Hizmet yeniden başlatıldıktan sonra, Windows Modül Yükleyicisi ile prosedürü tekrarlayın .
- Her iki hizmeti de yeniden başlattıktan sonra, tekrar güncellemeyi deneyin ve hala 0x80070490 hatasıyla karşılaşıp karşılaşmadığınıza bakın. Hata hala varsa, Yöntem 4'e geçin.
Yöntem 4: WU bileşenlerini el ile sıfırlama
Yukarıdaki yöntemler başarısız olursa, son çare (bir sistem geri yükleme) gitmeden önce denemek için bir prosedür daha var. Windows Update Bileşenlerini el ile sıfırlamak oldukça uzun bir süreçtir, ancak güncelleştirmelerin gerçekleşmesini engelleyen, bulunmayan tüm bozuk dosyaları kaldırmada genellikle başarılıdır.
PRO TIP: Sorun bilgisayarınız veya dizüstü bilgisayar / dizüstü bilgisayar ile yapılmışsa, depoları tarayabilen ve bozuk ve eksik dosyaları değiştirebilen Reimage Plus Yazılımı'nı kullanmayı denemeniz gerekir. Bu, çoğu durumda, sorunun sistem bozulmasından kaynaklandığı yerlerde çalışır. Reimage Plus'ı tıklayarak buraya tıklayarak indirebilirsiniz.Bu yordam, Komut İstemi'ni kullanarak anahtar WU hizmetlerini el ile devre dışı bırakmayı içerir. Daha sonra, Windows'u gerekli güncelleme bileşenlerini yeniden oluşturmaya zorlamak için SoftwareDistribution ve Catroot2 klasörlerini yeniden adlandırıyoruz.
Not: catroot2 ve SoftwareDistibution klasörleri Windows Update işlemi için gereklidir. Windows güncellemesini her güncellediğinizde, catroot2 klasörü Windows Update paketinin imzalarını depolamaktan sorumludur. Catroot2 klasörünü yeniden adlandırma, Windows'u yeni bir klasör oluşturmaya ve herhangi bir bozuk dosyayı güncelleştirme işleminden kaldırmaya zorlar.
Son olarak, güncelleme hizmetlerini yeniden etkinleştireceğiz ve sorunun çözüleceğini umuyoruz. İşte her şey için hızlı bir rehber:
- Sol alt köşedeki Başlat çubuğunu tıklayın ve cmd'yi arayın. Ardından, Komut İstemi'ne sağ tıklayın ve Yönetici olarak çalıştır'ı seçin .
- Yükseltilmiş Komut İstemi'nde, BITS, Şifreleme, MSI Installer ve Windows Update hizmetlerini tek tek durduracağız. Bunu yapmak için, aşağıdaki komutları Komut istemine yazın (veya yapıştırın) ve her birinin ardından Enter tuşuna basın:
net stop wuauserv
net stop cryptSvc
net stop bitleri
net stop msiserver - Hizmetler devre dışı bırakıldığında, Catroo2 ve SoftwareDistribution klasörlerini yeniden adlandıralım. Bunu yapmanın en hızlı yolu, Komut İstemi ile de olur. Aşağıdaki komutları yükseltilmiş Komut İstemi penceresine yapıştırın ve her birinin ardından Enter tuşuna basın:
ren C: \ Windows \ SoftwareDistribution SoftwareDistribution.old
ren C: \ Windows \ System32 \ catroot2 Catroot2.old - Şimdi, daha önce devre dışı bıraktığımız hizmetleri yeniden başlatma zamanı. Komut İstemi'nde aşağıdaki komutları yazın ve her birinin ardından Enter tuşuna basın:
net başlangıç wuauserv
net start cryptSvc
net başlangıç bitleri
net başlangıç msiserver - Bu kadar. Komut İstemi'ni kapatın, makinenizi yeniden başlatın ve güncellemeyi tekrar gerçekleştirmeye çalışın. Aynı 0x80070490 hatasıyla başarısız olursa, son yönteme geçin.
Yöntem 5: bir sistem geri yükleme yapmak
Yukarıdaki yöntemlerden hiçbiri 0x80070490'ı elemeyi başaramadıysa Hata, Windows Update'in düzgün çalıştığından önceki bir sürüme Windows sürümünü geri yüklemeyi deneyelim.
Sistem Geri Yükleme, işletim sisteminize yapılan belirli değişiklikleri geri almanızı sağlayan bir kurtarma aracıdır. Windows'un en önemli parçaları için bir geri alma özelliği olarak düşünün. Söz konusu program daha önce düzgün çalışıyorsa, aşağıdaki adımlar, 0xe06d7363 hatasına neden olabilecek tüm kayıt defteri hataları ve diğer OS değişiklikleri ortadan kaldırmalıdır.
Bir önceki noktaya sistem geri yüklemesi yapmak için hızlı bir kılavuz:
- Çalıştır komutunu açmak için Windows tuşu + R tuşlarına basın. Rstrui yazın ve Sistem Geri Yükleme'yi açmak için Enter'a basın .
- İlk pencerede İleri'ye basın ve daha fazla geri yükleme noktası göster seçeneğinin yanındaki kutuyu işaretleyin . Uygulamanın arızalanmaya başlamasından önce bir geri yükleme noktası seçin ve İleri düğmesine tıklayın.
- Finish'e basın ve geri yükleme işlemini başlatmak için bir sonraki istemde Evet'i tıklatın. Geri yükleme tamamlandığında, bilgisayarınız otomatik olarak yeniden başlatılacaktır. Yeniden başlatma üzerine, işletim sisteminiz daha önce seçilen sürüme geri yüklenir ve 0xe06d7363 hatası kaldırılmalıdır.
PRO TIP: Sorun bilgisayarınız veya dizüstü bilgisayar / dizüstü bilgisayar ile yapılmışsa, depoları tarayabilen ve bozuk ve eksik dosyaları değiştirebilen Reimage Plus Yazılımı'nı kullanmayı denemeniz gerekir. Bu, çoğu durumda, sorunun sistem bozulmasından kaynaklandığı yerlerde çalışır. Reimage Plus'ı tıklayarak buraya tıklayarak indirebilirsiniz.


![uTorrent Eşlere Bağlanırken Sıkışmış [Düzeltildi]](http://k2rx.com/img/106809/utorrent-stuck-on-connecting-to-peers-fixed-106809.jpg)