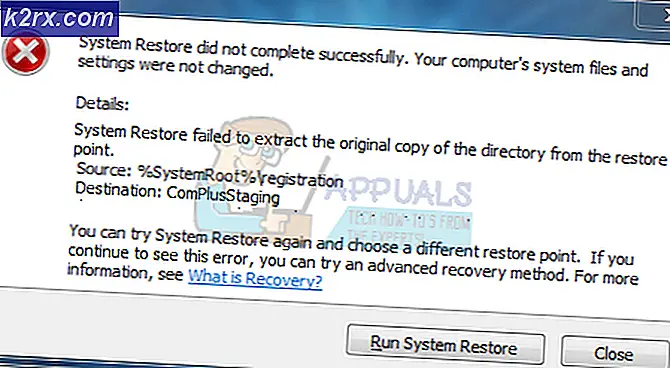Nasıl düzeltilir Hata kodu Windows Store'da 0x80070422 olduğunu
Windows Mağazası'ndan bir uygulama yüklemeye çalışıyorsanız ve yükleme başarısız olursa, bir çeşit hata iletisi görürsünüz ve hata iletisi, sorun hakkında daha fazla bilgi edinmek ve sorun gidermek için kullanabileceğiniz bir hata kodu içerir. . Bu hata kodlarından biri 0x80070422 hata kodudur. Hata kodu 0x80070422 hata iletisinin bir parçası olarak görüntülendiğinde, ileti aşağıdakilerden birini belirtir:
Bir şeyler yanlış gitti. İhtiyacınız olması durumunda hata kodu 0x80070422'dir.
VEYA
Bir şey oldu ve satın alma işleminiz tamamlanamıyor. Hata kodu 0x80070422
Bu sorun Windows 8 / 8.1 kullanıcıları arasında en yaygın olmakla birlikte, Windows 10 kullanıcıları da etkilediği bilinmektedir. Windows Store, Windows 8, 8.1 ve 10 üzerinde çalışan bilgisayarlar için tek yerleşik uygulama pazar yeridir. Bu durumda, Windows Mağazası'ndan uygulama indirememek oldukça önemli bir sorundur. Neyse ki, bu soruna neyin neden olduğunu biliyoruz - neredeyse tüm durumlarda, suçlu Windows Update hizmetidir veya Windows Update'in çalışmamasıyla ilgili başka bir hizmettir.
Bu sorunun nedenini biliyoruz, bu yüzden bunu nasıl düzelteceğimizi de biliyoruz. Aşağıdakiler, bu sorunu çözmeye çalışmak için kullanabileceğiniz en etkili iki çözümdür:
Çözüm 1: Windows Update hizmetini otomatik olarak başlatılacak şekilde yapılandırın
Windows Update hizmetinin çalışmadığı durumda, bu sorun size neden oluyorsa, kendinizi otomatik olarak başlatacak şekilde yapılandırarak kendiniz yükleyebilir ve Windows Mağazası'ndan uygulama indirme yeteneğini geri yükleyebilirsiniz. Bunu yapmak için yapmanız gerekenler:
- Çalıştırmak için Windows Logo tuşu + R'ye basın
- Tip hizmetleri Çalıştır iletişim kutusuna msc ve Hizmetler Yöneticisi'ni başlatmak için Enter tuşuna basın.
- Hizmetler listesini aşağı kaydırın, Windows Update hizmetini bulun ve Özellikler'i açmak için çift tıklayın.
- Açılış menüsünü Açılış türünün önünde açın : ve seçmek için Otomatik'i tıklayın.
- Uygula'ya tıklayın.
- Tamam'a tıklayın.
- Hizmetler Yöneticisi'ni kapatın.
- Bilgisayarı yeniden başlat .
Bilgisayar açıldığında, Windows Mağazası'nı başlatın ve sorunun giderilip giderilmediğini görmek için daha önce yükleyemediğiniz bir uygulamayı yüklemeyi deneyin.
Çözüm 2: Sorunu gidermek için bir .BAT dosyası kullanın.
Bu sorun, Windows Update hizmetinin ve Windows Mağazası'ndaki uygulamaları başarıyla yüklemek ve yüklemek için çalıştırılması gereken diğer tüm hizmetlerin yalnızca çalışmakta değil, aynı zamanda yapılandırılmış olduğundan emin olmak için tasarlanmış bir .BAT dosyası oluşturarak ve kullanarak da çözülebilir. açılışta başlamak için. Bu çözümü kullanabilmek için yapmanız gerekenler:
- Çalıştırmak için Windows Logo tuşu + R'ye basın
- Çalıştır iletişim kutusuna notepad yazın ve yeni bir Not Defteri örneği başlatmak için Enter tuşuna basın.
- Aşağıdaki metni yeni Not Defteri örneğine yazın (veya kopyalayıp yapıştırın): sc config wuauserv start = auto
sc yapılandırma bitleri start = auto
sc config DcomLaunch başlangıç = otomatik
net stop wuauserv
net başlangıç wuauserv
net stop bitleri
net başlangıç bitleri
net başlangıç DcomLaunch - Ctrl + S tuşlarına basın.
- Kayıt türü önündeki açılır menüyü açın ve seçmek için Tüm Dosyalar'a tıklayın.
- Tip tamir. Dosya adı: alanına yazılır.
- .BAT dosyasının kaydedilmesini istediğiniz yere gidin.
- Kaydet'e tıklayın .
- .BAT dosyasını kaydettiğiniz yere gidin, bulun, sağ tıklayın ve Yönetici olarak çalıştır'a tıklayın. .BAT dosyası yükseltilmiş bir Komut İstemi açacak, gerekli komutların her birini yürütecek ve yükseltilmiş Komut İstemi'ni kapatacaktır, böylece yapmanız gereken tek şey beklemek.
Yükseltilmiş Komut İstemi kapatıldıktan sonra, Windows Mağazası'nı başlatabilir, bir uygulamayı yüklemeyi deneyebilir ve adımları takip etmezseniz sorunun devam edip etmediğini görebilirsiniz: 0x80070422
PRO TIP: Sorun bilgisayarınız veya dizüstü bilgisayar / dizüstü bilgisayar ile yapılmışsa, depoları tarayabilen ve bozuk ve eksik dosyaları değiştirebilen Reimage Plus Yazılımı'nı kullanmayı denemeniz gerekir. Bu, çoğu durumda, sorunun sistem bozulmasından kaynaklandığı yerlerde çalışır. Reimage Plus'ı tıklayarak buraya tıklayarak indirebilirsiniz.





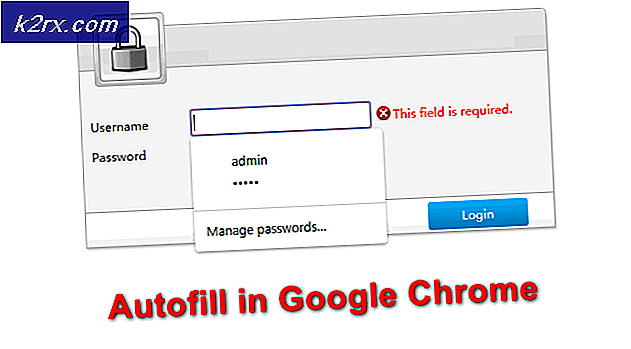
![[Düzeltme] Premiere PRO ve Premiere Rush'ta MME Dahili Cihaz Hatası](http://k2rx.com/img/106510/fix-mme-internal-device-error-in-premiere-pro-and-premiere-rush-106510.png)