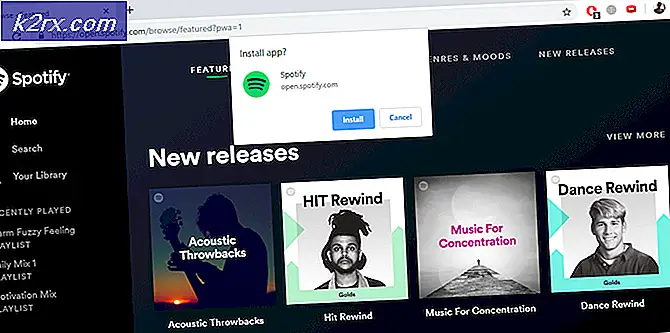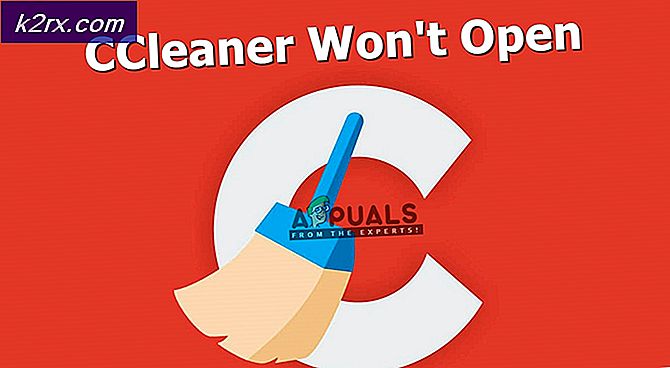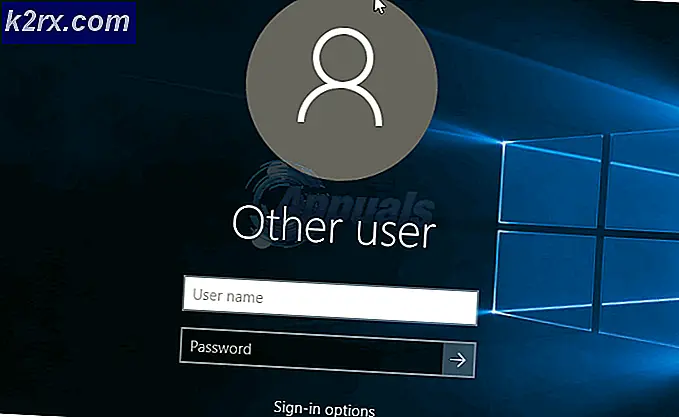Düzeltme: Sistem Geri Yükleme başarıyla tamamlanmadı
Sistem Geri Yükleme'nin gerçekleştirilmesi, bazen Windows PC'nizde oluşabilecek çeşitli sorunların çözümü için en iyi çözümdür ve bu yöntem, bilgisayarınız hata yapma başlamadan önce olduğu bir duruma geri yükleyebildiğinden bilgisayarınız ile ilgili bir sorun olduğunda hemen önerilmektedir. meydana gelen.
Ancak, bazen Sistem Geri Yükleme işlemini çalıştırmaya devam ettiğinde, araç hiç başlamaz ve aşağıdaki hata mesajını görüntüler veya geri yükleme işleminin ortasında durabilir.
Sistem Geri Yükleme başarıyla tamamlanmadı.
Bu hatanın neden ortaya çıkmasının çeşitli nedenleri vardır ve daha sonra bunun için birçok olası çözüm vardır. Hata genellikle Windows 10 ile ilişkilidir, ancak Windows işletim sisteminin eski sürümlerinde de görünebilir. Bu hatanın PC'nize çarpması durumunda ne yapacağınızı öğrenmek için aşağıdaki çözümleri takip edin.
Çözüm 1: AntiVirus'u Devre Dışı Bırak ve Test Dosyası Oluştur
- Antivirüs (birçok kullanıcı tarafından bildirilen) sorununuzu Kaspersky ve aVast ile devre dışı bırakın ve bilgisayarı yeniden başlatın. Yeni bir geri yükleme noktası testi oluşturun. Şimdi bir test dosyası (not defteri) veya kelime oluşturun ve kaydedin.
- Şimdi Sistem Geri Yükleme'yi açın ve Farklı bir geri yükleme noktası seç seçeneğini belirleyin ve ardından geri yüklemek istediğiniz geri yükleme noktasını seçin.
Çözüm 2: Sistem Geri Yükleme'yi Güvenli Modda Çalıştırmayı deneyin
Windows 10 kullanıyorsanız, aşağıdakileri yapın:
- Başlat düğmesine tıklayın (1). SHIFT TUŞUNU basılı tutun + Güç (2) tıklayın ve ardından Yeniden Başlat'a tıklayın (3)
- PC yeniden başlatılacak ve Kurtarma Ortamı'na girecek
- Trouble Shoot-> Gelişmiş Seçenekler -> Sistem Geri Yükleme'yi tıklayın.
Bu başarısız olursa, aşağıdaki adımları izleyin:
Bilgisayarınızı Güvenli Modda başlatmak bazen bilgisayarınızı önyükleme yapmak için gereken en az sayıda sürücü ve program kullanarak bilgisayarınızı önayarken bilgisayarınız için en iyi çözümdür. Bunu başarmak için aşağıdaki bilgileri takip edin.
- Bilgisayarınızı yeniden başlatın ve önyükleme ekranının görünmesini bekleyin. Bu genellikle PC'nizin üreticisine sahip olan ve Run (Çalıştır) düğmesine basın.
- Bu ekran belirdiğinde, klavyenizde gerekli tuşa basmaya başlayın. Anahtar çalışmazsa, bilgisayarınızı yeniden başlatın ve bazı işlev tuşlarına (F12, F5, F8) basmaya başlayın.
- Bilgisayarı önyüklemek için birkaç seçenek seçmenizi sağlayan Windows Gelişmiş Seçenekler Menüsü açılmalıdır.
- Ağ ile güvenli modda önyükleme yapın.
Windows 8 veya 10 kullanıyorsanız, Güvenli Mod'a girmek için buradaki prosedürü izleyin: Windows 10 Güvenli Mod
PRO TIP: Sorun bilgisayarınız veya dizüstü bilgisayar / dizüstü bilgisayar ile yapılmışsa, depoları tarayabilen ve bozuk ve eksik dosyaları değiştirebilen Reimage Plus Yazılımı'nı kullanmayı denemeniz gerekir. Bu, çoğu durumda, sorunun sistem bozulmasından kaynaklandığı yerlerde çalışır. Reimage Plus'ı tıklayarak buraya tıklayarak indirebilirsiniz.Alternatif:
Ayrıca, yalnızca msconfig (Sistem Yapılandırması) kullanarak Güvenli Mod'da önyükleme yapabilirsiniz. Aşağıdaki talimatları izleyin.
- Başlat menüsünü veya yanındaki arama çubuğunu tıklayın ve msconfig yazın. Sistem Yapılandırması adlı ilk sonuca tıklayın ve ayarların görünmesini bekleyin. Çalıştır iletişim kutusuna da yazabilirsiniz.
- Önyükleme sekmesinin altında, Önyükleme seçenekleri bölümünü kontrol edin ve Güvenli önyükleme seçeneğinin yanındaki kutuyu işaretleyin. Bu çeşitli radyo düğmeleri arasında seçim yapmanızı sağlayacaktır. Ağ adı verilen son olanı seçin.
- Güvenli modda önyükleme yapmak için bilgisayarınızı yeniden başlatın. Sistem Geri Yükleme ile bittikten sonra, Sistem Yapılandırmasını tekrar açın ve bu değişiklikleri geri alın.
Güvenli Mod'a başlatıldıktan sonra, aşağıdakileri yapın:
Güvenli Mod'a önyüklendikten sonra aşağıdakileri yapın:
- Windows Tuşu ve R tuşuna basın
- Rstrui.exe yazın ve Tamam'ı tıklatın.
- Daha Fazla Geri Yükleme Noktasını Göster'i seçin ve ardından geri yüklemek istediğiniz geri yükleme noktasını seçin.
Çözüm 3: Virüsten Koruma Yazılımınızı Kaldırma
Bazı önemli antivirüs programlarının Sistem Geri Yükleme hizmeti ile bu sorunlara neden olduğu ve kullanıcıların Norton, Kaspersky Anti-Virus veya ZoneAlarm gibi programların Sistem Geri Yükleme'nin arızalanmasına neden olduğunu bildirdikleri anlaşılmaktadır.
En iyi çözüm, bu programları kaldırmanız, Sistem Geri Yükleme aracını çalıştırmanız ve işlemi başarıyla tamamladığınızda bunları yeniden yüklemektir.
- Antivirüsünüzü devre dışı bırakın.
- Her antivirüs için süreç farklıdır. Ancak, Windows 10 kullanıcısıysanız, Windows Defender veya Güvenlik Paketi'ni de devre dışı bırakmanız gerekir.
- Görev çubuğunuzdaki kalkan simgesine sağ tıklayın ve Aç'a tıklayın.
- Windows Defender Güvenlik Merkezi açıldığında, ana düğmenin altındaki kalkan simgesine tıklayın, Virüs ve tehdit koruması ayarlarını açın ve Gerçek zamanlı koruma ve Bulut tabanlı korumayı kapatın.
- Tarayıcı simgesine (sondan ikinci) gidin ve Uygulamaları ve dosyaları kontrol et seçeneğini kapatın.
PRO TIP: Sorun bilgisayarınız veya dizüstü bilgisayar / dizüstü bilgisayar ile yapılmışsa, depoları tarayabilen ve bozuk ve eksik dosyaları değiştirebilen Reimage Plus Yazılımı'nı kullanmayı denemeniz gerekir. Bu, çoğu durumda, sorunun sistem bozulmasından kaynaklandığı yerlerde çalışır. Reimage Plus'ı tıklayarak buraya tıklayarak indirebilirsiniz.