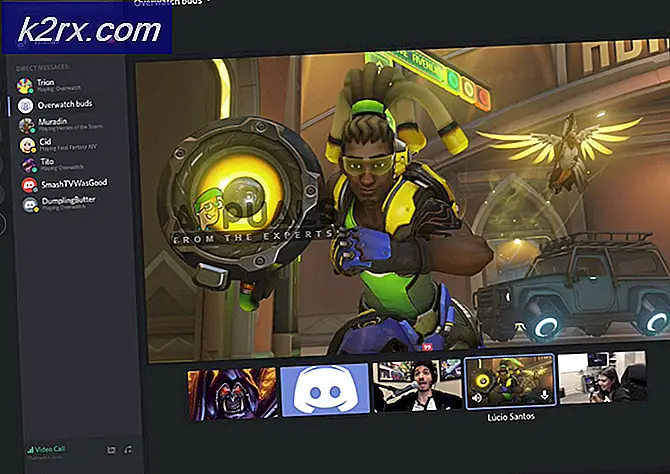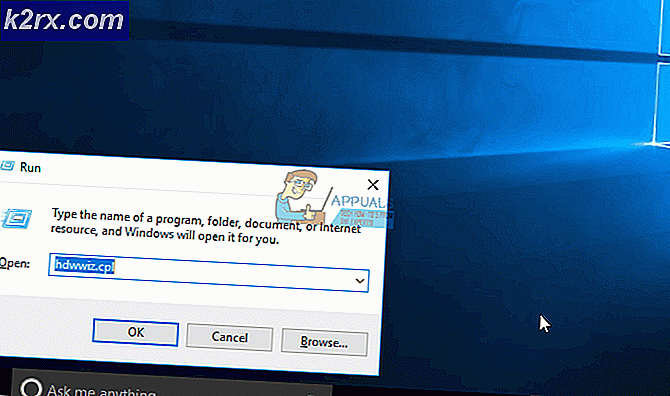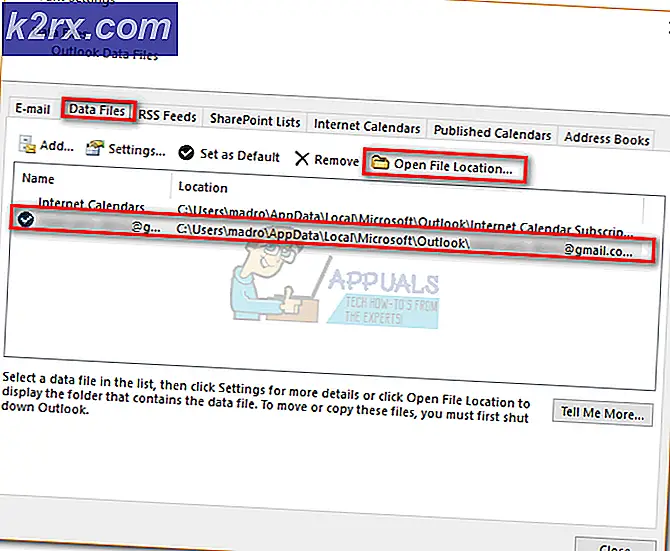Düzeltme: Hızlı Erişim Menüsünden Windows 10 FTP Bağlantısının Sabitleştirilemiyor
Bazı kullanıcılar, Windows 10'daki Hızlı Erişim menüsünden FTP konumlarını kaldırmayı başaramadığını bildirmektedir. Bu sorun çoğunlukla, Kullanıcı Dosya Gezgini'ni kullanarak bir FTP sunucusuna erişmeyi denediğinde ve kolay erişimi kolaylaştırmak için hızlı işlem bölümüne pes etmeyi başararak gerçekleşir. Bazen, kısayol çıkacak ve Hızlı erişim menüsünden sabitlenmeyi reddeden takılı kalmaya devam edecektir.
Bu sorun ortaya çıktığında, sabitlenmiş FTP klasörüne sağ tıklandığında, yalnızca bir seçenek ( Genişlet ) görüntülenir ve bu da grileştirilir. Normalde, sabitlenmiş bir FTP klasörüne sağ tıklandığında, Hızlı Acess Unix menü seçeneğindeki Unpin dahil olmak üzere bir dizi ek seçenek görüntülenir.
Şu anda bu sorunla uğraşıyorsanız, bu rahatsızlıktan kurtulmak için kullanabileceğiniz iki farklı düzeltmeyi belirledik. Sorunu çözmeniz ve FTP Bağlantılarını Windows 10'daki hızlı erişim menüsünden kaldırmak için hangi yöntemin daha anlaşılır göründüğünü takip edin.
Yöntem 1: bir kerede birden çok öğeyi sabitleyin
Bunun garip bir düzeltme gibi göründüğünü biliyorum, ancak bazı kullanıcılar bir kerede birden çok öğeyi (FTP klasörü dahil) seçip sabitledikten sonra bunları bir kerede çözmeyi denediğinizin farkına varmışlardır. Hızlı erişimden sabitle üzerine tıklayın.
İşte bunun nasıl yapılacağı konusunda hızlı bir kılavuz:
PRO TIP: Sorun bilgisayarınız veya dizüstü bilgisayar / dizüstü bilgisayar ile yapılmışsa, depoları tarayabilen ve bozuk ve eksik dosyaları değiştirebilen Reimage Plus Yazılımı'nı kullanmayı denemeniz gerekir. Bu, çoğu durumda, sorunun sistem bozulmasından kaynaklandığı yerlerde çalışır. Reimage Plus'ı tıklayarak buraya tıklayarak indirebilirsiniz.- Dosya Gezgini'ni açın ve Hızlı erişim menüsünü genişletin.
- Ardından, sabitlenmiş FTP klasörünü seçin ve çoklu seçim yapmak için başka bir sabitlenmiş klasör seçerken Ctrl tuşunu basılı tutun.
- Her iki sabitlenmiş klasör seçiliyken, bunlardan herhangi birine sağ tıklayın. Şimdi içerik menüsü seçenekleri doğru şekilde görüntülenmeli ve Hızlı erişim seçeneğinden Sabitle seçeneğine tıklamanız gerekir.
Bu yöntem uygulanamazsa veya farklı bir yaklaşım arıyorsanız, tüm hızlı erişim kısayollarını temizlediğimiz Yöntem 2'ye geçin.
Yöntem 2: Hızlı erişim kısayol klasörünü temizleme
Bu sorun ayrıca Otomatik Testler klasörüne gidip oradaki her şeyi silerek düzeltilebilir. Bu, Dosya Gezgini'nde sabitlenmiş öğeler hakkında bilgi tutmaktan sorumlu klasördür.
Bazı kullanıcılar, Hızlı erişim listesini temizledikten sonra FTP klasörünü Hızlı erişim menüsünden kaldırmak için yöneticinin rapor ettiğini bildirmiştir. İşte bunun nasıl yapılacağı konusunda hızlı bir kılavuz:
- Çalıştır penceresini açmak için Windows tuşu + R tuşlarına basın. Daha sonra aşağıdaki konumu Çalıştır kutusuna yapıştırın ve Otomatik Girdiler klasörünü açmak için Enter'a basın:
% APPDATA% \ Microsoft \ Windows \ Recent \ AutomaticDestinations
- AutomaticDestinations klasöründe bulunan her dosyayı seçmek için Ctrl + A tuşlarına basın ve hepsini silin.
- AutomaticDestinations klasörünün içeriği silindikten sonra, Dosya Gezgini'ni kapatın ve tekrar açın. Sabitlenmiş FTP klasörü artık Hızlı erişim menüsünde görünmemelidir.
PRO TIP: Sorun bilgisayarınız veya dizüstü bilgisayar / dizüstü bilgisayar ile yapılmışsa, depoları tarayabilen ve bozuk ve eksik dosyaları değiştirebilen Reimage Plus Yazılımı'nı kullanmayı denemeniz gerekir. Bu, çoğu durumda, sorunun sistem bozulmasından kaynaklandığı yerlerde çalışır. Reimage Plus'ı tıklayarak buraya tıklayarak indirebilirsiniz.