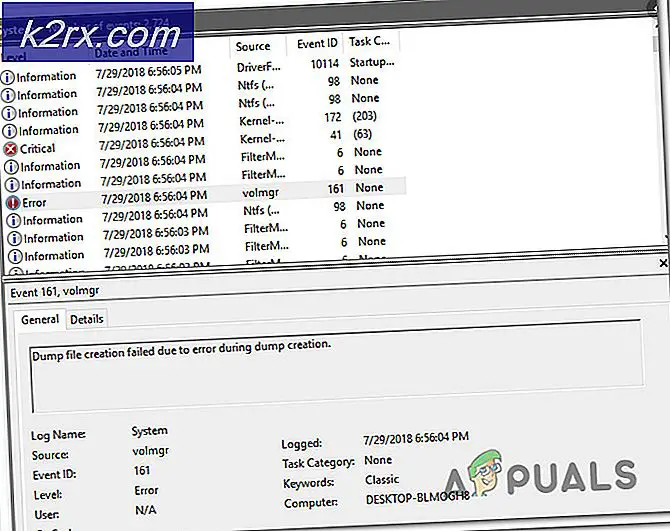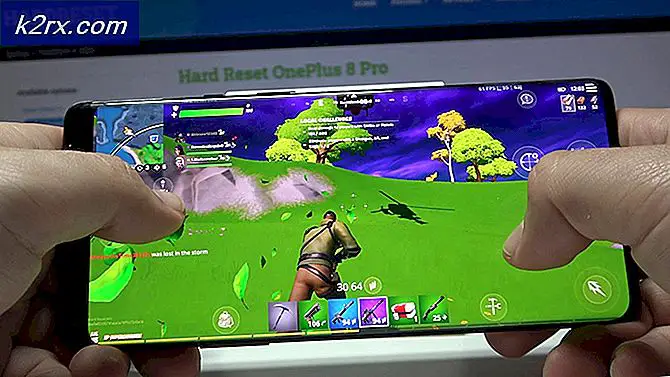2010, 2013 ve 2016'da Outlook Çevrimdışı Veri Dosyası (OST) Nasıl Taşınır?
Outlook Çevrimdışı Veri Dosyalarınızı (OST) taşımanız gereken pek çok senaryo yoktur. Ancak, C sürücünüzde sınırlı depolama alanıyla çalışıyorsanız, OST dosyası çok büyüktür. Bu durumda, daha fazla alana sahip olduğunuz başka bir sürücüye denemek ve hareket ettirmek mantıklıdır.
OST Dosyası, Microsoft Outlook'un Exchange sunucusunda bulunan çeşitli posta kutusu öğelerinin çevrimdışı kopyalarını tutmak için kullandığı bir klasördür. OST dosyası, kullanıcıların Exchange sunucusuna bağlanma araçları olmadan Outlook'ta çalışması gerektiğinde en yararlı olanıdır. OST dosyası, bağlantı mevcut olduğunda verileri Exchange sunucusuna iletmeden önce tutacaktır.
Ama sorun şu ki, Outlook çevrimdışı veri dosyalarını taşıma prosedürü, reklamı yapılan kadar kolay değil. Outlook 2013 veya Outlook 2016'da OST dosyanızın konumunu değiştirmeyi denediyseniz, Outlook Veri Dosyası Ayarları'ndaki Gözat düğmesinin devre dışı olduğunu fark ettiniz. Bunun nedeni, Outlook 2013'teki klasik çevrimdışı modun ve daha sonra kullanımdan kaldırılmış olmasıdır.
Ancak, OST dosyanızı taşımak için bazı geçici çözümler var, ancak biraz değişiklik yapmanız gerekecek. Aşağıda, OST dosyasını taşımanıza yardımcı olacak bir yöntem koleksiyonunuz var. Lütfen Outlook sürümünüzle uyumlu bir yöntemi izleyin.
Not: Outlook 2010 veya daha eski sürümünüz varsa, .ost konumunu değiştirmek için en son kılavuzu izleyin.
Outlook 2013'te Outlook Çevrimdışı Veri Dosyasını Taşıma, 2016
Outlook 2013 veya Outlook 2016'nız varsa, OST dosyanızı taşıyabilmeniz için üç farklı yöntem vardır.
Hiçbir şey riske etmek istemiyorsanız, bir ForceOSTPath kayıt defteri anahtarı ekleyebilir veya yeni bir Outlook Profili oluşturabilir ve buradan yeni .ost konumunu ayarlayabilirsiniz.
Ayrıca, OST dosyanız için yeni bir konum seçmenizi sağlayarak Outlook'u kandıran sahte bir OST dosyası oluşturulmasını ima eden 3. bir yöntem de vardır. Ancak, bu yöntem Adres defterinizle potansiyel olarak temperlenebilir, başka bir seçeneğiniz olmadıkça onu kullanmaktan kaçının.
İşleri olabildiğince basit tutmak uğruna, en basit çözümle başlayıp aşağıya doğru yolumuza devam edin. Hadi başlayalım.
Yöntem 1: Yeni bir profil oluşturma ve OST dosya konumunu değiştirme
- OST dosyanızın konumuna gidin ve yeni yere kopyalayın. Tamamen yeni bir OST dosyası istiyorsanız bu adımı atlayın.
Not: OST dosyanızın yerini bulmak için Dosya> Hesap Ayarları'na gidin ve Veri Dosyaları sekmesine tıklayın. Oradan e-postanızı seçin ve Dosya Konumunu Aç'ı tıklayın. - Windows tuşuna + R tuşlarına basın, ardından control mlcfg32.cpl yazın .
- Mail Setup penceresinden Profilleri Göster'e tıklayın.
- Ekle düğmesini tıklayın ve profiliniz için yeni bir ad yazın.
- Şimdi E-posta Hesabına tıklayın ve İleri'yi tıklamadan önce adınızı, e-postanızı ve şifrenizi girin .
- Kurulum tamamlandığında, İleri'yi tıklamadan önce Hesap ayarlarını değiştir'in yanındaki kutuyu işaretlediğinizden emin olun.
- Sunucu ayarlarını el değmeden bırakın ve Diğer Ayarlar'a tıklayın.
- Gelişmiş sekmesini seçin ve Outlook Veri Dosyası Ayarları'nı tıklayın .
- Mevcut bir OST dosyasını kullanmak istiyorsanız, taşıdığınız yere gidin ve Aç'a basın . Tamamen yeni bir OST dosyası almak istediğinizde, yeni çevrimdışı klasör dosyasını kaydetmek istediğiniz yere gidin.
- OST yolu ayarlandığında, Finish'e basın, testlerin tamamlanmasını bekleyin ve Close'a basın .
- İlk Posta penceresine dönün ve yeni oluşturduğunuz profilin varsayılan olarak kullanıldığından emin olun. Seçiminizi kaydetmek için Uygula'ya tıklayın.
Yöntem 2: ForceOSTPath kayıt defteri anahtarını ayarlama
Başlamadan önce, kayıt defterinde hatalı değişiklik yapılmasının Outlook'unuzu tamamen bozabileceğini bilmelisiniz. Hiçbir şeyin yanlış yapılmadığından emin olmak için lütfen aşağıdaki adımları dikkatlice takip edin. ForceOSTPath kayıt defteri girdisi, OST dosyasının konumunu değiştirecek şekilde nasıl ayarlanır.
Not: Bu yöntem sadece yeni bir Outlook profili için çalışır.
PRO TIP: Sorun bilgisayarınız veya dizüstü bilgisayar / dizüstü bilgisayar ile yapılmışsa, depoları tarayabilen ve bozuk ve eksik dosyaları değiştirebilen Reimage Plus Yazılımı'nı kullanmayı denemeniz gerekir. Bu, çoğu durumda, sorunun sistem bozulmasından kaynaklandığı yerlerde çalışır. Reimage Plus'ı tıklayarak buraya tıklayarak indirebilirsiniz.- Outlook'u ve tüm ilişkili iletişim kutularını kapatın.
- Windows tuşu + R tuşlarına basın ve kutuya regedit yazın . Kayıt Defteri Düzenleyicisi'ni başlatmak için Enter'a basın.
- Aşağıdaki alt anahtara gidin:
HKEY_CURRENT_USER \ Software \ Microsoft \ Office \ xx.0 \ Outlook
Not: xx.0 yer tutucu, Office sürümünüzün bir göstergesidir. Ofis 2016 16.0 ve Ofis 2013 15.0 . - Outlook klasörünü sağ tıklatın ve Yeni, ardından Genişletilebilir Dize Değeri'ni seçin.
- ForceOSTPath yazın, ardından onaylamak için Enter tuşuna basın.
- ForceOSTPath'a sağ tıklayın ve Değiştir'e tıklayın.
- Şimdi Outlook'un OST dosyasını depolamasını istediğiniz yere tam yolu ekleyin. Benim durumumda, bu yol E: \ OutlookStuff \ MyOST idi . Onaylamak için Tamam'ı tıklayın.
- Bu kadar. Kayıt Defteri Düzenleyicisi'ni kapatabilirsiniz. Outlook'u açın ve OST dosyanızın konumunun değiştirilip değiştirilmediğini görün.
Yöntem 3: OST konumunu değiştirmek için bir kukla PDF dosyası kullanma (Outlook 2013 ve daha eski)
Bu yöntemi kullanmaya karar verirseniz, adres defterinizle tempolu olabileceğini unutmayın. Outlook'u bozuk bir dosyayı açmaya zorlayarak, çevrimdışı veri dosyanız için yeni bir konum sormanızı zorlayacaksınız. Outlook daha sonra yeni bir OST dosyası oluşturacak ve posta kutunuzla senkronize edecektir. Yapman gerekenler:
Not: Bu yöntem artık Outlook 2016 ile çalışmıyor
- Outlook'u tamamen kapatın ve ilişkili bir iletişim kutusu.
- Bir Dosya Gezgini penceresini açın ve % localappdata% \ microsoft \ outlook'u ekranın üst tarafındaki adres çubuğuna yapıştırın. Bu sizi OST dosyanızın konumuna götürecektir.
Not: Bu konuma erişemezseniz, Dosya Gezgini'ndeki Görünüm sekmesini tıklayın ve Gizli Öğeler'in yanındaki kutuyu işaretleyin. - Herhangi bir PDF dosyasını bu konuma yapıştırın. Hazırda bir tane yoksa, boş bir PDF dosyası oluşturabilirsin buraya taşı.
- OST adını OST dosyanızdan kopyalayın ve PDF dosyasını bununla yeniden adlandırın. Ardından, gerçek OST dosyasının adını sonuna bir -old ile değiştirin.
- PDF dosyasının uzantısını .ost'a değiştirin . Windows doğrulamanızı istediğinde Evet'i tıklatın.
Not: Uzantıları göremiyorsanız, Görünüm sekmesini tıklayın ve Dosya adı uzantılarının yanındaki kutuyu işaretleyin. - Outlook'u açın. OST dosyasının kullanılamayacağını belirten bir mesajla size sorulmalıdır. Outlook veri dosyası ayarlarını getirmek için Tamam ' ı tıklatın.
- OST dosyanızın konumunu değiştirmek için yeni pencereyi kullanın.
Not: Konumu değiştirmeden önce eski davranışa geri dönmek isterseniz, sahte dosyayı silin ve gerçek OST dosyasından -old'u kaldırın.
Outlook Çevrimdışı Veri Dosyasını Outlook 2010 veya daha eski sürümlerinde taşıma
Hala Outlook 2010 veya üzerindeyseniz, çevrimdışı modu devre dışı bırakıp Gelişmiş sekmesindeki OST yolunu değiştirerek OST dosyalarını taşıyabilirsiniz. Ancak, yalnızca Exchange tarafından kullanılan çevrimdışı veri dosyalarıyla çalışır.
- Outlook'u açın ve Hesap Ayarları> Hesap Ayarları> Diğer Ayarlar'a gidin .
- Önbellek Modu'nu kullan'ın yanındaki kutunun işaretini kaldırın ve Uygula'yı tıklayın.
- Şimdi Outlook Veri Dosyası ayarlarını tıklayın ve OST dosyanızın yeni konumunu seçmek için Gözat düğmesini kullanın.
PRO TIP: Sorun bilgisayarınız veya dizüstü bilgisayar / dizüstü bilgisayar ile yapılmışsa, depoları tarayabilen ve bozuk ve eksik dosyaları değiştirebilen Reimage Plus Yazılımı'nı kullanmayı denemeniz gerekir. Bu, çoğu durumda, sorunun sistem bozulmasından kaynaklandığı yerlerde çalışır. Reimage Plus'ı tıklayarak buraya tıklayarak indirebilirsiniz.