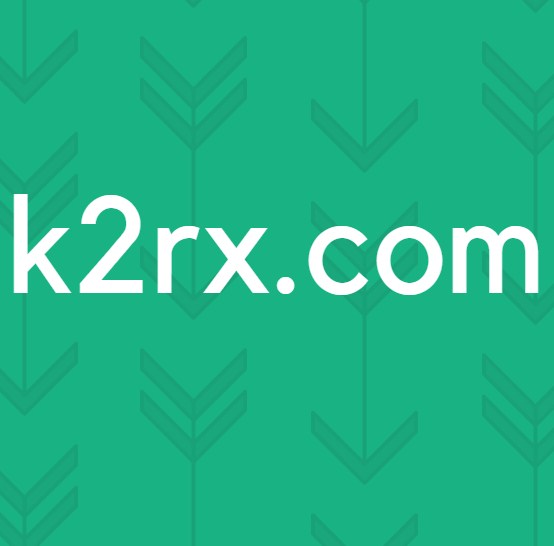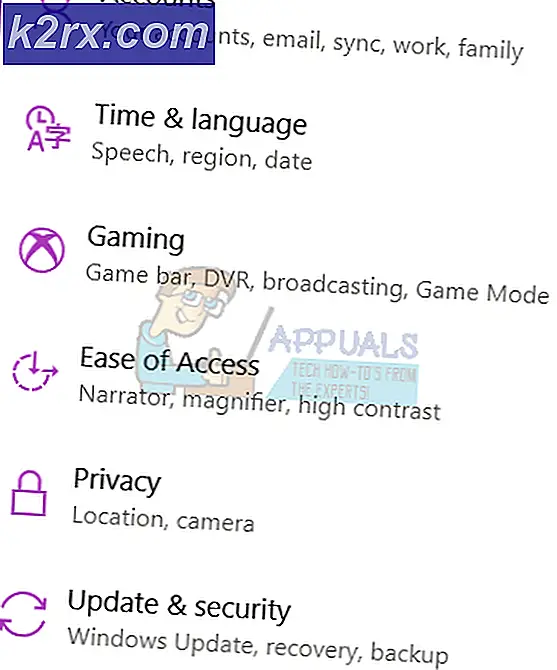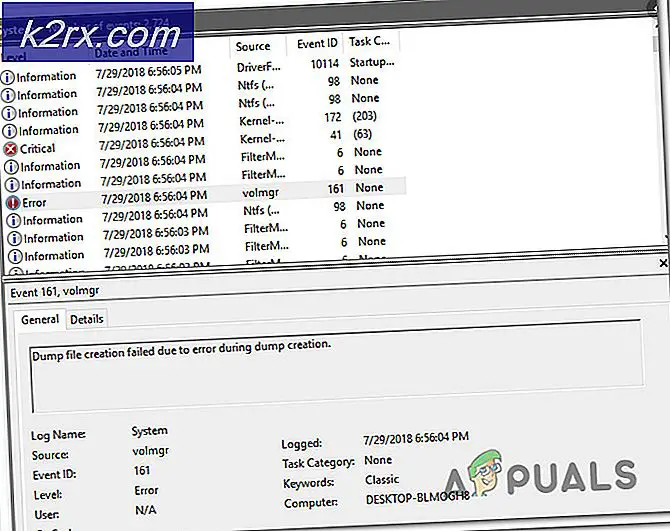"Döküm Oluşturma Sırasında Hata Nedeniyle Dökümü Dosya Oluşturma Başarısız Oldu" Nasıl Onarılır
Birkaç Windows kullanıcısı, sürekli mavi ekranlar aldıktan ve sorunun nedenini belirleyemedikten sonra bize sorularla ulaşıyor. Doğal olarak, etkilenen kullanıcıların çoğu, yalnızca döküm dosyasının hiç oluşturulmadığını keşfetmekten sorumlu suçluyu bulmak için Döküm dosyasına erişmeye çalıştı. Olay Görüntüleyiciyi kontrol ettikten sonra, ortaya çıkan hata mesajı "Döküm oluşturma sırasındaki bir hata nedeniyle döküm dosyası oluşturulamadı'. Sorun Windows 10'a özel olmasa da, burada Windows 7 ve Windows 10'da görünen aynı sorunla ilgili çok az sayıda rapor bulunmaktadır.
"Döküm oluşturma sırasında hata nedeniyle döküm dosyası oluşturulamadı" hatasına neden olan nedir?
Bu sorunu, çeşitli kullanıcı raporlarına ve bu hata mesajını düzeltmek için yaygın olarak kullanılan onarım stratejilerine bakarak araştırdık. Görüldüğü gibi, bu sorunun ortaya çıkması çok sayıda faktör tarafından kolaylaştırılabilir. İşte bu soruna neden olabilecek olası suçluların kısa bir listesi:
Şu anda bu hata mesajını çözmek ve işletim sisteminizdeki döküm oluşturma işlemini onarmak için mücadele ediyorsanız, bu makale size birkaç farklı sorun giderme kılavuzu sağlayacaktır. Aşağıda, etkilenen diğer kullanıcıların bu sorunları gidermek için başarıyla kullandıkları olası onarım stratejilerinin bir koleksiyonunu bulacaksınız.
En iyi sonuçlar için, yöntemleri düzenlediğimiz sırayla izlemenizi tavsiye ederiz. Aşağıdaki olası düzeltmeler, verimlilik ve önem derecesine göre sıralanmıştır. Sonunda, sorunu çözen bir düzeltmeye rastlamalısınız.Döküm oluşturma sırasındaki hata nedeniyle döküm dosyası oluşturulamadı"Soruna neden olan suçlu ne olursa olsun hata.
Hadi başlayalım!
Yöntem 1: Temizleme / optimize etme uygulamalarını kaldırma
Görünüşe göre, 'için en yaygın suçlular'Döküm oluşturma sırasındaki bir hata nedeniyle döküm dosyası oluşturulamadı"Hatası, geçici dosyaları silerek bilgisayarınızı temizlemek ve optimize etmekle ilgilenen üçüncü taraf uygulamalarıdır. CCleaner, Disk Cleanup ve diğer birkaç alternatif, bu özel hata mesajından en çok sorumlu olanlardır.
Genellikle bu uygulamalar, döküm dosyalarını ve diğer benzer dosyaları sizin izniniz olmadan otomatik olarak silecek bir arka plan işlemi içerir. Bu senaryo uygulanabilirse, geçici dosyaları silmekten sorumlu uygulamayı kaldırarak sorunu çözebilmelisiniz.
Etkilenen birkaç kullanıcı, sorunlu üçüncü taraf uygulamasını kaldırdıktan sonra sorunun tamamen çözüldüğünü doğruladı. İşte bunu yapmak için hızlı bir kılavuz:
- Basın Windows tuşu + R Çalıştır iletişim kutusunu açmak için Sonra şunu yazın: "appwiz.cpl" ve bas Giriş Programlar ve Özellikler penceresini açmak için.
- İçine girdiğinizde Programlar ve Özellikler penceresinde, yüklü uygulamalar listesinde aşağı kaydırın ve geçici dosyalarla ilgilenen 3. taraf uygulamasını bulun. Gördüğünüzde, üzerine sağ tıklayın ve seçin Kaldır yeni görünen bağlam menüsünden.
- Programı kaldırmak için ekrandaki talimatları izleyin, ardından bilgisayarınızı yeniden başlatın ve sorunun bir sonraki bilgisayar başlangıcında çözülüp çözülmediğine bakın.
Aynı sorun devam ederse ve döküm dosyası bir BSOD çökmesinden sonra oluşturulmazsa, aşağıdaki bir sonraki olası düzeltmeye geçin.
Yöntem 2: DISM ve SFC taramaları gerçekleştirme
Görünüşe göre, bu belirli sorun, bazı temel sistem dosyası bozulma sorunları nedeniyle de ortaya çıkabilir. Etkilenen birkaç kullanıcı, döküm dosyası oluşturma sorunundan sorumlu olabilecek her mantıksal veya bozulma hatasını düzelterek sorunu çözmeyi başardı.
Sorunla karşılaştığınız Windows sürümü ne olursa olsun, 'Döküm oluşturma sırasındaki hata nedeniyle döküm dosyası oluşturulamadı' hata.
DISM, bozuk kopyaları değiştirmek için sağlıklı kopyaları indirmek için WU kullanırken, SFC aynı amaç için yerel olarak önbelleğe alınmış bir arşiv kullanır. Dosya bozulması sorununu çözme şansınızı en üst düzeye çıkarmak için, her iki yardımcı programı da çalıştırmanızı öneririz.
İşte bunu yapmak için hızlı bir kılavuz:
- Basın Windows tuşu + R açmak için Çalıştırmak iletişim kutusu. Sonra, yazın "Cmd" metin kutusunun içinde ve tuşuna basın Ctrl + Üst Karakter + Enter yükseltilmiş bir CMD istemi açmak için. tarafından istendiğinde UAC (Kullanıcı Hesabı Kontrolü), Tıklayın Evet yönetici ayrıcalıkları vermek.
- Yükseltilmiş Komut İstemi'ne girdikten sonra, aşağıdaki komutu yazın ve bir SFC (Sistem Dosyası Denetleyicisi) tarama:
sfc / scannow
Not: Bu işlemi başlattıktan sonra, işlem tamamlanana kadar CMD istemini KAPATMAYIN veya hiçbir koşulda bilgisayarınızı yeniden başlatmayın / kapatmayın. Bunu yapmak, sisteminizi daha fazla dosya bozulmasına maruz bırakır.
- İşlem tamamlandığında, bilgisayarınızı yeniden başlatın ve bir sonraki başlatma sırasının tamamlanmasını bekleyin.
- Başka bir yükseltilmiş komut istemi açmak için 1. adımı tekrar izleyin, ardından bir DISM taraması başlatmak için aşağıdaki komutu yazın:
DISM /Çevrimiçi /Temizleme-Görüntü /RestoreSağlık
Not: Bu yardımcı program, bozuk örnekleri sağlıklı kopyalarla değiştirmek için WU'ya (Windows Update) dayanır. Bu nedenle, bu işleme başlamadan önce sabit bir internet bağlantınız olduğundan emin olun.
- İşlem tamamlandığında bilgisayarınızı bir kez daha yeniden başlatın. Bir sonraki önyükleme sırasından başlayarak, bilgisayarınızı normal şekilde kullanın ve BSoD'lere dikkat edin. Bir sonraki göründüğünde, döküm dosyasının oluşturulup oluşturulmadığını kontrol edin.
Hâlâ 'Döküm oluşturma sırasındaki hata nedeniyle döküm dosyası oluşturma başarısız olduOlay Görüntüleyicide hata, aşağıdaki sonraki yönteme geçin.
Yöntem 3: BIOS'u Güncelleyin
Birkaç farklı kullanıcı tarafından bildirildiği üzere "Döküm oluşturma sırasındaki hata nedeniyle döküm dosyası oluşturulamadı'Hatası, güncel olmayan ve kararsız bir BIOS sürümünden de kaynaklanabilir. Bu prosedür tüm üreticiler için geçerli olmayabilir, ancak birçok kullanıcı sorunu Dell bilgisayarlarda çözmeyi başardıklarını bildirdi.
BIOS'unuzu güncelleme işleminin, talimatların doğru şekilde izlenmediği durumlarda başka sorunlar üretebileceğini unutmayın. Bu nedenle, bu düzeltmeyi denemek istiyorsanız, riski size ait olmak üzere devam edin!
BIOS arabirimi ve BIOS sürümünü güncelleme süreci, yapılandırmadan yapılandırmaya farklı olacaktır. Anakart üreticinizden bağımsız olarak, mektuptaki talimatları izleyin. En popüler anakart üreticilerinden bazılarının BIOS güncellemesine ilişkin resmi belgeleri aşağıda verilmiştir:
- Dell
- ASUS
- Acer
- Lenovo
- Sony Vayo
BIOS sürümünüzü boşuna güncellediyseniz veya bu yöntem özel sorununuz için geçerli değilse, aşağıdaki sonraki yönteme geçin.
Yöntem 4: Onarım yüklemesi gerçekleştirme
Yukarıdaki yöntemlerden hiçbiri sorunu çözmenize izin vermediyse, muhtemelen 'Döküm oluşturma sırasındaki hata nedeniyle döküm dosyası oluşturulamadıBazı temel sistem dosyası bozulması sorunları nedeniyle hata oluşuyor. Önyükleme verilerinin etkilenmesi bile mümkündür. Bu durumda, sorunla başa çıkmanın en kolay ve en etkili yolu, tüm Windows bileşenlerini sıfırlamaktır.
Radikal bir çözüm, temiz kurulum. Ancak bu prosedür ayrıca uygulamalar, oyunlar, medya ve belgeler dahil olmak üzere kişisel verilerinizi kaybetmenize neden olacaktır.
Tüm WIndows bileşenlerini yenilemenin daha az yıkıcı bir yolu, bir onarım yüklemesi gerçekleştirmektir. Bu prosedür, fotoğraflar, videolar, oyunlar, uygulamalar, belgeler ve diğer her şey dahil tüm dosyalarınızı saklamanıza izin verecektir. Değiştirilecek dosyalar yalnızca Windows Dosyaları ve önyükleme verileridir.
Bu kılavuzu takip edebilirsiniz (İşte) bir onarım kurulumu gerçekleştirmeye ilişkin adım adım talimatlar için (yerinde onarım)