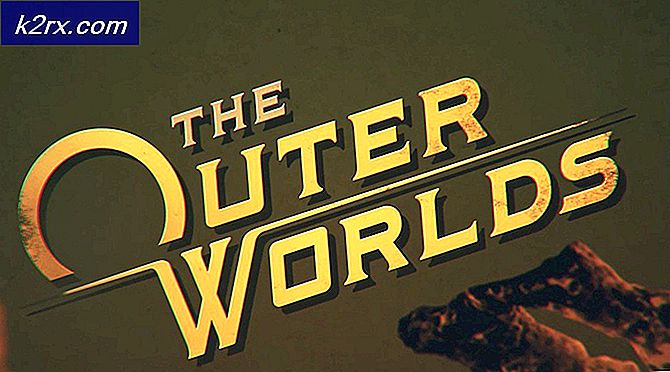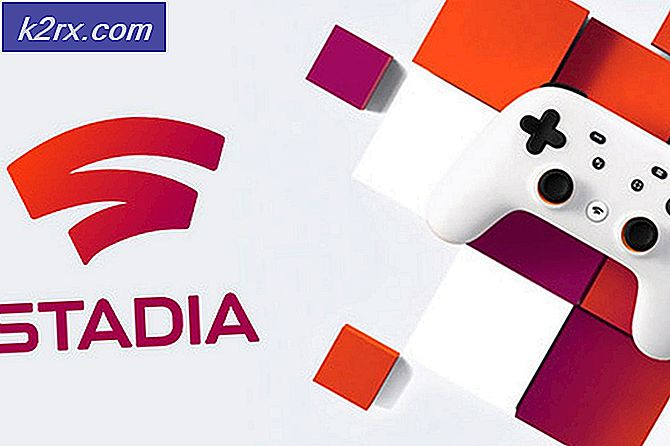Düzelt: QuickBooks Hata Kodu H505
H505 hata kodu, genellikle, kullanıcılar bilgisayarlarında bulunmayan bir şirket dosyasına erişmeye çalışırken ortaya çıkan bir hata grubuna aittir, ancak hatalı yapılandırmayla kendi bilgisayarında bir dosyaya erişiyorlarsa da oluşabilir.
Bazı hata kodları buna benzer çözümleri paylaşır ve kullanıcılar hataların çoğunlukla çok kullanıcılı bir ortamda oluştuğunu bildirmişlerdir ve tek bir şirket dosyasını paylaşma açısından birçok bağlı cihaz veya hesap arasında iletişimi zorlaştırmaktadır.
Aşağıdaki talimatlar, bu hata kodunu yaşayan kişilere yardımcı olması gerektiğini kanıtlamalıdır. Oldukça az sayıda çözüm bulunduğundan, bir tanesini sorununuzu çözmeyi başarabilene kadar bunları tek tek takip ettiğinizden emin olun.
1. Çözüm: Barındırma Sürecini Doğrulayın
Bu hata genellikle, bir bilgisayarın (sunucu) ana bilgisayar olarak hizmet verdiği çok kullanıcılı ortamlarda ortaya çıktığından, her bilgisayar veya iş istasyonuna ilişkin aşağıdaki adımları izleyerek, yalnızca bir bilgisayarın barındırma seçeneğinin etkinleştirildiğinden emin olmanız gerekir. hosting bilgisayarı hariç proje.
- QuickBooks'u simgesini çift tıklatarak açın ve Dosya >> Yardımcı Programlar'a gidin.
- Görünen listede Host Multi-User Access seçeneğini görebilmeniz gerekir; bu, bu bilgisayarın şirket dosyasını barındırmadığı ve bir sonraki bilgisayara geçmenin güvenli olduğu anlamına gelir. Bu seçeneği görürseniz hiçbir şeyi değiştirmediğinizden emin olun.
- Dosya >> Yardımcı Programları seçeneğini tıklarsanız ve Çok Kullanıcılı Erişimli Erişimi Durdur'u tıklatırsanız, bu bilgisayarın ana bilgisayar olmasını ve yalnızca ana bilgisayarı bırakmasını engeller.
- Gerçek ana bilgisayar dışında tüm bilgisayarlar için bu işlemi tekrarlayın.
Çözüm 2: Uygun Hizmetlerin Çalışıyor olup olmadığını kontrol edin.
Bu çözüm ve ayarlanması gereken ayarların altında, Çözüm 1'de etkinleştirilmiş seçenek olması gereken sunucu bilgisayar veya ana bilgisayar ile ilgilidir. Sunucu bilgisayarında (QuickbooksDBXX ve QBCFMonitorService) her zaman çalıştırılması gereken birkaç servis var, o yüzden emin olduklarından emin olalım.
- Windows 10'dan daha eski bir Windows sürümünü kullanıyorsanız, PC'nizde çalışan servislere erişmenin en kolay yolu Başlat düğmesine tıklayıp Çalıştır iletişim kutusuna gitmektir.
- İletişim kutusuna services.msc yazın ve hizmetlerin listesini açmak için bekleyin.
- Windows 10 kullanıyorsanız, Görev Yöneticisi'ni getirmek için Ctrl + Shift + Esc tuş bileşimini kullanarak Hizmetlere de erişebilirsiniz.
- Görev Yöneticisi'ndeki Hizmetler sekmesine gidin ve pencerelerinin alt tarafındaki dişli çark simgesinin yanında Açık Hizmetler'i tıklayın.
Hizmetleri başarıyla açtıktan sonra, aşağıdaki talimatları izleyin.
- Hizmetleri alfabetik sıraya göre sıralamak için Ad sütununa tıklayarak QuickbooksDBXX dosyasını bulun.
- Servise sağ tıklayın ve Özellikler'e tıklayın.
- Başlangıç türüne gidin ve Otomatik olarak ayarlayın, ancak servis durumunun Çalışıyor veya Başladığından emin olun.
- Durum Durduruldu diyorsa, devam etmeden önce Özellikler penceresinde bulunan Başlat düğmesine tıklamanız gerekecektir.
- Ardından, kurtarma sekmesini tıklayın, İlk hata seçeneğini bulun ve Hizmeti Yeniden Başlat'ı seçin. Bu seçenek, hizmetin başarısız olması durumunda otomatik olarak yeniden başlatılmasını sağlar. İkinci Arıza ve Sonraki arızalar için de aynısını yapın.
Hizmet şimdi başlamalıdır ve gelecekte bununla ilgili herhangi bir sorun yaşamazsınız. Ancak, Başlat'ı tıklattığınızda aşağıdaki hata iletisini alabilirsiniz:
Windows, yerel bilgisayardaki QuickbooksDBXX hizmetini başlatılamadı. Hata 1079: Bu hizmet için belirtilen hesap, aynı işlemde çalışan diğer hizmetler için belirtilen hesaptan farklıdır.
Bu olursa, düzeltmek için aşağıdaki talimatları izleyin.
- Servisin özelliklerini açmak için aşağıdaki talimatlardan 1-4 arası adımları izleyin.
- Oturum Aç sekmesine gidin ve Tarayıcı düğmesine tıklayın.
- Seçilecek nesne adını girin kutusunun altında, bilgisayarınızın adını yazın ve Adları Denetle öğesine tıklayın ve adın doğrulanmasını bekleyin.
- Tamamladığınızda Tamam'ı tıklatın ve sizden istendiğinde Parola kutusuna yönetici parolasını yazın.
- Tamam'a tıklayın ve bu pencereyi kapatın.
- QuickbooksDBXX 'özelliklerine geri gidin ve Başlat'a tıklayın.
- Her şeyi kapatın ve servisin çalışıp çalışmadığını kontrol edin. QBCFMonitorService için işlemi tekrarlayın.
Çözüm 3: Verileri İletmek İçin Ağ Bağlantı Noktalarını QuickBooks Kullanımlarını Açın
Güvenlik duvarları, QuickBooks'un Internet'e düzgün bir şekilde erişmesini engelleyebilir ve bu önemli bir husustur. Bilgisayarınıza farklı güvenlik duvarları yüklenebilir, ancak birden fazla kullanılması önerilmez. QuickBooks dosyalarının Windows Güvenlik Duvarı tarafından engellenmediğinden nasıl emin olacağımıza bir göz atalım:
- Başlat menüsünden arama yaparak Denetim Masası'na gidin ve Sistem ve Güvenlik >> Windows Güvenlik Duvarı'na tıklayın. Görünümü ayrıca Büyük veya Küçük simgeler olarak değiştirebilir ve Windows Güvenlik Duvarı’na anında tıklayabilirsiniz.
- Gelişmiş ayarlar seçeneklerini seçin ve ekranın sol tarafındaki Gelen Kuralları öğesini vurgulayın.
- Gelen Kurallar'a sağ tıklayın ve Yeni Kural'a tıklayın. Kural tipi bölümünün altında Bağlantı Noktası'nı seçin. İlk radyo seti düğmesinden TCP'yi seçin (TCP önerilir) ve ikinci radyo düğmesini Belirli yerel bağlantı noktalarına getirin. QuickBooks güncelleme işlevini düzeltmek için aşağıdaki bağlantı noktalarını eklemeniz gerekir:
QuickBooks Masaüstü 2018: 8019, 56728, 55378-55382
QuickBooks Masaüstü 2017: 8019, 56727, 55373-55377
QuickBooks Masaüstü 2016: 8019, 56726, 55368-55372
QuickBooks Masaüstü 2015: 8019, 56725, 55363-55367
- Onları en son bir koma ile ayırdığınızdan emin olun ve bitirdikten sonra İleri'ye tıklayın.
- Bir sonraki pencerede Bağlantıya izin ver düğmesini seçin ve İleri'ye tıklayın.
- Bu kuralı uygulamak istediğinizde ağ tipini seçin. Bir ağ bağlantısından diğerine sık sık geçiş yaparsanız, İleri'yi tıklamadan önce tüm seçenekleri işaretli tutmanız önerilir.
- Kuralı sizin için anlamlı olan bir şey olarak adlandırın ve Son'u tıklatın.
- Giden Kuralları için aynı adımları tekrarladığınızdan emin olun (2. Adımda Giden kuralları seçin).
Çözüm 4: Windows'ta Ana Dosyayı Düzenleme
Bazen, Windows sunucu dosyasını düzenlemek ve bu sunucuyu beyaz listeye eklemek için Web sunucunuzu buraya eklemek gerekebilir. Bu biraz gelişmiş bir süreçtir ve talimatları dikkatli bir şekilde takip ettiğinizden emin olmalısınız. Devam etmek için Yönetici erişimine sahip olmanız gerekir, bu nedenle yönetici hesabınıza giriş yaptığınızdan emin olun.
- Sunucuda, Çalıştır iletişim kutusunu açmak için Windows Tuşu + R tuş bileşimini kullanın.
- Komut İstemi penceresini açmak için cmd yazın ve Enter tuşuna basın.
- Ipconfig / all yazın (ipconfig'ten sonra boşluk var) ve bu komutu çalıştırmak için Enter tuşuna basın
- Ana Bilgisayar Adını (bilgisayar adı) ve IP Adresini not edin (IP Adresi veya IP Adresi v4 olacaktır). Tüm iş istasyonları ve bilgisayarlar için çok kullanıcılı ortamda bağlantıyı tekrarladığınızdan emin olun. Bu bilgileri bir kağıda yazın veya bir metin dosyasına kaydedin.
Yapmamız gereken bir sonraki şey, Windows Hosts dosyasını düzenlemek.
- QuickBooks'u kapatın ve Başlat Menüsü >> Bu PC'ye gidin. Aşağıdaki adrese gittiğinizden emin olun:
C: \ Windows \ System32 \ Drivers \ Etc VEYA
C: \ Windows \ Syswow64 \ Drivers \ Etc.
Not: Bu PC >> Yerel Disk C'deki Windows klasörünü göremiyorsanız, aşağıdaki adımları izleyerek gizli dosyaları ve klasörleri görüntüleyebildiğinizden emin olmanız gerekir:
- Dosya Gezgini'nin menüsündeki Görünüm sekmesini tıklayın ve Göster / gizle bölümündeki Gizli öğeler onay kutusunu tıklayın. Dosya Gezgini gizli dosyaları gösterecek ve siz tekrar değiştirene kadar bu seçeneği hatırlayacaktır.
- Klasördeki Hosts dosyasını sağ tıklatın, Birlikte Aç'ı seçin ve dosyayı Not Defteri ile açın.
- IP adresini girin ve Bilgisayar Adı yazın (Sunucu iş istasyonu IP'sine ve bilgisayar adına sahip olacaktır. İş istasyonu - Sunucu IP'si ve bilgisayar adı olacaktır). Bu bilgileri girerken, IP adresini ve bilgisayar adını ayırmak için boşluk çubuğunun yerine Sekme tuşunu kullanın.
- Bitirdikten sonra değişiklikleri uygulayabilir ve QuickBooks'u çok kullanıcılı modda yeniden açabilirsiniz.
PRO TIP: Sorun bilgisayarınız veya dizüstü bilgisayar / dizüstü bilgisayar ile yapılmışsa, depoları tarayabilen ve bozuk ve eksik dosyaları değiştirebilen Reimage Plus Yazılımı'nı kullanmayı denemeniz gerekir. Bu, çoğu durumda, sorunun sistem bozulmasından kaynaklandığı yerlerde çalışır. Reimage Plus'ı tıklayarak buraya tıklayarak indirebilirsiniz.