Düzeltme: Skype Mikrofon Çalışmıyor
Mikrofonun, diğer uygulamalarla mükemmel bir şekilde çalışıyor olsa bile Skype'a kaydolmaması konusunda garip bir sorun var. Bu genellikle, varsayılan olarak kullandığınız mikrofonu seçmediğiniz veya izinlerle ilgili bir sorun olduğu anlamına gelir.
Mikrofon diğer tüm uygulamalarla çalıştığından, mikrofonunuzun fiziksel olarak hasar görme olasılığını ortadan kaldırır. Takip etmeniz için basit çözümler bulduk. İlkinden başla ve yolunu indir.
1. Çözüm: Skype'ın Erişime sahip olup olmadığını kontrol edin
Kontrol etmeniz gereken ilk ve en önemli şey, Skype'ın mikrofonunuza erişim izni vermesidir. Windows'da, hangi donanım aygıtına kimlerin erişebileceği konusunda uygulamaların izinlerini ayrı ayrı değiştirmenize izin veren birçok ayar vardır. Skype'ın mikrofonunuza erişmesine izin verilmiyor olabilir.
- Ayarlar uygulamalarını başlatmak için Windows + I tuşlarına basın. Ayarlar'a girdiğinizde, alt başlıktaki Gizlilik'i tıklayın .
- Sol gezinme bölmesini kullanarak Mikrofon sekmesini seçin ve Uygulamaların mikrofonumu kullanmasına izin ver seçeneğinin işaretli olduğundan emin olun.
- Skype'ı bulana kadar listenin sonuna gidin. Seçeneğin kontrol edildiğinden emin olun.
- Değişiklikleri yaptıktan sonra çıkın. Şimdi Skype uygulamanızı yeniden başlatın ve mikrofonunuza sorunsuzca erişip erişemeyeceğinizi görün.
Çözüm 2: Skype'ta Doğru Mikrofon seçili mi kontrol edin
Etkin bir bilgisayar kullanıcısıysanız, bilgisayarınızdaki herhangi bir durumda birden çok çoklu ortam aygıtını takmış olabilirsiniz. Ayrıca konuşma amacıyla ayrı bir mikrofon kullanıyor olabilirsiniz, ayrıca dinlemek için çok yönlü bir kulaklık seti kullanıyor olabilirsiniz. Bu durumlarda, mikrofon girişini beklemesi gereken bilgisayarı belirtmeniz gerekir. Skype ayarlarınızı kontrol edebilir ve mikrofonunuzu kullanmasını yasaklayan bir anlaşmazlık olup olmadığını görebiliriz.
PRO TIP: Sorun bilgisayarınız veya dizüstü bilgisayar / dizüstü bilgisayar ile yapılmışsa, depoları tarayabilen ve bozuk ve eksik dosyaları değiştirebilen Reimage Plus Yazılımı'nı kullanmayı denemeniz gerekir. Bu, çoğu durumda, sorunun sistem bozulmasından kaynaklandığı yerlerde çalışır. Reimage Plus'ı tıklayarak buraya tıklayarak indirebilirsiniz.- Skype uygulamanızı açın, ekranın üst kısmındaki seçenekler düğmesine (üç düğme) tıklayın ve Ayarlar'ı seçin.
- ' Mikrofon ' girişini buluncaya kadar ayarlar sayfasının sonuna gidin. Görünmesi için açılır menüden tıklayın. Şimdi doğru giriş cihazının seçilip seçilmediğini kontrol edin.
- Doğru giriş cihazı seçilmişse ve hala mikrofona erişemiyorsanız, başka bir cihaza değiştirmeyi deneyin ve ardından tekrar doğru olanı seçin. Değişiklikleri yaptıktan sonra, Skype'ı yeniden başlatın ve sorunun çözülüp çözülmediğine bakın.
Not: Mikrofon kazancı ayarlarınızı da Skype'ta kontrol etmelisiniz. Mikrofon kazancı, mikrofonun yakaladığı ses miktarını ifade eder ve daha sonra Skype'a aktarılacaktır. Mikrofon kazancı doğru ayarlanmamışsa, mikrofon iyi çalışıyor olabilir, ancak kullanışlı bir ses almıyordur.
Çözüm 3: Skype'ı Yeniden Yükleme
Yukarıdaki yöntemlerin ikisi de işe yaramazsa, Skype'ı yeniden yükleyebilirsiniz. İki olasılık olabilir; ya da bilgisayarınıza yüklendiğinde Skype'a gerekli izinleri vermediniz veya mevcut uygulamada bazı yanlış yapılandırmalar var. Uygulamayı yeniden yüklemek tüm verileri sıfırlar ve yeni başlamanıza neden olur. Skype'ın en son sürümünü internetten indirmeniz önerilir.
- Windows + R tuşlarına basın, appwiz yazın. diyalog kutusundan cpl ve Enter tuşuna basın.
- Seçenekler listesinden Skype'ı bulun. Sağ tıklayın ve Kaldır'ı seçin.
- Kaldırma işleminden sonra bilgisayarınızı yeniden başlatın . Şimdi tekrar Skype'ı kurmayı deneyin ve sorunun elinizde olup olmadığını görün. Mikrofon izni istendiğinde Kabul et 'i tıkladığınızdan emin olun.
Not: Windows Ses hizmetlerini yeniden başlatmayı da deneyebilirsiniz. Windows + R ve ardından services.msc tuşlarına basarak servislere gidebilirsiniz.
PRO TIP: Sorun bilgisayarınız veya dizüstü bilgisayar / dizüstü bilgisayar ile yapılmışsa, depoları tarayabilen ve bozuk ve eksik dosyaları değiştirebilen Reimage Plus Yazılımı'nı kullanmayı denemeniz gerekir. Bu, çoğu durumda, sorunun sistem bozulmasından kaynaklandığı yerlerde çalışır. Reimage Plus'ı tıklayarak buraya tıklayarak indirebilirsiniz.
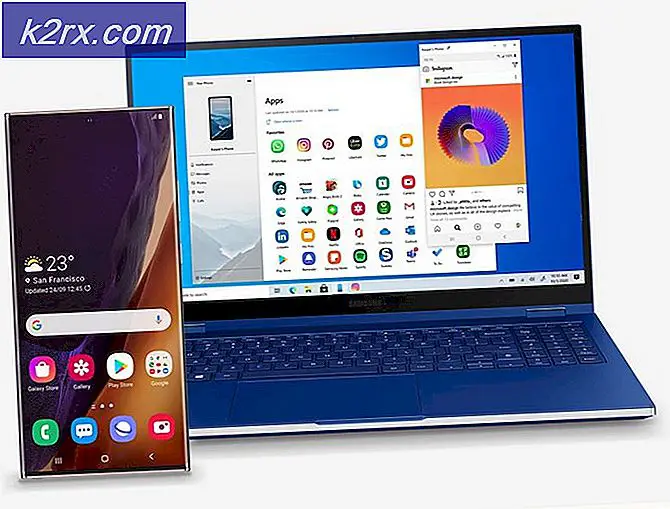
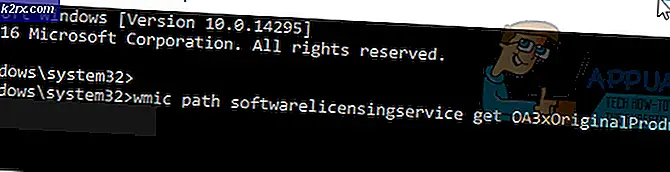
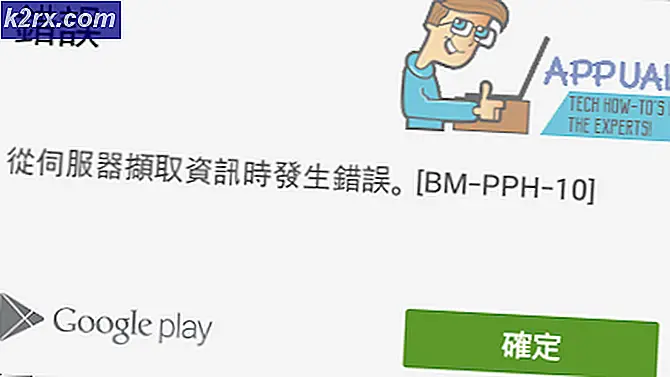
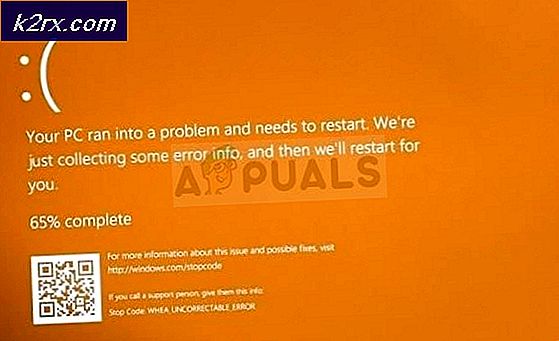
![[DÜZELTİLDİ]](http://k2rx.com/img/101514/fixed-something-went-wrong-try-to-reopen-settings-later-in-windows-10-update-101514.png)

