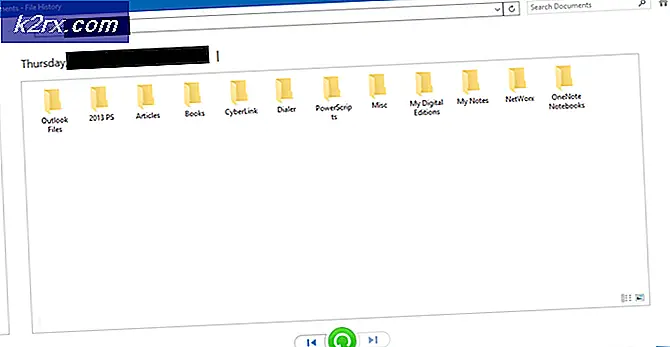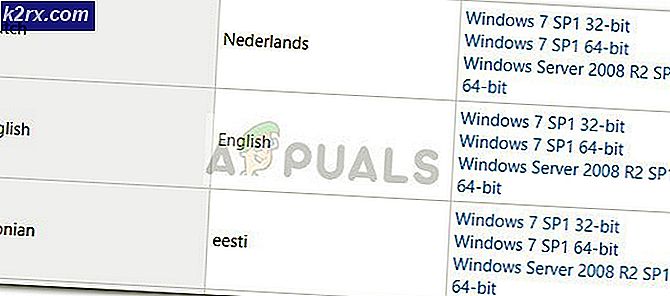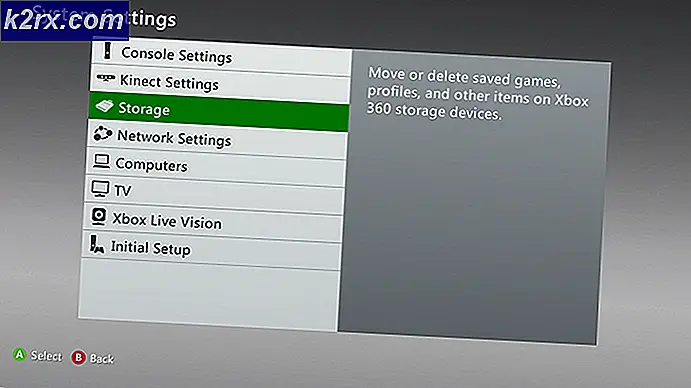[DÜZELTİLDİ] "Bir şeyler ters gitti. Windows 10 Güncellemesinde Ayarları daha sonra yeniden açmayı deneyin
Windows güncellemesinin çalışması için gerekli hizmetler doğru şekilde yapılandırılmamışsa Windows 10 güncelleme sorunuyla karşılaşabilirsiniz. Ayrıca, bozuk Windows kurulumu da tartışılan hataya neden olabilir.
Kullanıcı, sistemin Ayarlarında Windows güncellemesini başlattığında sorunla karşılaşır ancak "Bir şeyler yanlış gitti. Ayarları Daha Sonra Yeniden Açmayı Deneyin" İleti.
Windows güncellemesini düzeltmek için çözümlere geçmeden önce, sisteminizde temiz önyüklemenin sorunu çözüp çözmediğini kontrol edin. Ayrıca, şunlardan emin olun: Numara 3rd Windows güncellemesini yönetmek için taraf yardımcı programı (ör. StopUpdates10) kurulur sisteminizde.
1.Çözüm: UOS Hizmetinin Başlangıç Türünü Otomatik Olarak Değiştirin
Güncelleme Orkestratörü Hizmeti (UOS), Windows güncellemelerinin düzgün çalışması için gereklidir. İşletim sistemi modülleri arasında uyumsuzluk yaratabileceğinden, söz konusu hizmetin başlangıç türü otomatik olarak ayarlanmadıysa, elinizde olan hatayla karşılaşabilirsiniz. Bu senaryoda, UOS hizmetinin başlangıç türünü otomatik olarak değiştirmek sorunu çözebilir.
- Windows tuşuna basın ve Hizmetleri arayın. Ardından, arama sonucunda sağ tıklayın Hizmetler ve Yönetici Olarak Çalıştır'ı seçin.
- Şimdi çift tıklayın Orkestratör Hizmetini Güncelleyin özelliklerini açmak için.
- Sonra genişletmek açılır kutusu başlangıç türü ve seçin Otomatik.
- Şimdi tıklayın Uygula / Tamam düğmeler ve yeniden başlatmak senin bilgisayarın.
- Yeniden başlattıktan sonra, Windows 10 güncelleme sorununun çözülüp çözülmediğini kontrol edin.
- Değilse, değiştirin Windows Update hizmetinin başlangıç türü Otomatik olarak ve ardından sorunun çözülüp çözülmediğini kontrol edin.
2.Çözüm: Komut İstemi'ni kullanın
Yukarıdaki çözüm sorununuzu çözmediyse, sisteminizin ilgili ayarlarını / yapılandırmalarını düzenlemek için yükseltilmiş Komut İstemi'ndeki ilgili cmdlet'leri kullanmak sorunu çözebilir.
- Windows tuşuna basarak Windows menüsünü başlatın ve şunu arayın: Komut istemi. Ardından Komut İstemi'nin sonucuna sağ tıklayın ve Yönetici Olarak Çalıştır'ı seçin.
- Sonra yürütmek aşağıdakiler birer birer:
Net Stop bitleri Net Stop wuauserv Net Stop appidsvc Net Stop cryptsvc Ren %systemroot%SoftwareDistribution SoftwareDistribution.bak Ren %systemroot%system32catroot2 catroot2.bak Net Start bitleri Net Start wuauserv Net Start appidsvc Net Start cryptsvc
- şimdi yeniden başlatmak PC'niz ve yeniden başlatıldığında, Windows güncellemesinin düzgün çalışıp çalışmadığını kontrol edin.
3. Çözüm: Kayıt Defteri Düzenleyicisini kullanın
İlgili kayıt defteri anahtarları düzgün yapılandırılmazsa Windows güncellemesi düzgün çalışmayabilir. Bu durumda, ilgili kayıt defteri anahtarlarını düzenlemek sorunu çözebilir.
Uyarı: Sistemin kayıt defterini düzenlemek belirli düzeyde uzmanlık gerektirdiğinden ve doğru şekilde yapılmazsa, işletim sistemine, sisteme veya verilerinize sonsuza kadar zarar verebileceğinden çok dikkatli olun.
- Sisteminizin kayıt defterinin bir yedeğini oluşturun.
- Windows tuşuna basın ve arama çubuğunda şunu arayın: Kayıt düzenleyici. Ardından, arama ile alınan sonuçlarda, Kayıt Defteri Düzenleyicisi'ne sağ tıklayın ve Yönetici Olarak Çalıştır'ı seçin.
- Sonra gezinmek şuna:
Bilgisayar \ HKEY_LOCAL_MACHINE \ SYSTEM \ CurrentControlSet \ Services \ UsoSvc
- Şimdi, pencerenin sağ bölmesinde, Başlat'a çift tıklayın ve değer -e 2.
- Ardından PC'nizin Kayıt Defteri Düzenleyicisinden çıkın ve bilgisayarı yeniden başlatın.
- Yeniden başlattıktan sonra, Windows güncellemesinin düzgün çalışıp çalışmadığını kontrol edin.
- Değilse, Windows Update kayıt defteri değerlerini varsayılan değerlere geri yüklemenin sorunu çözüp çözmediğini kontrol edin (anahtarı, çalışan ancak güvenli başka bir bilgisayardan kullanabilirsiniz).
Bilgisayar \ HKEY_LOCAL_MACHINE \ SYSTEM \ CurrentControlSet \ Services \ wuauserv
4.Çözüm: Yeni Bir Kullanıcı Hesabı Oluşturun
Sisteminizin kullanıcı profili bozuksa Windows güncellemeleri düzgün çalışmayabilir. Bu bağlamda yeni bir kullanıcı profili oluşturmak ve ardından sistemi güncellemek sorunu çözebilir.
- Sisteminizde yeni bir yerel kullanıcı profili oluşturun (hesabın yönetici niteliğinde olduğundan emin olun) ve bilgisayarınızı kapatın.
- şimdi açık sisteminiz ve oturum aç güncelleme sorununun çözülüp çözülmediğini kontrol etmek için yeni oluşturulan profili kullanarak.
5. Çözüm: Bir SFC Taraması gerçekleştirin
Windows güncellemesi, çalışması için gerekli dosyalar bozuksa düzgün çalışmayabilir. Bu bağlamda, bir SFC taraması yapmak (bozuk işletim sistemi dosyalarını bulup onarabilir) sorunu çözebilir.
- Sisteminizin SFC taramasını gerçekleştirin (sisteminizin güvenli modunu kullanmanız gerekebilir). Bu tarama olabilir tamamlamak için biraz zaman ayır, bu nedenle, sisteminizi bolca zaman ayırabildiğiniz zaman gerçekleştirin.
- Şimdi Windows güncellemelerinin düzgün çalışıp çalışmadığını kontrol edin.
6.Çözüm: Sisteminizin Yerinde Yükseltmesini Gerçekleştirin
Çözümlerden hiçbiri sizin için işe yaramadıysa, sisteminizin Windows'un yerinde yükseltilmesi sorunu çözebilir.
- Başlatmak internet tarayıcısı ve indir Microsoft'un Medya Oluşturma Aracı.
- Sonra başlatmak indirilmiş dosya ile Yönetici ayrıcalıkları ve seçin Bu bilgisayarı şimdi yükseltin.
- Şimdi seçeneğini seçin Windows Ayarlarını, Kişisel Dosyaları ve Uygulamaları Koruyun ve Bekle yükseltme işleminin tamamlanması için.
- Yükseltme tamamlandıktan sonra, güncelleme sorununun çözülüp çözülmediğini kontrol edin.
- Değilse, sisteminizin Windows'un onarımını yükleyin ve umarım Windows 10 güncelleme sorunu çözülür.
Sorun hala oradaysa, o zaman ya 3 kullanrd parti programı Windows güncellemesini (ör. StopUpdates10) yönetmek veya temiz bir Windows kurulumu gerçekleştirmek için.