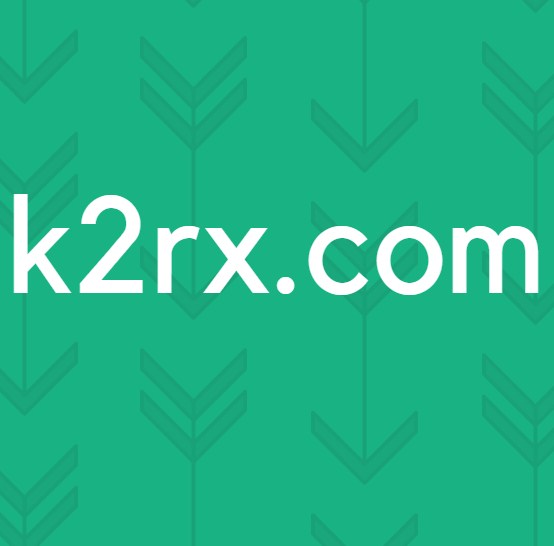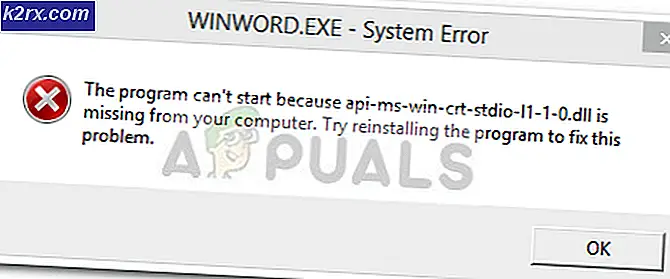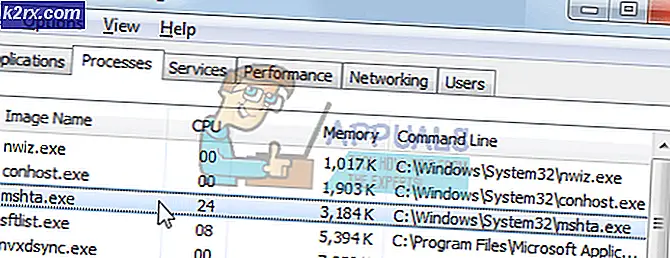Onar: OneDrive'dan OneNote'a giriş yapamıyorum
Bazı kullanıcılar aniden OneNote'dan OneDrive'a giriş yapma yeteneğini kaybetmekten şikayet ediyorlar. Çoğu zaman, sorunun OneNote 2016 kullanan kullanıcılarla birlikte gerçekleştiği bildiriliyor.
Bu sorun oluştuğunda, kullanıcının oturum açmak için kullanıcı kimlik bilgilerini girmesi istenir. Ancak, çoğu kullanıcı doğru olsa bile kimlik bilgilerinin kabul edilmediğini bildirmektedir. Oturum açma düğmesine basmak sadece giriş penceresinin OneDrive ile birlikte kaybolmasını sağlayacaktır.
OneNote'un masaüstü sürümünün web sürümü üzerinden açılması, Not Defteri'nin üretilmesini sağlayamadığından veya hata açma izniniz olmadığı için geçerli değildir .
Aynı sorunla uğraşıyorsanız, aşağıdaki yöntemler büyük ihtimalle yardımcı olacaktır. Kullanıcıların aynı türde bir sorunla karşılaşmasına yardımcı olan birkaç düzeltmeyi belirledik. Durumunuzu çözen bir yönteme gelene kadar aşağıdaki olası düzeltmeleri takip edin.
Yöntem 1: Internet Explorer'ı 11 sürümüne güncelleyin
OneNote'un Internet Explorer 11'in yüklü olmadığı pek çok sistemde arıza olduğu bilinmektedir. Sonuçta, Internet Explorer, Windows için bir tarama aracından daha fazlasıdır. Microsoft tarafından geliştirilen birçok uygulama oturum açma amacıyla ona güvenecek ve OneNote farklı değil.
Bu bilgiler göz önünde bulundurulduğunda, bazı kullanıcılar IE 11'i sistemlerine kurarak sorunu çözmeyi başardılar. En son Windows sürümlerinin varsayılan olarak Internet Explorer 11 ile birlikte geldiği, Windows 7 ve üstü sürümlerde bunun geçerli olmadığını unutmayın.
Bu sorunu çözmek için, bu bağlantıyı ziyaret edin ( burada ) ve dilinize ve işletim sisteminizin mimarisine uygun Internet Explorer 11 sürümünü indirin.
Daha sonra, yükleyiciyi açın ve yüklemeyi tamamlamak için ekranda görüntülenen yönergeleri izleyin, ardından bilgisayarınızı yeniden başlatın. Bilgisayarınız yeniden başlatıldığında, OneDote'a tekrar OneNote uygulamasına erişmeye çalışarak sorunun çözülüp çözülmediğine bakın.
Sorun hala giderilmemişse, Yöntem 2'ye geçin .
Yöntem 2: OneNote uygulamasını Ayarlar'dan sıfırlama (yalnızca Windows 10)
Aynı sorunu yaşayan bazı kullanıcılar, OneNote uygulamasını sıfırlayarak bu sorunu çözmeyi başardı. Ancak, topladığımızdan bu olası düzeltme sadece Windows 10 destekli bilgisayarlarda uygulanabilir.
Windows 10'da OneNote uygulamasını nasıl sıfırlayacağınız aşağıda açıklanmıştır:
- Çalıştır penceresini açmak için Windows tuşu + R tuşlarına basın. Ms-settings: appsfeatures yazın ve Windows 10'un Ayarlar'ın Uygulamalar ve özellikler sekmesini açmak için Enter tuşuna basın .
- Uygulamalar ve özellikler altında, OneNote'u bulmak için uygulama listesinde gezinin. Yaptıktan sonra, üzerine tıklayın ve sonra Gelişmiş Seçenekler'e tıklayın.
- Bir sonraki pencerede Sıfırla düğmesine basmanız yeterlidir ve verilerin silinmesini bekleyin.
- Bir OneNote sıfırlandı, tekrar açıldı ve kullanıcı kimlik bilgilerinizi tekrar sağladı. OneDrive'ı herhangi bir sorun olmadan imzalayıp erişebilmelisiniz.
Bu yöntem başarılı olmamışsa, Yöntem 3'e geçin .
Yöntem 3: Kayıt Defteri Düzenleyicisi aracılığıyla bir UseOnlineContent değeri ekleme
İlk yöntem başarılı olmazsa, etrafta dolaşan başka popüler bir düzeltme var, ancak oldukça teknik olmanızı gerektirecek. Aynı sorunla karşılaşan bir kullanıcı, bu özel sorunun Office klasörüne UseOnlineContent adlı bir DWORD 32bit değeri eklemek için Kayıt Defteri Düzenleyicisi kullanılarak çözülebileceğini keşfetti.
İşte bunu yapmak için hızlı bir rehber:
PRO TIP: Sorun bilgisayarınız veya dizüstü bilgisayar / dizüstü bilgisayar ile yapılmışsa, depoları tarayabilen ve bozuk ve eksik dosyaları değiştirebilen Reimage Plus Yazılımı'nı kullanmayı denemeniz gerekir. Bu, çoğu durumda, sorunun sistem bozulmasından kaynaklandığı yerlerde çalışır. Reimage Plus'ı tıklayarak buraya tıklayarak indirebilirsiniz.- Çalıştır penceresini açmak için Windows tuşu + R tuşlarına basın. Regedit yazın ve Kayıt Defteri Düzenleyicisi'ni açmak için Enter'a basın.
- Kayıt Defteri Düzenleyicisi'nin sol bölmesini kullanarak, HKEY_CURRENT_USER \ Software \ Microsoft \ Office \ 14.0 (veya 15.0 veya 16.0) / \ Common \ Internet dizinine gidin. Ofis sürümü (14.0 veya 15.0 or16.0) Office sürümünüze bağlıdır. Sürüm 16.0, Office 1016, sürüm 15.0 Office 2013 ve sürüm 14.0 Office 2010'a karşılık gelir.
Not: Birden fazla Office paketini yüklediyseniz, Kayıt Defteri düzenleyicisinde listelenen birden çok sürümü göreceksiniz. Bu durumda, OneNote ile ilgili soruna neden olan sürümle ilişkili klasörü açın. - Ardından, sağ bölmeye geçin, boş bir alana sağ tıklayın ve N ew> DWORD (32-bit) Değeri'ni seçin.
- Yeni oluşturulan DWORD (32 bit) Değeri UseOnlineContent adını girin ve kaydetmek için Enter tuşuna basın.
- UseOnlineContent'i çift tıklatın, Onaltılık ve 1'e kadar olan değeri ayarlayın . Daha sonra değişikliklerinizi kaydetmek için Tamam'a basın.
- Kayıt Defteri Düzenleyicisi'ni kapatın ve yaptığınız değişiklikleri zorlamak için bilgisayarınızı yeniden başlatın. Bir sonraki başlangıçta, OneNote'unuz normal davranışa geri dönmelidir, yani oturum açmanız ve OneDrive'a buradan erişebilmeniz gerekir.
Bu yöntem başarılı olmazsa, aşağıdaki son yönteme geçin.
Yöntem 4: OneNote'u Powershell ile Kaldırma
Yukarıdaki tüm yöntemlerin bir büstü olduğu ortaya çıktıysa, sadece hile yapabilecek bir teknik çözümümüz var. Benzer bir sorunla karşılaşan başka bir kullanıcı, OneNote'u kaldırmak için Powershell'i kullanarak sorunun üstesinden gelmeyi başardı, ardından resmi kanalı kullanarak yeniden indirdi.
İşte OneNote'u Powershell kullanarak kaldırmak ve ardından Windows Marketplace'ten yeniden indirmek için adım adım kılavuz:
- Sol alt köşedeki Windows başlangıç çubuğunu etkinleştirin ve powershell öğesini arayın. Ardından, Windows PowerShell üzerinde sağ tıklayın ve yükseltilmiş bir PowerShell istemini açmak için Yönetici olarak çalıştır'ı seçin.
- Yeni açılan Powershell penceresinin içinde, aşağıdaki komutu yapıştırın ve Enter'a basın :
Get-AppxPackage * OneNote * | Kaldır-AppxPackage
Not: Bu işlem OneNote'u ve tüm alt içeriğini bilgisayarınızdan etkili bir şekilde kaldırmıştır. Bu tür bir kaldırma işleminin, geleneksel bir yüklemeden ( Programlar ve Özellikler aracılığıyla) daha iyi sonuçlar üreteceği bilinmektedir.
- Komut işlenip uygulanana kadar bekleyin, sonra yükseltilmiş PowerShell Prompt'u kapatın.
- Bilgisayarınızı yeniden başlatın ve önyükleme için bekleyin. Ardından, bu bağlantıyı ziyaret edin (burada) ve OneNote yükleyicisini indirin.
- Bilgisayarınıza OneNote'u yüklemek için ekrandaki talimatları izleyin, ardından son yeniden başlatma yapın.
- Bilgisayarınız tekrar açıldıktan sonra, OneNote'ta oturum açabilmeniz için sorun çözülmelidir.
PRO TIP: Sorun bilgisayarınız veya dizüstü bilgisayar / dizüstü bilgisayar ile yapılmışsa, depoları tarayabilen ve bozuk ve eksik dosyaları değiştirebilen Reimage Plus Yazılımı'nı kullanmayı denemeniz gerekir. Bu, çoğu durumda, sorunun sistem bozulmasından kaynaklandığı yerlerde çalışır. Reimage Plus'ı tıklayarak buraya tıklayarak indirebilirsiniz.