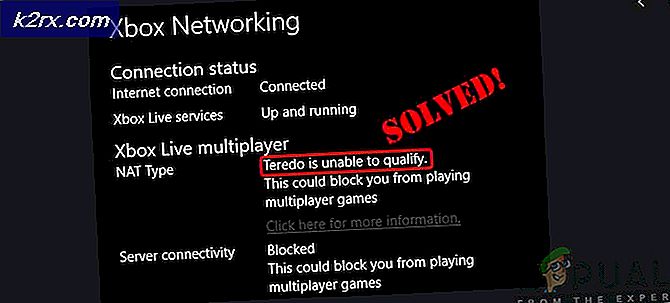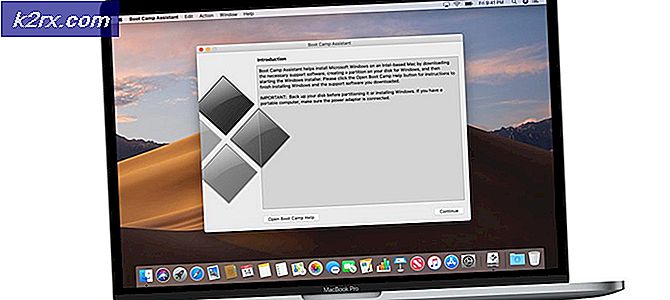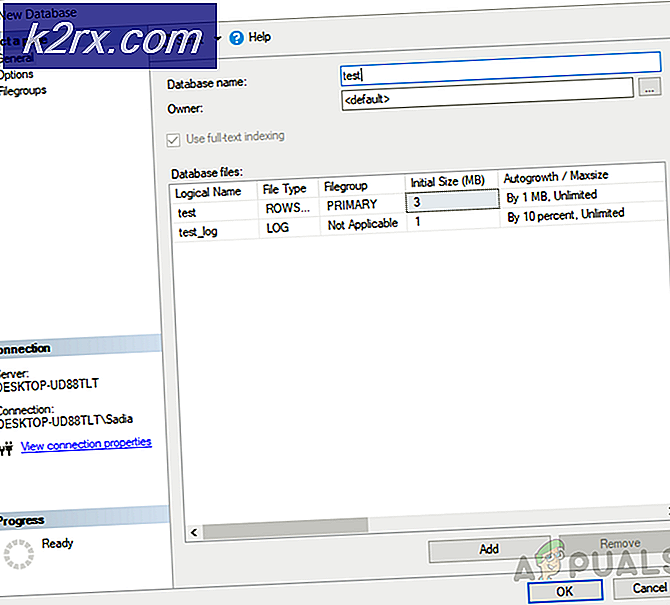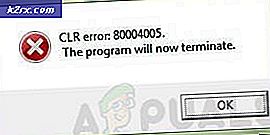Yanlış Model Numarasıyla Algılanan GPU Nasıl Onarılır?
Günümüzde birçok sistem, bir sistemin yoğun grafik işlemlerini yürütmek için özel GPU'lara sahiptir. Son zamanlarda, kullanıcıların Aygıt Yöneticilerinde sarı ünlem işaretiyle sistem tarafından yanlış grafik kartlarının tespit edildiğini bildirdiği raporlar ortaya çıktı.
Bazı durumlarda, kullanıcılar kartın altındaki kartı bile göremezler. Ekran adaptörleri Aygıt Yöneticisine giriş. Bu genellikle BIOS yapılandırmasının getirdiği bir kısıtlamayı ifade eder. Ancak, bunun her zaman meydana gelmesi beklenmez, bu nedenle bu sorundan kurtulmak için aşağıda gösterilen ayrıntılı kılavuza doğru ilerleyeceğiz.
Yöntem 1: Sistemin İçindeki Grafik Kartını İzleyin
Sorunu yazılım çözümleriyle teşhis etmeye geçmeden önce, öncelikle grafik kartının yuvasına doğru şekilde takılıp takılmadığını kontrol etmelisiniz. Sıkıca bastırın ve tüm pimlerin sıkıca takıldığından emin olun. Bir dizüstü bilgisayarınız varsa, güç döngüsünü aşağıda açıklandığı gibi gerçekleştirmeniz yeterlidir:
- Windows + R tuşlarına basın, "yazındevmgmt.mscDiyalog kutusunda ”yazıp Enter tuşuna basın.
- Cihaz yöneticisindeyken, "Ekran adaptörleri", Cihazınıza sağ tıklayın ve"Devre dışı bırak”.
- şimdi Kapat dizüstü bilgisayarınız, pili (dizüstü bilgisayar olması durumunda) veya ana güç kablosunu (bir PC olması halinde) çıkarın.
- Bir PC'niz varsa, kapağını açın ve grafik adaptörünün pimlere tam olarak takıldığından emin olun.
Yukarıdaki adımları uyguladıktan sonra, sisteminizi yeniden başlatın, grafik kartını devre dışı bıraktığımız şekilde etkinleştirin ve doğru algılanıp algılanmadığını kontrol edin.
Yöntem 2: GeForce Kurulumunu Doğrulayın
GeForce Experience, videoları, ekran görüntülerini ve canlı yayınları yakalayıp arkadaşlarınızla paylaşmanıza olanak tanır. Ayrıca sürücülerinizi güncel tutar ve oyun ayarlarınızı optimize eder ve GeForce'iniz için çok önemli bir yol arkadaşı olduğunu kanıtlar.® grafik kartı. Tartışılan sorun, iki GeForce Experience kurulumu nedeniyle mevcut olabilir
- İki kez kontrol edin Programlar ve X86 programlarıklasörler ve yalnızca bir tane olduğundan emin olun.
- İki tane varsa, yinelenen Uygulama Verileri dosyalarını izleyin ve buradan GeForce Experience'ı yeniden yükleyin.
Yöntem 3: DDU kullanarak Mevcut Sürücüleri Silme
Grafik sürücülerinin temiz bir şekilde yeniden yüklenmesinin çoğu kullanıcı için yararlı olduğu kanıtlanmıştır. Bu nedenle, amacımız sistemi Güvenli Modda başlatmaktır, böylece temel sürücülerle ve minimum ayarlarla yüklenebilir ve sürücüleri buradan kaldırabilir. Aşağıdaki adımlara geçmeden önce DDU'yu buradan indirdiğinizden ve bir Harici Sürücüye kopyaladığınızdan emin olun veya Güvenli Modda başlatmadan önce Masaüstünüze kaydedebilirsiniz.
- Windows 8/10 için: TıklaBaşlat sağ alt köşedeki düğmesini basılı tutun.VARDİYA Anahtar ve tutarken VARDİYA Anahtar, seç Kapat -> Tekrar başlat içine almak içinGelişmiş seçenekler veya başlatma sırasında arka arkaya üç kez güç düğmesine basın.Otomatik tamir pencere.
- Windows Vista / 7 için:Ancak, Windows 7 veya Vista kullanıyorsanız, bilgisayarınızı yeniden başlatın ve tekrar tekrar dokunun.F8 sen görene kadarGelişmiş Önyükleme Menüsü.Bu menüyü görmezseniz, baştan başlayın ve bunu görene kadar klavyenizdeki F8 tuşuna art arda dokunun ve bu pencereyi gözlemlediğinizde Güvenli Mod'u seçin. Güvenli modda giriş yapabileceksiniz.
- Güvenli Mod seçeneğini belirledikten sonra Windows 7 sizi doğrudan Güvenli Mod'a götürecektir, ancak Windows 8 ve 10 için Otomatik Onarım Hazırlanıyor mesajından sonra sizi Gelişmiş Seçenekler'e götürmeli ve oradan Sorun Giderme -> Gelişmiş Seçenekler -> Başlangıç Ayarları ve sistemin yeniden başlatılmasını bekleyin. Yeniden başlatmanın ardından son seçeneği seçin Güvenli Mod'a başlamak için.
- Güvenli Moddayken, DDU dosyasını bir USB'ye kaydettiyseniz, Masaüstünüze yeni bir klasöre kopyalayın veya indirildiği dosyayı bulun ve yeni bir klasöre taşıyın, böylece ayıklanan dosyalar klasör içinde kalabilir. aksi takdirde, kaydettiğiniz yerden çıkarılacaktır.
- Tamamlandığında, Display Driver Uninstaller simgesine tıklayın ve çalıştırın. Sistem algılandığında "Windows 8.1" gösteriyorsa endişelenmeyin. Devam edin ve açılır menüden Grafik kartınızın türünü seçin ve ardından, aşağıdaki durumu belirten Seçenek 1'i seçin. Temizleyin ve Yeniden Başlatın.Sürücü Temizleme bittiğinde, sistem Normal moda yeniden başlayacaktır.
- Bilgisayarınızı normal moda getirin ve uygulamayı başlatın. GeForce Uygulamasını başlatın, “Sürücüler"Sekmesine gidin ve"Sürücü İndirme”. Spesifikasyonunuzu ekranın sağ tarafına girin ve "Aramaya başlaBilgisayarınız için en uygun sürücüleri aramak üzere uygulama için ". Sürücü yüklendiğinde, tekrar başlat bilgisayarınızı ve sorunun çözülüp çözülmediğini kontrol edin.
Yöntem 4: GPU BIOS'unuzu güncelleyin
Günümüzde üreticiler, bazı değişiklikler yapan grafik kartları için güncellemeler yayınlar. istikrar sorunları ve yanlış model numarası vb. gibi mevcut sorunları giderin; bu nedenle, normalde voltaj kilitli bir kartı overclock etmek için özel bir BIOS'a yükseltmemiz gerekiyor. GPU'nun BIOS'unu yükseltmenin sorunu anında çözdüğüne dair çok sayıda rapor vardı, bu nedenle, hem NVIDIA hem de AMD kartlar için GPU bios'unuzu yükseltmek için aşağıda basit bir işlemi gösterdik:
- Öncelikle, hangi BIOS'u kullanmak istediğinizi bulmak için kartınızın modelini not edin. Kolayca bulmak için bu sayfanın üst kısmında bulunan filtreleri kullanarak üreticinizin kart modeline gidin.
- Şimdi, bu listeden kartınız için en güncel sürüm olan bir BIOS seçin. Bunu yapmanın en kolay yolu, model adınızı / numaranızı görene kadar aşağıya doğru kaydırmak ve bulduğunuzda o belirli BIOS'u indirmek için indirme düğmesine tıklamaktır.
Not:Aramaya alttan başlamanız önerilir, çünkü kartınızın modelini ilk gördüğünüzde, listeler varsayılan olarak en eskiden en altta en yeniye gittiği için bu en yeni BIOS olacaktır.
- Bios dosyasını indirdikten sonra yanıp sönen bir araca ihtiyacınız var. Bu, bir AMD veya Nvidia kartınız olup olmamasına bağlı olarak farklılık gösterir, bu nedenle kılavuz burada dallanacaktır. Bir AMD kartınız varsa, flash aracını buradan indirin ve bir NVIDIA kartınız varsa, buraya tıklayın.
AMD kullanıcıları için:
AMD flashing aracını indirdikten sonra, kendi klasörüne çıkartın. Onu hangi klasöre çıkardığınızın bir önemi yoktur, sadece ilgili tüm dosyaları şu klasörde tuttuğunuzdan emin olun: ATiWinflash.exe dosya.
- İlk olarak, daha önce indirdiğiniz BIOS dosyanızı, flashing aracınızı yeni çıkardığınız aynı klasöre koyun.
- Daha sonra ATIWinflash.exe dosyasına sağ tıklayın ve yönetici olarak çalıştırın.
- BIOS'unuzu sıfırlamak için ekrandaki talimatları izleyin ve işlem tamamlandığında sisteminizi yeniden başlatın ve hatanın düzeltilip düzeltilmediğini kontrol edin.
Nvidia Kullanıcıları için:
Nvidia kartınızın BIOS'unu sıfırlamak oldukça basittir. Nvidia kullanıcıları için yukarıda listelenen aracı indirdiğinizden emin olun.
- Daha önce indirdiğiniz zip dosyasını kendi klasörüne çıkartın. BIOS dosyanızın nvflash.exe ile aynı klasörde ve ilgili dosyalarla olduğundan emin olun.
- Çift tıklayın nvflash.exe aracı başlatmak için şuna benzer bir konsol penceresi görürsünüz:
- Basın Giriş Kuruluma devam etmek için düğmesine basın ve tamamlanır tamamlanmaz bios'unuzu güncellemeniz önerilir.
- Bu nedenle, BIOS'unuzu güncellemek için yapmanız gereken tek şey şunu yazmaktır:
nvflash yourfilenamehere.bios
(değiştir senin dosyan BIOS'unuzun gerçek dosya adı ile) ve aracın ekranınızda doğru model numarasını görebilmeniz için GPU bios'unuzu güncellemesine izin verin.
Bonus Geçici Çözüm:
Bazı durumlarda, kullandığınız Grafik kartı sahte olabilir, bu nedenle orijinalliğini doğrulamak için Grafik kartınızın tam markasını ve modelini not edin ve normal hızlarını çevrimiçi olarak kontrol edin. Şimdi yazılımı buradan indirin ve kurmak için yürütülebilir dosyayı çalıştırın. Yükledikten sonra, kartınızın orijinal olup olmadığını kontrol edin. Orijinal değilse ve yalnızca özel bir BIOS yüklenmişse, satın aldığınız yere iade edin ve yenisini alın. Yukarıda indekslenen adımları uyguladıktan sonra sorun devam ederse, kartın hasar gördüğünü onaylamadan önce grafik kartını farklı bir bilgisayarda test etmek her zaman iyi bir fikirdir.