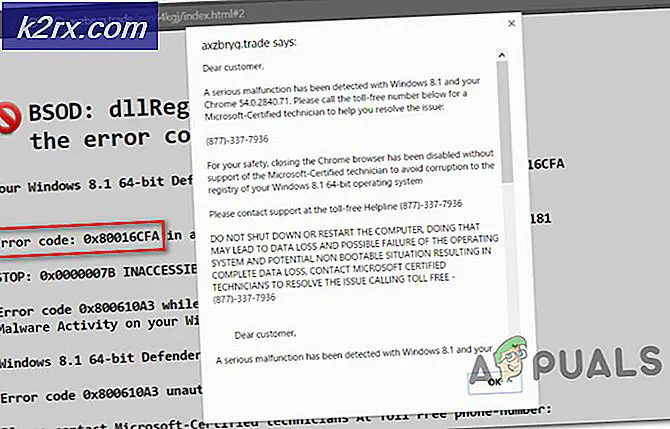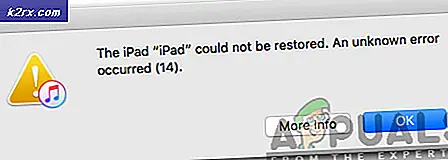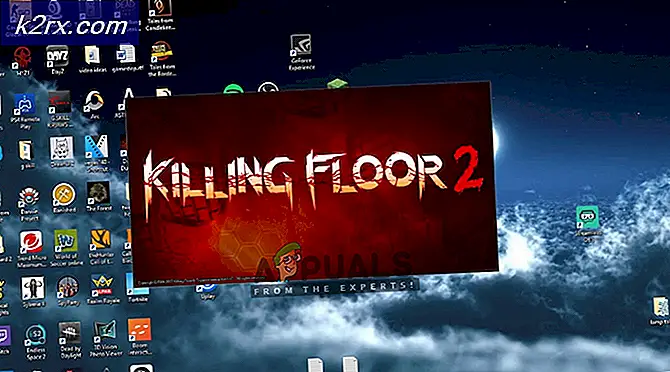Windows'ta BioShock Remastered Kilitlenme Sorunu Nasıl Çözülür?
Orijinal BioShock oyunu 2007'de piyasaya sürüldü ancak 2016'da BioShock Remastered adlı yeni bir HD versiyonu yayınlandı ve zamanının en orijinal atıcılarından birini her zamankinden daha iyi görünen ekranlarınıza getirecek. Bununla birlikte, birçok kullanıcı, yaşadıkları sürekli çökmeler nedeniyle neredeyse oyunu oynayamadıklarından şikayet etti.
Bu büyük bir sorundur, ancak neyse ki, diğer oyuncular aşağıda sunulan yöntemleri kullanarak sorunu çözmeyi başardılar. İyi şanslar ve talimatları dikkatlice uyguladığınızdan emin olun.
BioShock Remastered'ın Windows'ta Çökmesine Neden Olan Nedir?
Oyun çok çeşitli farklı problemler için çökebilir. Kontrol etmeniz için tüm olası nedenleri içeren bir kısa liste oluşturduk. Doğru nedeni belirlemek, sorunu daha kolay çözmenize yardımcı olabilir, bu nedenle kontrol ettiğinizden emin olun!
1.Çözüm: Oyunu Yönetici Olarak Çalıştırın
Oyunun yürütülebilir dosyası için yönetici izinlerinin sağlanması, birçok kullanıcının sorunu çözdüğü görülüyor. İlk günden beri ortaya çıkan çökmeler için çalıştı ve oyunun yeni sürümleriyle hala çalışıyor. BioShock Remastered'ı yönetici olarak çalıştırmak için aşağıdaki adımları uyguladığınızdan emin olun.
- Oyunun masaüstü veya başka bir yerdeki kısayoluna sağ tıklayarak oyunun kurulum klasörünü manuel olarak bulun ve Dosya konumunu aç menüden.
- Oyunu Steam aracılığıyla yüklediyseniz, kısayolunu Masaüstünde açın veya Başlat menüsünde arayarak sadece "BuharBaşlat menüsü düğmesine tıkladıktan sonra ”.
- Steam istemcisi açıldıktan sonra, şuraya gidin: Kütüphane pencerenin üst kısmında bulunan menüdeki Steam penceresindeki sekme ve BioShock Remastered listeye giriş.
- Kitaplıktaki oyunun simgesine sağ tıklayın ve Özellikleri içerik menüsünden açılacak ve şuraya gittiğinizden emin olacak seçenek Yerel dosyalar hemen Özellikler penceresindeki sekme ve Yerel Dosyalara Gözatın.
- Bulun BioShock Remastered çalıştırılabilir BioShock Remastered klasöründeki dosya. Üzerine sağ tıklayın ve Özellikleri seçeneği görünecek bağlam menüsünden.
- Şuraya gidin: Uyumluluk Özellikler penceresindeki sekmesine gidin ve ekranın yanındaki kutuyu işaretleyin. Bu programı yönetici olarak çalıştırın Tamam veya Uygula'ya tıklayarak değişiklikleri kaydetmeden önce seçeneğini seçin.
- Yönetici ayrıcalıklarıyla seçimi onaylamanızı isteyen ve oyunun bir sonraki başlangıçtan itibaren yönetici ayrıcalıklarıyla başlatılması gereken görünebilecek tüm istemleri onayladığınızdan emin olun. Oyunun hala çöküp çökmediğini kontrol edin!
2.Çözüm: Steam Arayüzünü Devre Dışı Bırakın
Steam Overlay hakkında BioShock'un basitçe çökmek istemesine neden olan bir şey var. Bu katman bazen oyun içi özellikler için oldukça yararlı olduğundan garip bir sorundur, ancak bunu yalnızca bu oyun için devre dışı bırakmayı düşünebilirsiniz. Oyunu Steam üzerinden satın alan ve yükleyen bazı kullanıcılar için çökmesine neden olur.
- Açık Buhar Masaüstündeki girişini çift tıklayarak veya Başlat menüsünde arayarak. Windows 10 işletim sistemi kullanıcıları, Cortana'yı veya arama çubuğunu kullanarak da arayabilirler, her ikisi de görev çubuğunuzun sol tarafındaki Başlat menüsünün yanında!
- Şuraya gidin: Kütüphane Steam penceresindeki sekmesine gidin ve BioShock Remastered Kitaplığınızda sahip olduğunuz oyunlar listesinde.
- Oyunun kitaplıktaki girişini sağ tıklayın ve Özellikleri seçeneği görünmesi gereken bağlam menüsünden. İçinde kal Genel Özellikler penceresindeki sekmesine gidin ve "Oyun içindeyken Steam Arayüzünü etkinleştirin”Girişi.
- Değişiklikleri uygulayın, çıkın ve oyunu çalıştırmayı deneyin. BioShock Remastered'ın başlatıldıktan sonra veya oyun sırasında hala çöküp çökmediğini kontrol edin.
3. Çözüm: Yapılandırma Dosyasını Düzenleyin (Kaydedildiğinde Kilitlenme)
Oyunu kaydetmeye çalışırken sorun ortaya çıkarsa, BioShock Remastered yapılandırma dosyasında çökme sorununu çözmenize yardımcı olacak bir satır vardır. Oyunun motorunun kullanması gereken CPU çekirdeği sayısıyla ilgilidir. Kullanıcılar, sayıyı varsayılandan düşürmenin sorunlarını çözmeyi başardığını bildirdi.
- Basın Windows Logo Tuşu + R düğmesi kombinasyonu getirmek için Çalıştır iletişim kutusu. Yazdığınızdan emin olun "%uygulama verisi%İletişim kutusunda ”ve tıklayın TAMAM MI Bu konumu Dosya Gezgini'nde açmak için.
- Bunun yerine şunu da açabilirsiniz: Dosya Gezgini bilgisayarınızda (bir klasör açarak) ve klasöre manuel olarak gidin. Her şeyden önce bulun Bu bilgisayar Dosya Gezgini'ni açtıktan sonra sağ gezinme ekranında ve Yerel Diskinizi tıklayın.
- Şu yöne rotayı ayarla Kullanıcılar >> AppData. AppData klasörünü göremiyorsanız, bunun nedeni klasörün varsayılan olarak gizli olması ve Dosya Gezgini'nde belirli bir ayarı değiştirmeden onu görememenizdir.
- Tıkla "GörünümDosya Gezgini menüsündeki ”sekmesini ve"Gizli öğelerGöster / gizle bölümünde ”onay kutusu. Dosya Gezgini artık AppData klasörünü gösterebilir, bu nedenle açmak için çift tıklayın. Aç Dolaşım Klasör.
- Adlı bir klasör bulun BioshockHD ve aç Bioshock klasör içinde. Çift tıklayarak açın ve "BioshockSP.ini" adlı bir dosyayı bulmaya çalışın. Dosyayı açmak için çift tıklayın ve birlikte açmayı seçin Not defteri Not Defteri otomatik olarak başlatılmazsa.
- Kullan Ctrl + F tuş kombinasyonu veya tıklayın Düzenle üst menüde ve Bul arama kutusunu açmak için açılır menüden seçeneği.
- "Yazın"HavokNumThreads"Kutucuğuna girin ve yanındaki değeri varsayılan değerden yarısı boyutuna değiştirin. Örneğin, 4 ise, 2 olarak değiştirin. Ctrl + S tuş kombinasyonu değişiklikleri kaydetmek için veya tıklayın Dosya >> Kaydet ve Not Defteri'nden çıkın.
- BioShock Remastered'ın bu adımları uyguladıktan sonra başlangıçta çökmeye devam edip etmediğini kontrol etmek için oyunu tekrar çalıştırmayı deneyin.
Alternatif: Kullanıcıların çökmelerden kurtulmasına yardımcı olan benzer bir yöntem var. Aramak "doku akışı.İni dosyasındaki ”satırını seçin ve grafik kartınızın VRAM'iyle eşleşecek şekilde değiştirin (ör. 6 GB kart >> 6144.000000). Aramak "doku akışı"Ve 10000.000000 olarak ayarlayın.
4.Çözüm: Hız Aşırtmayı Durdurun
Hata genellikle kullanıcılar GPU'larını veya CPU'larını overclock ettiğinde ortaya çıkar. Hız aşırtma, kullanıcıların merkezi işlemcinin grafiklerinin maksimum frekansını, GPU'nuzun üreticisi tarafından önerilenin üzerinde bir değere değiştirdiği bir şeydir. Bu, bilgisayarınıza video oyunları oynarken önemli bir performans ve hız avantajı sağlayabilir ve onu her yönden geliştirebilir.
İşlemcinizin frekansını orijinal durumuna döndürmek, ilk etapta onu hız aşırtmak için hangi yazılımı kullandığınıza bağlıdır. GPU'nuzu ve CPU'nuzu overlock etmeyi bırakın ve çökme sorununun devam edip etmediğini kontrol edin.
Çözüm 5: DirectX 9'u Kullanarak Oyunu Çalıştırın
Oyunun DX10 ile tamamen uyumlu hale getirilmediği görüldüğü için bu kesinlikle çevrimiçi olarak sunulan tüm yöntemler arasında en popüler yöntemlerden biridir. Bu utanç verici ancak oyunu Steam üzerinden indirdiyseniz bu değişiklikleri kolayca geri alabilirsiniz. Oyunu 10 yerine DirectX9 kullanmaya zorlamak için aşağıdaki adımları izleyin!
- Açmak Buhar Masaüstündeki girişini çift tıklatarak veya Başlat menüsünde arayarak bilgisayarınızda. Windows 10 kullanıcıları, her ikisi de Başlat menüsünün yanında olmak üzere Cortana'yı veya arama çubuğunu kullanarak da arayabilir.
- Şuraya gidin: Kütüphane pencerenin üst kısmındaki Kitaplık sekmesini bularak Steam penceresinde sekmesi ve BioShock Remastered ilgili kitaplığınızdaki oyunlar listesinde.
- Listedeki oyunun simgesine sağ tıklayın ve Özellikleri seçeneği görünecek bağlam menüsünden. İçinde kal Genel Özellikler penceresindeki sekmesine tıklayın ve Başlatma seçeneklerini ayarlayın buton.
- "- yazındx9" barda. Orada muhtemelen kullandığınız başka seçenekler varsa, bunu koma ile ayırdığınızdan emin olun. Değişiklikleri onaylamak için Tamam düğmesine tıklayın.
- BioShock Remastered'ı Kitaplık sekmesinden başlatmayı deneyin ve oyun çökmelerinin daha önce olduğu gibi sık sık meydana gelip gelmediğini kontrol edin.
6.Çözüm: Windows'u En Son Sürüme Güncelleme
Yukarıdaki yöntemlerden hiçbiri işe yaramazsa denenecek başka bir şey de Windows'u en son sürüme güncellemektir. Windows'un kendisinin güncellenmemesi durumunda, bazı modüllerin eksik olduğu ve oyunun çökmesine neden olduğu çok sayıda örnek vardır. Bu, eski Windows için de geçerlidir.
- Windows + R tuşlarına basın, "yazınGüncellemeİletişim kutusunda "bölümüne gidin ve Windows Update modülünü açın.
- Şimdi tıklayınGüncellemeleri kontrol etseçeneği mevcut ve Windows'un mevcut güncellemeleri aramasını bekleyin.
- Güncelleme tamamlandıktan sonra, bilgisayarınızı yeniden başlatın ve sorunun tamamen çözülüp çözülmediğini kontrol edin.
7. Çözüm: Stereo Mix'i Etkinleştirme
Stereo Mix, herhangi bir analog / dijital dönüştürme işleminden geçmeden hoparlörlerinize tam olarak neyin çıktığını kaydetmenizi sağlar. Bu, Windows işletim sisteminde ses kaydı yapmasanız bile birçok oyunun çalışması veya kaydetme amacıyla kullandığı çok temel bir modüldür. Kullanıcılardan, bunu etkinleştirmenin kendileri için sorunu çözdüğünü bildirdikleri birkaç geri bildirim vardı.
- Windows + R tuşlarına basın, "yazınkontrolDiyalog kutusunda ”yazıp Enter tuşuna basın.
- Kontrol panelindeyken şuraya gidin: Donanım ve ses ve sonra Ses Cihazlarını Yönetin.
- Şimdi şuraya gidin:Kayıtsekmesi. Herhangi bir boş alana sağ tıklayın veDevre dışı cihazları göster.
- Ne zamanStereo Mixöne gelir, üzerine sağ tıklayın ve seçinetkinleştirme.
- Değişiklikleri Kaydet ve Çık. Bilgisayarınızı yeniden başlatın ve sorunun tamamen çözülüp çözülmediğini kontrol edin.
Yukarıdaki yöntemlerin tümü işe yaramazsa, Steam'de bir geçici çözüm deneyebilirsiniz.