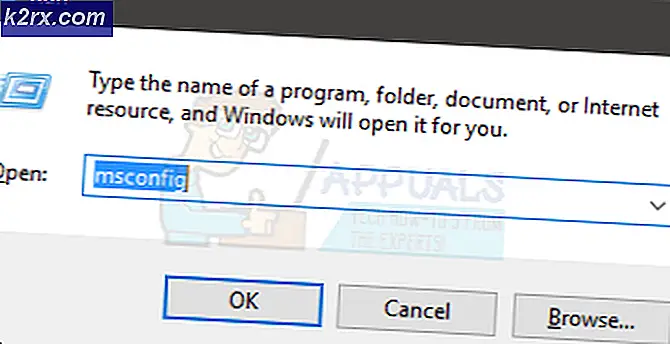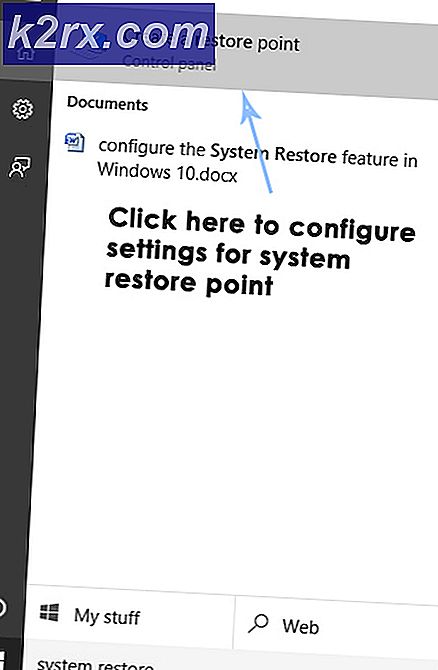Oyun ve En İyi Performans İçin Windows 10 Nasıl Optimize Edilir
Kısa süre önce, büyük oyunlarda FPS'nizi nasıl geliştirebileceğiniz konusunda çok sayıda kılavuz okudum. Bu kılavuzlarda, oyunun kendisinin üzerinde çalışacak çok şey olmadığını fark ettim. Bunun yerine, Windows 10'un düzinelerce sorunu vardır ve performansını artırmak için tonlarca optimizasyon gerektirir.
Bu kılavuzda, Windows 10'daki hemen hemen her özelliği inceleyeceğim ve oyun ve performans olan amacımız için ayarlarını optimize edeceğiz. Windows 10'da yapıldığı için tüm ayarlar oldukça güvenlidir. Ayrıca, güvenlik amacıyla üçüncü şahıs Yazılımlarından kaçınacağız.
Tüm adımları doğru şekilde uyguladığınızdan ve alakasız ayarlarla uğraşmadığınızdan emin olun.
Windows 10'da Üstün Performansı Etkinleştirin
Varsayılan olarak, Windows 10'un gerçekten Dengeli bir Güç Planı vardır. Bu varsayılan plan asla size% 100 Performans vermeyi amaçlamaz ve bunun yerine gerçekten dengeli bir ayarlamaya odaklanır. İşin iyi yanı, Windows 10, kullanıcıların nihai performans için ayarları tamamen geliştirmelerine izin veriyor. Ancak, bu seçenekler tamamen görünür değildir ve bu ayrıcalıklara erişmeden önce birinin birkaç eylem gerçekleştirmesi gerekir.
- Başlat> Komut İstemi'ne gidin> Yönetici Ayrıcalıklarıyla Açın.
- Komut İstemi altında> Aşağıda verilen kodu yapıştırın.
powercfg -duplicatescheme e9a42b02-d5df-448d-aa00-03f14749eb61
- Girdikten sonra, Üstün Performanstan bahseden buna benzer bir mesaj göreceksiniz.
- Şimdi tekrar başlamak için gidin> arama güç planı> Güç Planını Seç'e tıklayın.
- Açıldıktan sonra Dengeli'den Üstün Performansa Geçiş Yapın. Ultimate Performance'ı bulamadıysanız, Kırmızı ile vurgulanan oka tıklayın.
- Daha sonra, Plan Ayarlarını Değiştir'e tıklayın ve dört seçeneğin hepsinde asla seçeneğini seçin.
- Tamamlandığında, "Gelişmiş Güç Ayarlarını Değiştir" e basın.
- Ayarlar altında, Kablosuz Adaptör Ayarları> Güç Tasarruf Modu> bölümüne gidin ve pille ve Maksimum Performans için Takılı seçeneği.
- Aynı şekilde, Minimum İşlemci Durumu ve Maksimum İşlemci Durumu altında her şeyin% 100 olduğundan emin olun.
- Bittiğinde, Uygula ve Tamam'a tıklayın.
CPU ve Bellek Kullanımını Azaltmak İçin Gereksiz Animasyonları Devre Dışı Bırakma
Daha önce de söylediğim gibi, Windows 10 çok basit ve dengeli bir sistem sağlıyor. Bu nedenle, yükleme ve işleme süreleriniz üzerinde oldukça büyük etkisi olan pürüzsüz animasyonlar ve ekstra özellikler gibi şeyler vardır. Bu animasyonları devre dışı bırakmak, deneyiminizi tamamen değiştirebilir ve hızdaki artış inanılmazdır.
- Başlat> Gelişmiş Ayarları yazın ve İlk Sonucu tıklayın.
Biri Açıldığında, Gelişmiş Sekme> Görsel Efektler> Özel altında Ayarlar'a tıklayın ve Yalnızca bu iki seçeneği seçin.
- Daha sonra, Uygula ve Tamam'a tıklayın.
Şimdi Görsel Efektlerin yanındaki Gelişmiş sekmesine gidin
Sanal Bellek altında Değiştir'e tıklayın ve aşağıdakileri yapın
- Otomatik Olarak İşaretini Kaldır vurgulanan tüm sürücüler için disk belleği dosyası boyutunu yönetin Kırmızı
- SSD Sürücünüzü seçin, benim durumumda, Vurgulanan C Sürücüsüdür Kahverengi.
- Vurgulanan Sistem Tarafından Yönetilen Boyutu Kontrol Et Sarı.
- Ve Sonunda içinde vurguladığım Ayarla'yı tıklayın. Pembe.
- Bittiğinde, Sanal Bellek ve Performans Seçenekleri altında Tekrar tekrar Tamam'a basın. Adımları doğru şekilde izlediyseniz, bilgisayarı yeniden başlatmak için sizden izin istenecektir.
Oyunlar için Üstün Performansı Manuel Olarak Seçme
Her zamanki geliştirmenin dışında. Windows 10 ayrıca istediğiniz herhangi bir oyun için Grafik Performansını değiştirmenize olanak tanır. Grafik Performansı Tercihi adı verilen yerleşik özellik, herhangi bir oyuna veya programa göz atmanıza ve ardından o uygulama için uygun güç seçeneğini seçmenize olanak tanır. Listedeki herhangi bir uygulamayı ekleyebilir ve güç planını seçebilirsiniz. Her neyse, bunu her oyun için yapmayacağız. Ama size nasıl yapıldığını gösterebilirim.
- Başlat> Grafik Ayarları'na gidin.
- Açıldıktan sonra, uygulama tercihi altında Klasik Uygulamayı seçin.
Şimdi Gözat'a tıklayın ve düzenli olarak oynadığınız herhangi bir oyunu seçin. FIFA 18 için PC'ye göz attım ve ekledim.
- Şimdi, aralarından seçim yapabileceğiniz çeşitli seçenekler elde edeceksiniz ve Yüksek performans'a tıkladığınızdan ve kaydet'e bastığınızdan emin olun.
Bu özellik, inanılmaz miktarda uygulama eklemenize olanak tanır. Ancak, discord gibi işe yaramaz uygulamalarla aşırı yüklenmeyin ve önceliklerini gerçekten yüksek bir değere ayarlayın. Düzenli olarak oynadığınız oyunları ekleyin ve arka planda sürekli olarak çalışan programları asla eklemeyin.
Bildirim, Odaklanma ve Çoklu Görevi Kapatma
Bazı Uygulamalar, bildirimleri etkinleştirildiğinde anında açılır. Garip geldiğini biliyorum, ancak bazı Uygulamalardaki sorun bu. Açıldıktan sonra, CPU'nuzun ve Bellek Kullanımınızın çoğunu emerek arka planda sürekli olarak çalışırlar. Daha sonra, bildirimler herhangi bir Uygulamayı Arka Planda açmıyorsa. Sadece Windows 10 kenar çubuğunuzda yığılıyorlar.
İşte bu aşırı bildirimleri devre dışı bırakabilirsiniz.
- Arama> Bildirimleri Yazın> "Bildirim ve İşlem Ayarları" nı tıklayın.
- Şimdi Bildirimler ve İşlemler Sekmesi altındaki Her Şeyi Devre Dışı Bırakın. Aşağıdaki resmi takip edin.
Daha sonra Odak Yardımı Sekmesine gidin ve oradaki her şeyi de devre dışı bırakın.
- Her sekmede ve bulabildiğiniz her ayarda aynısını yapın. En önemlisi, Çoklu Görev Sekmesi'ndeki her şeyin devre dışı bırakıldığından emin olun.
Tamamlandıktan sonra, şimdi tekrar başlayın ve "Gizlilik Ayarları" nı arayın
Uygulama İzinleri bölümüne pompalayın ve içindeki her şeyi devre dışı bırakın. konum, kamera, mikrofon, e-posta, telefon görüşmeleri, kişiler ve sesle etkinleştirme sekmesi. Bunlar, bahsettiğim diğer uygulamalar gibi, herhangi bir değer sağlamadan sürekli olarak arka planda çalışıyor. Ayrıca, bazılarını ne sıklıkta kullandığınıza bağlı olarak Skype gibi bazı uygulamaları etkin bırakabilirsiniz. Ancak çoğunun devre dışı bırakılması önerilir.
Yüksek Öncelikli Uygulamayı Devre Dışı Bırak
Yüksek öncelikli uygulamaların devre dışı bırakılmasının gerçekte ne kadar Önemli olduğunu tekrar tekrar açıklayamam. Kısacası, PC'nizi açtığınızda, bazı uygulamalar PC'nizle birlikte arka planda otomatik olarak başlar. Bu uygulamalardan bazıları gerçekten güç tüketiyor ve tonlarca kaynak gerektiriyor. Bu nedenle, bunların arka planda asla çalışmadığından emin olmalıyız. Dahası, bunlar başlangıç uygulamalarıdır, bu nedenle onları devre dışı bırakmak, Önyükleme Hızınızı da önemli ölçüde artıracaktır.
- Sağ Tıklama Görev Çubuğu> Görev Yöneticisi
- Başlangıç Sekmesine gidin ve tüm yüksek öncelikli uygulamaları devre dışı bırakın. Bunu, üzerlerine sağ tıklayarak ve ardından devre dışı bırakmayı seçerek yapabilirsiniz. Doğru yapılırsa, durumları otomatik olarak değişecektir.
Benim gibi bazı insanlar Evernote gibi Düşük Öncelikli uygulamaları görmezden geliyor. Ancak, bir Bütçe PC'niz varsa ve Max'i Windows 10'unuzdan çıkarmak istiyorsanız, hepsinin devre dışı bırakıldığından emin olun. Her neyse, bir kez değişiklik yapıldıktan sonra çıkın.
Arka Planda Çalışan Gereksiz Ses Donanımını Devre Dışı Bırakma
Bilgisayarımızın yalnızca bir Ses Donanımı kullandığını düşünsek de, bu tamamen doğru değil. PC'nize bir ses cihazı taktığınızda. Bunu atomik olarak etkinleştirir ve böylece cihaz kullanıcı tarafından kullanılmamasına rağmen çalışmaya devam eder. Bu işe yaramaz ses cihazlarını kolayca devre dışı bırakabiliriz ve bunu yaparak ses kalitesi ve genel performans artacaktır.
- Başlat> Sistem Seslerini Değiştir yazın.
- Açıldıktan sonra, Kayıttan Yürütme sekmesine gidin ve tüm ilgisiz Ses Aygıtlarını devre dışı bırakın. Varsayılan ses cihazınızın etkinleştirildiğinden emin olun.
- Daha sonra, Uygula düğmesinin üzerindeki özelliklere basın.
- Şimdi Gelişmiş Sekmeye gidin ve Özel Mod altında Kırmızı ile vurgulanan her iki seçeneği de devre dışı bırakın.
- Varsayılan Biçim slaytını açın ve mevcut en yüksek seçeneği seçin. Benim durumumda, Bluetooth kulaklık kullanıyorum, bu yüzden seçeneği göremiyorum.
Henüz bitirmedik. Bu iki değişikliği yaptıktan sonra. Uzamsal Ses sekmesine gidin ve devre dışı bırakıldığından emin olun.
Kulaklık Özelliklerinde tüm bu değişiklikleri yaptıktan sonra. Şimdi, Mikrofon Özelliklerinde aynı adımları yinelemeliyiz.
- Tüm alakasız Mikrofon Aygıtlarını devre dışı bırakın.
- Varsayılan Kayıt Cihazını seçin ve Özellikler'e tıklayın.
Gelişmiş sekmesinin altında, bu üç seçeneğin devre dışı bırakıldığından emin olun. Ayrıca, Varsayılan Format altında mevcut en yüksek değeri seçin.
- Şimdi Ses Ayarları için de Uygula ve Tamam'a basın.
Yararsız dosyaları silerek Windows 10'u hızlandırma
Yukarıda bahsedilen tüm işlemler Windows 10'unuzu hızlandıracak ve optimize edecektir. Ancak özellikle hızdan bahsederek dikkatinizi çekmek istedim çünkü bu adım sürekli olarak çöplere göz kulak olmanızı ve sonra onları silmenizi gerektiriyor. Her neyse, aşağıdaki adımları izleyin ve tüm gereksiz dosyaları sisteminizden temizleyin.
- Windows + R Tuşu ile Çalıştır'ı açın.
- % Appdata% yazın ve şimdi AppData Klasörüne geri dönün.
- AppData Klasöründe, Yerel'e ilerleyin ve ardından Sıcaklık.
- Açıldıktan sonra, Temp Klasörü altındaki her şeyi sildiğinizden emin olun. Benim durumumda çok fazla dosya yok çünkü sürekli ona göz kulak oluyorum ve onları düzenli olarak siliyorum.
Bunu boşalttıktan sonra. Şimdi geri dönüşüm kutusunu da boşalttığınızdan emin olun. Bu dosyalar, sabit disklerinizde büyük bir alan ayırır, bu nedenle bir miktar güç tüketir. Silindiğinde, daha fazla alan kalır ve sabit sürücüler veya SSD daha iyi performans gösterir.
Windows 10'un Güncellenmiş Olduğundan Emin Olun
Yukarıda önerilen tüm değişiklikleri uyguladıysanız ve hala performansla mücadele ediyorsanız. Ardından, Windows 10 Sürümünüze bir göz atmak isteyebilirsiniz. Bazı Windows 10 CD Anahtarları, güvenilmez ve hatalarla dolu temel sürümle birlikte gelir. Microsoft, hız, optimizasyon ve aralarından seçim yapabileceğiniz daha fazla seçeneğe odaklanan Windows 10 için sürekli olarak yeni Güncellemeler yayınlar.
- Başa Dön, "Güncellemeleri Kontrol Et" yazın.
Daha sonra, yeni bir Windows 10 Sürümü olup olmadığına bakın. Değilse, Windows 10'unuzun güncel olduğunu söyleyecektir.
Windows 10'a Özgü Oyun Ayarları
Windows 10, tamamen oyun oynamaya odaklanan birkaç özellikle birlikte gelir. Varsayılan olarak, diğer Windows 10 ayarları gibi bu ince ayarların çoğu dengeli güç için optimize edilmiştir. Şimdi ince ayar yapabileceğiniz bir dizi ayar var, ancak endişelenmeyin çünkü sizi her ayara götüreceğim ve oyun sırasında% 100 performans sağladıklarından emin olacağım.
Oyun Modunu Etkinleştirme
- Başlat> Oyun Modu Ara> İlk Sonucu Aç'a basın.
- Açıldıktan sonra Oyun Modunun etkinleştirildiğinden emin olun.
Daha önce açıkladığım gibi, Oyun Modu, bilgisayarınızı oyun oynarken% 100 performans sağlayacak şekilde önemli ölçüde optimize eder. Tam olarak yaptığı şey oldukça basit. Oyun Modu, uygulamanızın önceliğini yüksek ayarlar, açılır pencereleri, bildirimleri devre dışı bırakır ve arka planda çalışan diğer tüm gereksiz uygulamaları öldürür. Kısacası, Oyun Modu, uygulamanızın bilgisayardan en iyi şekilde yararlanmasını sağlar.
Oyun Bildirimlerini Devre Dışı Bırak
Zaten bazı Windows 10 bildirimlerini inceledik ve onları devre dışı bıraktık. Şimdi sadece oyun bildirimlerini de devre dışı bırakma zamanı. Etkinleştirildiğinde, bu bildirimler kayda başlar, ekran görüntüsü alır ve düzinelerce açılır pencereyi etkinleştirir. Oyun oynarken bu tür uygulamalardan hiçbirinin arka planda çalışmadığından emin olmalıyız.
- Başlat> Oyun Modu> İlk Sonucu Aç'ı açın.
Şimdi Yakalamalar Sekmesine gidin ve her şeyin devre dışı bırakıldığından emin olun. Ayrıca, Video Kare Hızı için 30 FPS seçin ve Video Kalitesinin Standart olduğundan emin olun.
Fare İşaretçisi Hassasiyetini Devre Dışı Bırakma
Vurgulayacağım bir diğer önemli özellik ise Fare İşaretçisi Hassasiyeti. Bu özellik etkinleştirildiğinde, fare hareketinize göre DPI'nızı otomatik olarak değiştirir. Başka bir deyişle, amacınız üzerinde önemli bir etkisi vardır ve tutarsızlığa neden olabilir. En önemlisi, gücün önemli bir bölümünü de tüketir. Aşağıdaki adımlarla devre dışı bırakabiliriz.
- Başlat> "Fare Ayarları" yazın> Fare Ayarları'na tıklayın.
- Şimdi Ek Fare Seçeneklerine Gidin.
- Açıldıktan sonra, İşaretçi Seçenekleri Sekmesine gidin ve "İşaretçi Hassasiyetini Geliştir" i Devre Dışı Bırakın
- Daha sonra Uygula ve Tamam'a basın.
Çıkarımlar
Bu kılavuzu sonlandırırken, tüm bu değişiklikleri Sisteminize uyguladıysanız, güvenle söylemek isterim. Şüphesiz performansta büyük bir gelişme göreceksiniz. Bunun dışında oyunlar artık takılmayacak ve kare hızları önemli ölçüde artacak. Bu kılavuzda belirtilen tüm adımları doğru şekilde uyguladığınızdan emin olun. Farkında olmadığınız alakasız ayarlarla uğraşmayın. Bu kılavuzda bahsedilen ayarlar tamamen güvenlidir ve animasyonlardan ve görsellerden ödün vermek dışında herhangi bir büyük dezavantajı yoktur. Nihayetinde, bu adımları uyguladıktan sonra bile, sisteminizin performansı yetersizse, yepyeni bir bilgisayara yükseltmeyi düşünün, 2020'nin 5 favori önceden oluşturulmuş bilgisayarı sen oradayken.