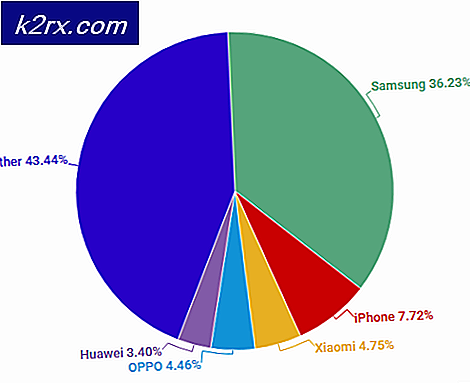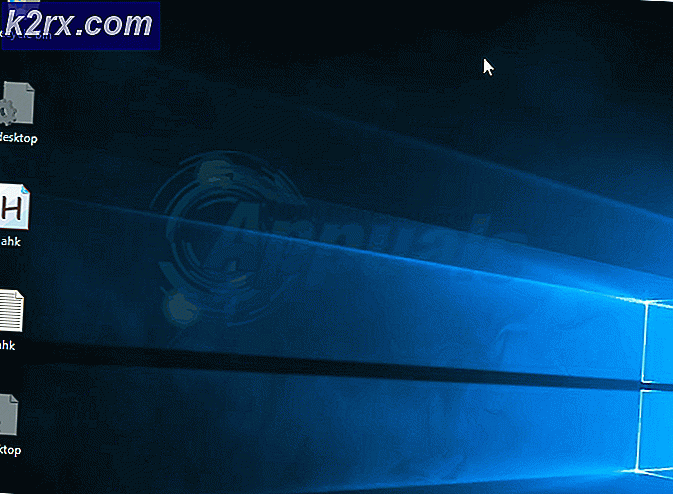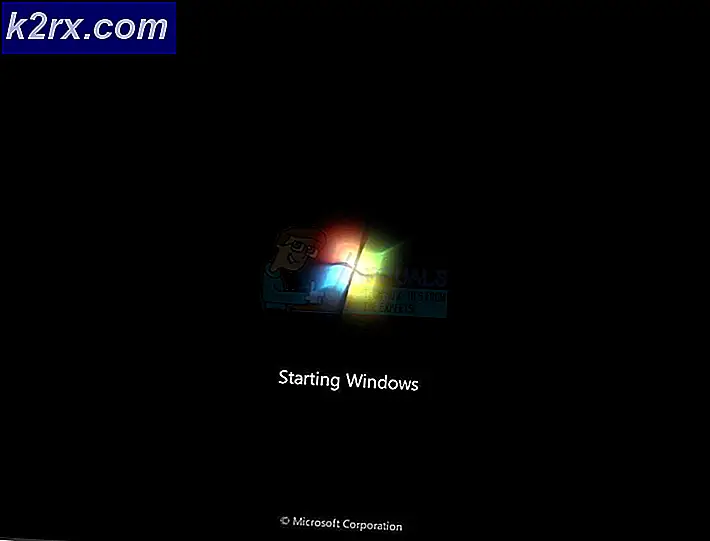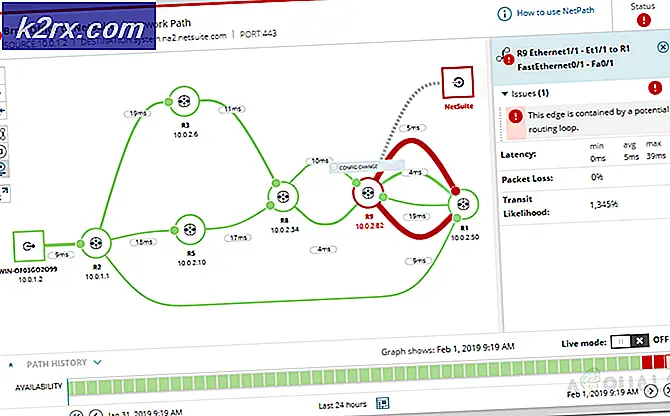Windows 7 Bilgisayarınızdan Tamamen Nasıl Temizlenir
Güne geri dönmek isteyen çoğu Windows 7 kullanıcısı, tümüyle Windows 7'yi bilgisayarlarından silmeye karar verir. Ne yazık ki, Windows 7'den tamamen kurtularak, bir bilgisayardan tüm Windows sistem dosyalarını saklamak ve silmek için bu klasörü bulmak kadar kolay değildir. Aslında, Windows 7'nin yüklü olduğu sabit sürücünüzün bölümlerini biçimlendirmek bile, işi tamamlamaz - en azından tamamıyla değil. Windows 7'nin tüm izlerini bir bilgisayardan tamamen silmek, çoğu insanın düşündüğünden biraz daha zor.
Ancak, sadece bu - Windows 7 bir bilgisayardan tümüyle tamamen silinmesi biraz karmaşık ama kesinlikle yapılabilir. Bir sabit diski Windows içinden biçimlendirmek, içindeki tüm verileri silmek için yeterli değildir - veriler kesinlikle silinirken, sürücünün biçimlendirilmesi, verilerin tüm izlerini ortadan kaldırmaz ve gerçeğin ardından kurtarılabilir kalır. Neyse ki, her şeyi bir sabit diskten veya en azından bölümlerinden birini tamamen silmek için kullanılabilecek yollar vardır ve bunlar Windows 7'yi bilgisayarlarından silmek isteyen kullanıcıların kullanması gereken yollardır. Aşağıdakiler, yüklü olduğu bir bilgisayardan tüm görkemiyle Windows 7'yi tamamen silmek için kullanılabilecek en etkili iki yöntemdir:
Yöntem 1: Windows 7 yükleme medyasını kullanarak Windows 7'yi silin
İlk ve en önemlisi, Windows 7'yi tamamen bilgisayardan yüklediğiniz medyayı kullanarak tamamen kurtarabilirsiniz. Genellikle Windows 7'yi bilgisayarlara yüklemek için kullanılan bir Windows 7 yükleme CD / DVD'si veya USB'si de, önceden yüklenmiş olan Windows 7 örneğini bir bilgisayardan silmek için kullanılabilir. Bu yöntemi kullanarak bir bilgisayardan Windows 7'yi silmek isterseniz, ellerinizi bir Windows 7 kurulum CD / DVD'sine veya USB'ye götürün ve ardından:
- Windows 7 kurulum CD / DVD veya USB'sini bilgisayara takın ve yeniden başlatın .
- Bilgisayar önyüklenirken gördüğünüz ilk ekranda, bilgisayarınızın BIOS'una veya Kurulumuna girmek için klavyenizdeki ilgili tuşa basın. Basmak zorunda olduğunuz anahtar, bilgisayarınız açılırken gördüğünüz ilk ekranda net bir şekilde açıklanacaktır.
- BIOS'un Önyükleme sekmesine gidin.
- Bilgisayarınızın Önyükleme sırasını, CD-ROM'dan (Windows 7 yükleme CD / DVD'si kullanıyorsanız) veya USB'den (Windows 7 yükleme USB'si kullanıyorsanız) ilk önyükleme yapmak üzere yapılandırın.
- Yaptığınız değişiklikleri BIOS'a kaydedin ve çıkın.
- Bilgisayar açıldığında, yükleme CD / DVD'sinden veya USB'den önyüklemeye çalışacak ve medyadan önyüklemek için klavyenizdeki herhangi bir tuşa basmanızı isteyecektir. Bunu yaparken, devam etmek için herhangi bir tuşa basmanız yeterlidir.
- Windows Yükle sayfasında dilinizi ve diğer tercihlerinizi yapılandırın ve İleri'ye tıklayın. Ayrıca, hangi yükleme türüne ulaşana kadar gördüğünüz diğer ekran talimatlarını da izleyin. sayfa.
- Hangi yükleme türünde istiyorsunuz? Sayfayı Özel (gelişmiş) seçeneğine tıklayın .
- Nerede Windows'u yüklemek istiyorsunuz? sayfası, Sürücü seçenekleri (gelişmiş) seçeneğini tıklayın, bilgisayarınızın seçtiği Windows 7'nin sabit diskinin bölümüne tıklayın ve Format'a tıklayın.
- Sürücüyü biçimlendirmek ve Windows 7'yi bilgisayarınızdan etkin bir şekilde silmek için ekrandaki talimatları izleyin.
Bu noktada, Windows 7 bilgisayarınızdan başarıyla silindi. Ancak, bilgisayarınızın sabit diskindeki diğer bölümleri de silmek isterseniz, bunları tek tek seçmek için üzerlerine tıklayın, Sil'e tıklayın ve gerekirse bunu onaylayın. Bir kez bittiğinde, sildiğiniz bölümlerin tümünden depolama alanı, Ayrılmamış alanın büyük bir parçası olarak görüntülenecektir, daha sonra istediğiniz şekilde biçimlendirmek ve daha sonra bölümlere bölmek için Biçim üzerine tıklayıp tıklatabilirsiniz. İşiniz bittiğinde, devam edip Windows 7'yi yeniden yükleyebilir veya bilgisayarınızın sabit diskinde hala bir yerde oturan önceki Windows 7 kurulumunuzdan endişelenmenize gerek kalmadan istediğiniz başka bir İşletim Sistemini kurabilirsiniz.
PRO TIP: Sorun bilgisayarınız veya dizüstü bilgisayar / dizüstü bilgisayar ile yapılmışsa, depoları tarayabilen ve bozuk ve eksik dosyaları değiştirebilen Reimage Plus Yazılımı'nı kullanmayı denemeniz gerekir. Bu, çoğu durumda, sorunun sistem bozulmasından kaynaklandığı yerlerde çalışır. Reimage Plus'ı tıklayarak buraya tıklayarak indirebilirsiniz.Yöntem 2: Darik'in önyükleme ve Nuke kullanarak Windows 7'yi silin
Tüm bölümleri ve tüm sabit sürücüleri tamamen silebilen bilgisayarlar için tasarlanmış önemli miktarda program vardır ve bunlardan bazıları önyüklenebilir ve herhangi bir İşletim Sisteminden bağımsız çalışır. Bu tür programlara gelince, mutlak en iyilerden biri, DBAN (Darik's Boot ve Nuke) - Windows 7'yi (ve Windows 7 yüklemesiyle aynı bölümde saklanan diğer her şeyi) silmek için kullanılabilecek bir önyüklenebilir bir uygulamadır. bilgisayar. Windows 7'den tamamen kurtulmak için bu yöntemi kullanmak için, önce DBAN'ın önyüklenebilir bir kopyasını edinmeniz ( burada mevcuttur) ve önyükleme yapabileceğiniz bir CD / DVD'ye veya USB'ye yazmanız gerekir. Sonra, yapmanız gerekenler:
- DBAN CD / DVD veya USB'sini bilgisayara takın ve yeniden başlatın .
- Bilgisayar önyüklenirken gördüğünüz ilk ekranda, bilgisayarınızın BIOS'una veya Kurulumuna girmek için klavyenizdeki ilgili tuşa basın. Basmak zorunda olduğunuz anahtar, bilgisayarınız açılırken gördüğünüz ilk ekranda net bir şekilde açıklanacaktır.
- BIOS'un Önyükleme sekmesine gidin.
- Bilgisayarınızın Önyükleme sırasını, CD-ROM'dan (CD / DVD'de DBAN'ınız varsa) veya USB'den (USB'de DBAN'ınız varsa) ilk önyükleme yapacak biçimde yapılandırın.
- Yaptığınız değişiklikleri BIOS'a kaydedin ve çıkın.
- Bilgisayar açıldığında, DBAN CD / DVD'sinden veya USB'den önyüklemeye çalışacak ve klavyenizdeki herhangi bir tuşa basıp medyadan önyükleme yapmanızı isteyebilir. Eğer varsa, devam etmek için herhangi bir tuşa basmanız yeterlidir.
- DBAN'ın Ana Menüsüne girdikten sonra, İnteraktif Modda DBAN'ı başlatmak için Enter tuşuna basın.
- Ekranın alt kısmında yer alan DBAN tarafından algılanan diskler ve sürücü bölümleri arasında gezinmek için J ve K tuşlarını kullanarak, bölümleri seçmek / seçimini kaldırmak için Space (Boşluk ) seçeneğini işaretleyin, tamamen silinmesini istediğiniz tüm sürücü bölümlerini seçin (bu ihtiyaçlardan biri) Mevcut Windows 7 kurulumunuzu barındıran bölüm olmak. Silinecek temizlemeyi seçtiğiniz sürücülerin yanında sözcük silme görünecektir.
- Silme işlemine başlamak için F10 tuşuna basın.
- DBAN seçilen sürücüleri silmeye başlayacak ve ilerlemenizle sizi güncel tutacaktır. Bu noktada yapmanız gereken tek şey beklemek.
- İşlem tamamlandığında, DBAN, DBAN'ın başarılı olduğunu bildiren bir mesaj görüntüler.
İlgili Makaleler)
Diski Sil
Mac'te Harici Sabit Sürücüyü Temizleme
PRO TIP: Sorun bilgisayarınız veya dizüstü bilgisayar / dizüstü bilgisayar ile yapılmışsa, depoları tarayabilen ve bozuk ve eksik dosyaları değiştirebilen Reimage Plus Yazılımı'nı kullanmayı denemeniz gerekir. Bu, çoğu durumda, sorunun sistem bozulmasından kaynaklandığı yerlerde çalışır. Reimage Plus'ı tıklayarak buraya tıklayarak indirebilirsiniz.