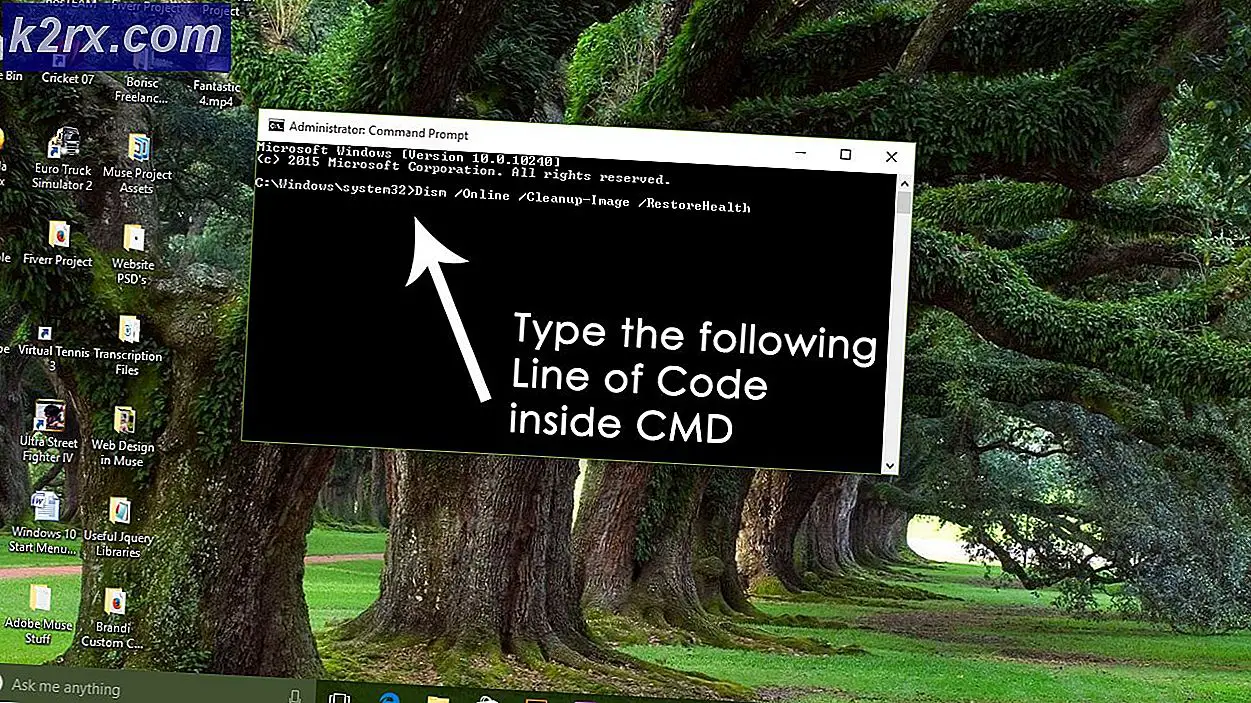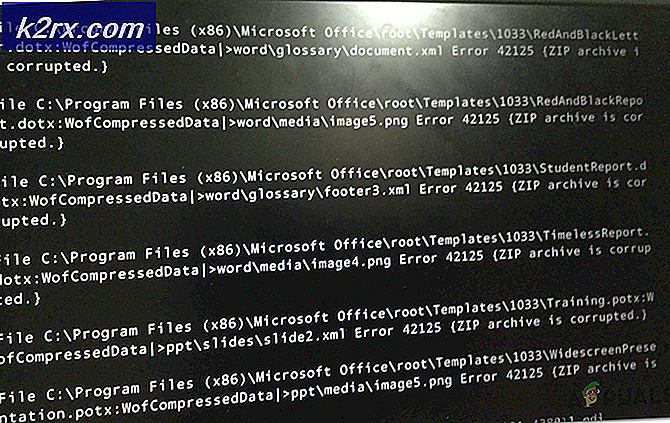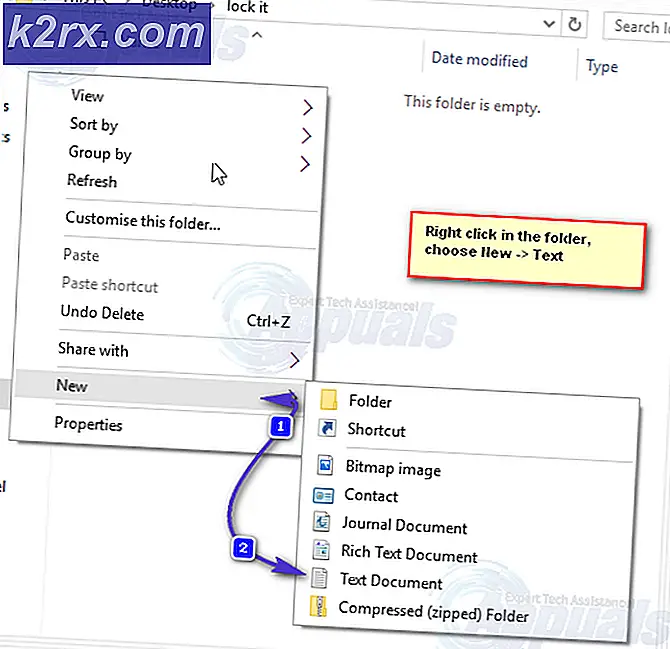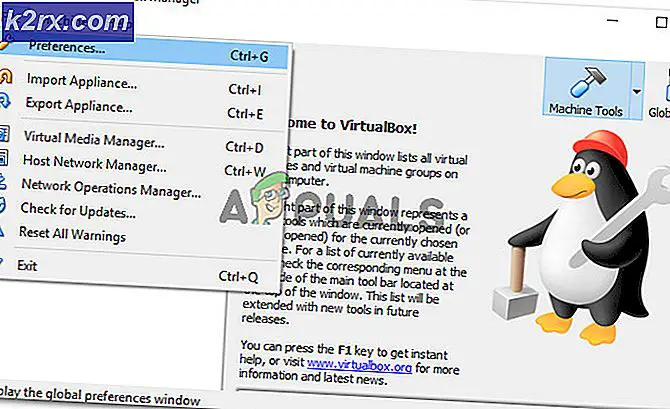Linux'ta 400 Hatalı İstek Chrome Hatası Nasıl düzeltilir?
Zaman zaman, Linux'ta Chrome ile Web'e göz atmaya çalışırken 400 Hatalı İstek'i okuyan bir mesaj alabilirsiniz. Bu hata hiçbir şekilde bu tarayıcıyla veya bu işletim sistemi ile sınırlı olmamakla birlikte, birçok kullanıcı bu tür bir yapılandırmayı çalıştırırken büyük bir sorun olduğunu bildirmektedir. 400 hatası, çoğu kullanıcının kullandığı 403 Forbidden ve 404 Bulunamadı hatalarının aynı standart HTTP durum kodu listesinin bir parçasıdır.
Neyse ki, düzeltme normalde çok kolaydır. İnternet’e bağlı olduğunuzu kontrol edin ve Chrome’da ziyaret etmeye çalıştığınız URL’yi yanlış yazdığınızdan emin olun. Birçok modern Linux dağıtımında olduğu gibi Mozilla Firefox yüklü ise, 400 Bad Request Chrome hatası veren bir sayfayı ziyaret etmeyi deneyin. Firefox’ta görüntüleyebilecekseniz ve diğer hileler problemi iyileştirmediyse, muhtemelen bozuk bir kurabiyeniz olur. Ayrıca bir vekil sorununuz olabilir.
Yöntem 1: Chrome'da 400 Hatalı İstek Hatasını Düzeltmek için Tanımlama Bilgilerini Temizleme
Çerezler, zaman içinde diğer varlıkların yapabileceği gibi bozuk veya güncel hale gelebilir. URL adresinin yanındaki Kontrol menüsünü tıklayın ve Ayarlar'ı seçin. Aşağı kaydırın ve tam sayfa hemen çıkmazsa Gelişmiş ayarları göster seçeneğini tıklamanız gerekebilir.
Tarama verilerini temizle işaretli bir düğme görene kadar aşağı kaydırın ve ardından üzerine tıklayın. Aşağıdaki öğeleri aşağıdakiler arasından seçin: zamanın başlangıcı ve ardından Çerezler ve diğer site ve eklenti verilerinin seçildiğinden emin olun. Yanındaki kutudaki çek ile diğer her şeyin de silineceğini unutmayın. Diğer her şeyin işaretini kaldırmak isteyebilirsiniz, ancak iyi bir temizlik istiyorsanız, Şifreler ve Otomatik Doldurma form verileri dışında her şeyi tıkladığınızdan emin olun. Kayıtlı şifreleri kaybetmekten sakınmazsanız, bunu bile temizleyebilirsiniz. Bunu gerçekten kurtarılan hiçbir şeye sahip olmayan bir test makinesinde çalıştırdık, ancak muhtemelen korumak istediğiniz bir şeyiniz olacak. Her şeyi temizler, ancak şifrelerinizi kaydedip verileri oluşturursanız, girişlerinizi kaybedersiniz ancak hemen tekrar giriş yapabilirsiniz.
PRO TIP: Sorun bilgisayarınız veya dizüstü bilgisayar / dizüstü bilgisayar ile yapılmışsa, depoları tarayabilen ve bozuk ve eksik dosyaları değiştirebilen Reimage Plus Yazılımı'nı kullanmayı denemeniz gerekir. Bu, çoğu durumda, sorunun sistem bozulmasından kaynaklandığı yerlerde çalışır. Reimage Plus'ı tıklayarak buraya tıklayarak indirebilirsiniz.Yalnızca doğru onay kutularının seçildiğinden emin olduktan sonra tarama verilerini temizle'yi tıklayın, bir dakika bekleyin ve ardından size sorun veren bir siteye gitmeyi deneyin. Bu sorunu düzeltmiş bulmalısınız. Sitelerin büyük çoğunluğu bu noktada doğru şekilde yüklüyse ancak bir ya da iki ile hala sorun yaşıyorsanız, bir süre beklemeyi seçebilir ve daha sonra tekrar deneyebilirsiniz. 400 hatası genellikle hatalı biçimlendirilmiş bir tarayıcı isteğinden kaynaklanmış olsa bile, kaynakta yanlış bir şey olabilir.
Yöntem 2: Sistem Proxy Ayarlarını Denetleme
GNU / Linux altındaki Chrome, bunları Firefox'un yaptığı şekilde tek tek yapılandırmanıza izin vermez, ancak bunu bir komut satırı yardımcı programı veya başka bir şeyle yapılandırmış olduğunuzu fark edebilirsiniz. İlk yöntem daha az oynamayı gerektirir ve genellikle sistem testlerinin büyük çoğunluğuna sabitler. Yine de Chrome'un sistem proxy ayarlarını nasıl ele aldığını kontrol edebilirsiniz. Kontrol menüsüne tıklayın ve tekrar Ayarlar'a gidin. Sadece güvende olmak için, Network kelimesini görene kadar aşağı kaydırın ve Proxy ayarlarını değiştir öğesine tıklayın.
Seçenekleri yapılandırmak için gerçekten şansınız var ise, Sistem proxy ayarlarını kullan kutusunun işaretli olduğundan emin olun ve bir sayfayı yenilemeyi deneyin. Ancak, büyük olasılıkla, sistem yapılandırmanızı başlatırken sorun yaşadığınız hakkında bir mesaj aldınız. Bunu görmezden gelmek güvenli. X düğmesine tıklayarak sekmeyi kapatın veya Ctrl + W tuşlarına basın. Muhtemelen çerezleri tekrar temizlemeyi denemek isteyeceksiniz, ardından şu anda çalışıp çalışmadığını görmek için Chrome'u yeniden başlatmak isteyeceksiniz. Değilse, Internet'e bağlı olduğunuzdan kesinlikle eminseniz muhtemelen sisteminizi yeniden başlatmanız gerekir. En düzensiz durumlarda bile bu noktada ayarlanmış olmalısınız. Güvenlik duvarları teknik olarak bu tür bir soruna da yol açabilirken, muhtemelen bu noktaya göre kullandığınız her tarayıcıda bir sorun olarak görüyorsunuz ve bu yüzden de bunu dikkate aldınız.
PRO TIP: Sorun bilgisayarınız veya dizüstü bilgisayar / dizüstü bilgisayar ile yapılmışsa, depoları tarayabilen ve bozuk ve eksik dosyaları değiştirebilen Reimage Plus Yazılımı'nı kullanmayı denemeniz gerekir. Bu, çoğu durumda, sorunun sistem bozulmasından kaynaklandığı yerlerde çalışır. Reimage Plus'ı tıklayarak buraya tıklayarak indirebilirsiniz.