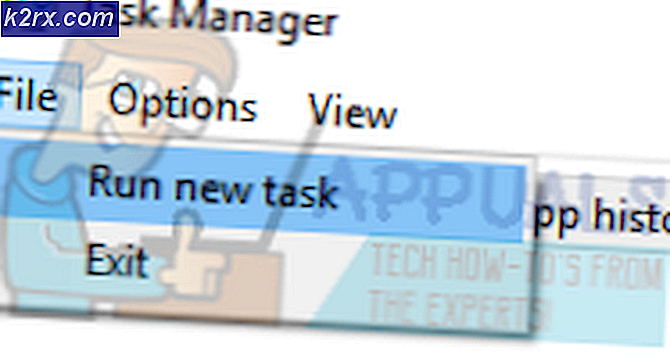Düzeltme: Windows 10 Başlat Menüsü Çalışmıyor
Microsoft böyle bir şık işletim sistemi sürümü oluşturmada çok çalıştı olarak Windows 10 başarısı ile oldukça ümit vericidir. Aslında, OS'nin tüm görünümü harika ama temiz suda kirli balıklar gibi bazı böcekler hala var. Bu hatalardan biri Windows 10 Başlat Menüsü'nün çalışmasıyla ilgilidir . Başlama menüsünü başlatamadığım için kendimi bu sorunla karşı karşıya getirdim. Bu şey beni çok sinirlendirdi ve biliyorum, senin için de sinir bozucu olur.
Windows 7, 8 kullanıcılarının çoğunluğu yayınlandıktan hemen sonra Windows 10'a geçti. Benim de dahil olmak üzere onların bir kısmı bu sorunla karşı karşıya. Buna bir çözüm bulunmadı ve sistemin yeniden başlatılması da işe yaramadı.
Başlat Menüsünün Ardından Çalışmamanın Nedenleri:
Bu sorun, Yapı 10061'den güncelleştirildikten sonra, Build 10074'te en yaygındır. Bu, başlat menüsünün başlatılmamasına neden olan bir hata olabilir. Bunun arkasında birkaç neden olabilir, ancak en yaygın olanı Sistem Geri Yükleme'dir .
Başlat Menüsünü Düzeltmek İçin Çözümler Çalışmıyor Sorun:
Bu sorunu çözmek için çeşitli yöntemler var. Birincisi işe yaramazsa, bu yöntemleri sırayla deneyebilirsiniz.
Yöntem # 1: Geri Döndürme ve Tekrar Güncelleme
Bu soruna yönelik ilk ve en etkili çözüm, Windows 10 Teknik Önizlemesi olarak da bilinen önceki Windows 1010 sürümü 10049'a geri dönmek . 10049'u geri döndürdükten sonra, Windows'u tekrar güncelleyin . Bilgisayarınızı yeniden başlatmadan önce Windows'u etkinleştirdiğinizden emin olun. Aksi takdirde, daha önce olduğu yerde geri dönecek.
Yöntem 2: Windows Görüntüsünü Onar
Yukarıda belirtilen yöntem sizi mutlu etmiyorsa, başlangıç menünüzü çalışma durumuna döndürmek için bu yöntemi deneyin. Bunun için Windows resminizi onarmanız gerekiyor.
- Klavyenizdeki Win + X kısayol tuşlarına basarak Komut İstemi'ni (Yönetici) açın.
- Windows görüntüsünü taramak ve onarmak için komut satırında aşağıdaki kod satırını yazın.
Dism / Çevrimiçi / Temizleme-Görüntü / RestoreHealth
Tarama tamamlandıktan sonra bilgisayarınızı yeniden başlatın ve çoğu durumda sizin için çalışacaktır.
Yöntem # 3: Yükseltilmiş PowerShell ile
Genellikle son çare olduğunu kanıtlayan son yöntem Windows PowerShell kullanıyor.
Win + X kısayol tuşunu isabet ettirerek Komut İstemi'ni açın.
PRO TIP: Sorun bilgisayarınız veya dizüstü bilgisayar / dizüstü bilgisayar ile yapılmışsa, depoları tarayabilen ve bozuk ve eksik dosyaları değiştirebilen Reimage Plus Yazılımı'nı kullanmayı denemeniz gerekir. Bu, çoğu durumda, sorunun sistem bozulmasından kaynaklandığı yerlerde çalışır. Reimage Plus'ı tıklayarak buraya tıklayarak indirebilirsiniz.CMD içinde powershell (büyük küçük harf duyarlı) yazın ve enter tuşuna basın. Komut İstemi içindeki powershell'i yükler. Cortana aracılığıyla powershell'i arayarak Windows 10 kendi powershell uygulamasını da yükleyebilirsiniz. Powershell'i yönetici haklarıyla çalıştırın.
Powershell içinde aşağıdaki kodu yazın ve daha sonra Enter tuşuna basın.
Get-AppXPackage | Foreach {Add-AppxPackage -DisableDevelopmentMode -Register $ ($ _. Yükleme Konumu) \ AppXManifest.xml}
Enter tuşuna bastıktan sonra, komutu yürütmesini bekleyin. Bu işlem sırasında aldığınız hataları yok sayın. Sonunda, mutlaka çalışan bir Başlat Menüsü alırsınız.
Yukarıdaki yöntemlerin işe yaramaması durumunda yardımcı olabilecek ilgili düzeltmeler için Başlat Menüsü ve Cortana kılavuzuna da bakmalısınız.
Yöntem # 4: Yeni bir kullanıcı hesabı oluşturun ve kullanın
Eğer her şey başarısız olursa, nükleerye gitme ve tamamen yeni kullanıcı hesabı oluşturma seçeneğiniz vardır. Windows 10'da yeni bir kullanıcı hesabı oluşturulduğu için, Başlangıç Menüsü ve diğer sistem bileşenlerinin çoğu yeniden kaydedilmektedir, bu yöntem, bu problemi etkilemiş olan kullanıcılar için bu problemi çözmekte başarılı olmuştur. Yeni bir kullanıcı hesabı oluştururken ve geçiş yaparken oldukça etkileyici bir önlem gibi gözükse de, Windows 10'u temiz yüklemeye kıyasla bir bebek adımıdır, aksi halde bu sorunu denemek ve çözmek için yapmanız gereken bir eğilim olacaktır. Başlat Menüsü'nün, oluşturduğunuz yeni kullanıcı hesabında mükemmel bir şekilde çalıştığını fark ederseniz, tüm verilerinizi ona aktarıp orijinal hesabınızın yerine kullanmaya başlayabilirsiniz.
Windows 10'da yeni bir kullanıcı hesabı oluşturmak için yapmanız gerekenler:
Başlat Menüsü'nü açın.
Ayarlar'a tıklayın.
Hesapları tıklayın.
Soldaki bölmede Aile ve diğer kullanıcılara tıklayın.
Sağdaki bölmede, Diğer kullanıcılar altında Bu bilgisayara başkasına ekle'yi tıklayın.
Yeni hesap oluşturma sihirbazını gözden geçirin. Oluşturduğunuz yeni kullanıcı hesabının, bir işin yapılabildiği bir Microsoft hesabı veya bir Yerel hesap olup olmadığı fark etmez.
Yeni kullanıcı hesabı oluşturulduktan sonra, oturum açın ve Başlat Menüsü'nü kontrol edip etmediğinizi kontrol edin.
PRO TIP: Sorun bilgisayarınız veya dizüstü bilgisayar / dizüstü bilgisayar ile yapılmışsa, depoları tarayabilen ve bozuk ve eksik dosyaları değiştirebilen Reimage Plus Yazılımı'nı kullanmayı denemeniz gerekir. Bu, çoğu durumda, sorunun sistem bozulmasından kaynaklandığı yerlerde çalışır. Reimage Plus'ı tıklayarak buraya tıklayarak indirebilirsiniz.