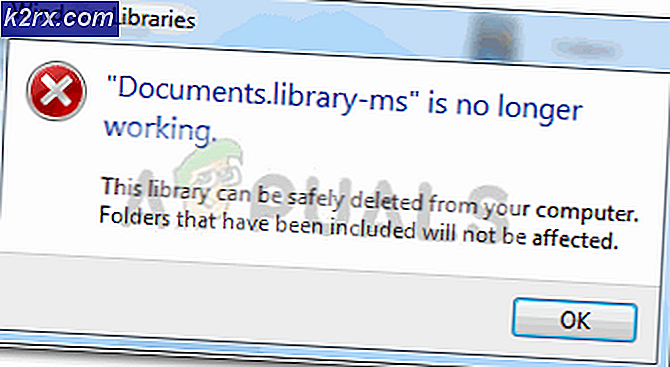Ndistpr64.sys BSOD Hatası Nasıl Düzeltilir
Blue Screen of Death ile vurmak, tüm Windows kullanıcıları için bir kabus gibidir, çünkü genellikle rastgele görünür ve hemen sisteminizin donmasına ve yeniden başlamasına neden olur, bu da tüm ilerlemenizi hemen kaybedersiniz.
BSOD'lerin neden ortaya çıkma nedenleri çoktur ve hepsi için genel bir düzeltme yoktur. Her şeyden önce, mesaj boyunca görüntülenen bilgiler olduğundan, BSOD'un bildirdiği şeyleri okumalısınız. BSOD'lar, Windows 10 için tasarımlarını daha az korkutucu hale getirdi, ancak daha az bilgi görüntüleniyor.
Ndistpr64.sys BSOD Hatası Düzeltmek
Ölümün Mavi Ekranı, DRIVER_IRQL_NOT_LESS_OR_EQUAL Ne Başarısız: ndistpr64.sys yazan bir ileti ile görüntülenir. Bu sistem dosyaları muhtemelen arızalandı. Bir sistem dosyasını, adından sonra .sys uzantısına sahip olduğundan tanıyabilirsiniz. mfewfpk.sys, ndis.sys, Epfwwfp.sys, kbdclass.sys, storahci.sys, Ölümün Mavi Ekranını görüntüleyebilen çeşitli sistem dosyalarının örnekleridir.
Bu özel hata mesajı genellikle sisteminizin önyükleme aşamasında görünür ve PC'nin önyükleme yapmasını engeller. Aşağıda listelenen talimatları izleyerek nasıl düzeltebileceğinizi öğrenin. PC'nize zarar vermemek için onları dikkatli bir şekilde takip ettiğinizden emin olun.
1. Çözüm: Sorunlu Dosyayı Yeniden Adlandır
Bu bir sistem dosyası olduğundan, yeniden adlandırır veya silerseniz normal önyükleme sırasında değiştirilebilir. Ancak, sisteminizde değişiklik yapmak için Komut İstemi'ni kullanırken dikkatli olmalısınız.
Öncelikle, aşağıdaki talimatları uygulayarak Güvenli Mod'da önyükleme yapmanız gerekir.
- Bilgisayarınızı yeniden başlatın ve önyükleme ekranının görünmesini bekleyin. Bu genellikle PC'nizin üreticisine sahip olan ve Run (Çalıştır) Kurulumu, vb. Gibi seçeneklerle ekrana gelir.
- Bu ekran belirdiğinde, bilgisayarınızı yeniden başlatın. Bu ekran boyunca bilgisayarınızın birkaç kez yeniden başlatılması Gelişmiş Önyükleme Seçenekleri menüsünü getirir.
- Bilgisayarı önyüklemek için birkaç seçenek seçmenizi sağlayan Windows Gelişmiş Seçenekler Menüsü açılmalıdır.
- Komut İstemi ile Güvenli Mod'a önyükleme yapın.
Güvenli Mod'a başarılı bir şekilde önyükleme yaptıktan sonra, onu bulabilmeniz için ndistpr64.exe dosyasını kontrol etmeniz gerekir.
- Aşağıdaki klasöre gidin:
- C: \ Windows \ System32 \ sürücüler
- Sistem dosyasının orada olup olmadığını kontrol edin.
- Eğer öyleyse ndistpr64.sys dosyasını sağ tıklayın ve ndistpr64.sys dosyasını ndistpr64.old olarak yeniden adlandırın.
- Bilgisayarı Normal Modda yeniden başlatıp çalıştıramayacağınızı görün.
- Arama çubuğuna msconfig yazın ve Önyükleme sekmesine gidin.
- Önyükleme sekmesinde, Güvenli önyükleme seçeneğinin yanındaki kutunun işaretini kaldırın.
- Tamam'a tıklayın ve bilgisayarınızı yeniden başlatmak üzere olduğunuzu onaylayın.
Çözüm 2: Ndistpr64.sys Dosyasının Kazanç İzni
Sorunlu dosya üzerinde izniniz yoksa, ona erişemez veya düzgün şekilde silemezsiniz. Dosya Gezgini'ni kullanarak Windows 10'daki bir dosya veya klasörün sahipliğini almak için aşağıdaki talimatları izleyin.
PRO TIP: Sorun bilgisayarınız veya dizüstü bilgisayar / dizüstü bilgisayar ile yapılmışsa, depoları tarayabilen ve bozuk ve eksik dosyaları değiştirebilen Reimage Plus Yazılımı'nı kullanmayı denemeniz gerekir. Bu, çoğu durumda, sorunun sistem bozulmasından kaynaklandığı yerlerde çalışır. Reimage Plus'ı tıklayarak buraya tıklayarak indirebilirsiniz.- Dosya Gezgini'ni açın ve sahipliğini almak istediğiniz dosya veya klasörü bulun.
- Dosya veya klasörü sağ tıklatın, Özellikler'i ve ardından Güvenlik sekmesini tıklatın.
- Gelişmiş düğmesini tıklayın. Gelişmiş Güvenlik Ayarları penceresi görünecektir. Burada anahtarın sahibini değiştirmeniz gerekiyor.
- Sahip: etiketinin yanındaki Değiştir bağlantısını tıklayın.
- Kullanıcı Seç veya Grup penceresi görünecektir.
- Gelişmiş düğmesini kullanarak kullanıcı hesabını seçin veya 'Seçmek için nesne adını girin' yazan alana Tamam 'ı tıklayın ve kullanıcı hesabınızı yazın.
- İsteğe bağlı olarak, klasör içindeki tüm alt klasörlerin ve dosyaların sahibini değiştirmek için Gelişmiş Güvenlik Ayarları penceresindeki alt kapsayıcılar ve nesnelerdeki sahibini değiştir onay kutusunu işaretleyin. Sahipliği değiştirmek için Tamam'ı tıklayın.
- Artık hesabınızın dosya veya klasörüne tam erişim sağlamanız gerekiyor. Dosya veya klasörü tekrar sağ tıklatın, Özellikler'i ve ardından Güvenlik sekmesini tıklatın.
- Ekle düğmesini tıklayın. İzin Girişi ekranı ekranda görünecektir: Windows 10 giriş için sahiplik 7 izni
- Bir müdür seç ve hesabını seç:
- İzinleri Tam kontrol olarak ayarlayın ve Tamam'a tıklayın.
- İsteğe bağlı olarak, Gelişmiş Güvenlik Ayarları penceresindeki bu nesnedeki devralınabilen izinlerle tüm alt öğelerde var olan tüm devralınabilir izinleri değiştir'i tıklayın.
- Bunun anlamı, bu üst nesnede izinlerin kendi nesnesindeki nesnelerin yerine geçmesidir. Temizlendiğinde, ebeveyn veya onun soyundan gelen her nesne üzerindeki izinler benzersiz olabilir. Dosyaya veya klasöre tam erişim sağlamak için Tamam'a tıklayın.
Çözüm 3: Bilgisayarınızı Kötü Amaçlı Yazılımlar için Tarama
Bilgisayarınızın, bilgisayarınızda değişiklik yapan ve bilgisayarın düzgün şekilde başlatılmasına izin vermeyen kötü amaçlı bir uygulama bulaşmış olması oldukça olasıdır. Sorunla başa çıkmak için birkaç yararlı antivirüs tarayıcı kullanın.
- Webroot'u resmi web sitelerinden indirin.
- Az önce indirdiğiniz dosyayı çalıştırın ve antivirüs programını yüklemek için ekrandaki talimatları izleyin.
- Bilgisayarınızda neyin yanlış olduğunu görmek için Webroot'u açın ve tarama işlemini başlatın.
- Tarayıcı bilgisayarınızı tarar ve bilgisayarınızda bulunan kötü amaçlı bir uygulama varsa sizi bilgilendirir. Devam'a tıklayın ve hemen kurtulmak için gerekli talimatları izleyin.
Kötü amaçlı programlardan kurtulmak için kullanabileceğiniz en iyi tarayıcılardan biri kesinlikle Malwarebytes: Anti-Malware'dir. Tarayιcιnιzιn bilgisayarιn üzerinde bulunan iplii kesinlikle algιyan tarayιcιyι indirmek ve çalιştιrmak için aşağıdaki talimatları izleyin.
- Malwarebytes: Anti-Malware kendi resmi sitesinden indirin.
- Yeni indirdiğiniz dosyayı çalıştırın ve yüklemek için ekrandaki talimatları izleyin.
- İndirildikten sonra MBAM'ı açın ve Ana ekranın altında bulunan Tara düğmesini tıklayın.
- MBAM, tam tarama işlemine devam etmeden önce öncelikle veritabanında güncellemeler arayacaktır. Tarama işlemi bitene kadar lütfen sabırlı olun.
- Tarama bittikten sonra, tarayıcının bulduğu ve bilgisayarınızı yeniden başlatan enfeksiyonları kaldırın.
- Ölümün Mavi Ekranının görünüp görünmediğini kontrol edin.
PRO TIP: Sorun bilgisayarınız veya dizüstü bilgisayar / dizüstü bilgisayar ile yapılmışsa, depoları tarayabilen ve bozuk ve eksik dosyaları değiştirebilen Reimage Plus Yazılımı'nı kullanmayı denemeniz gerekir. Bu, çoğu durumda, sorunun sistem bozulmasından kaynaklandığı yerlerde çalışır. Reimage Plus'ı tıklayarak buraya tıklayarak indirebilirsiniz.