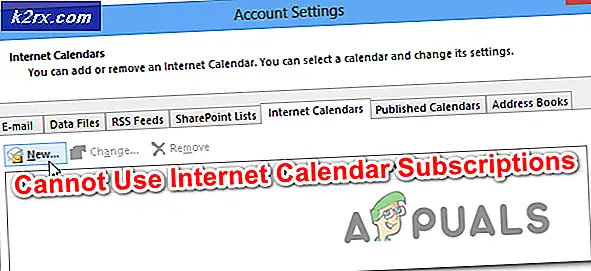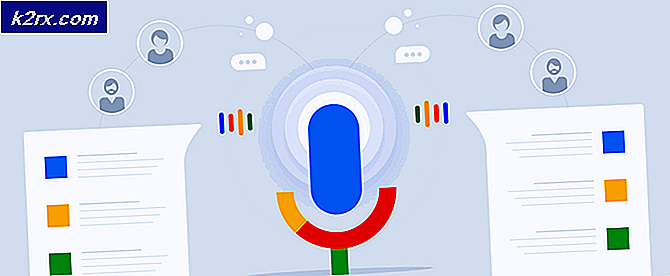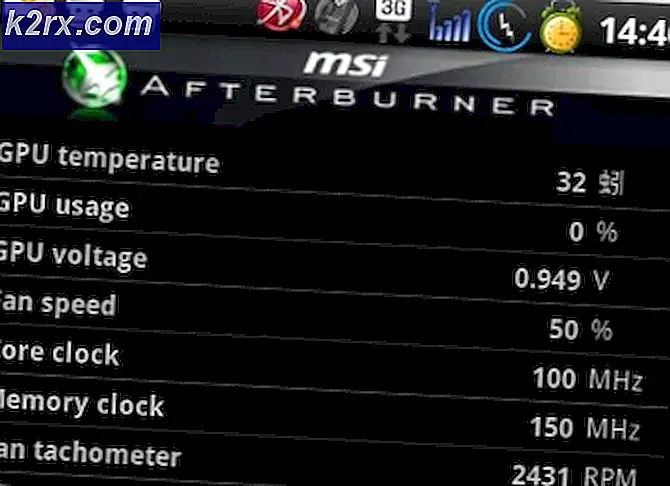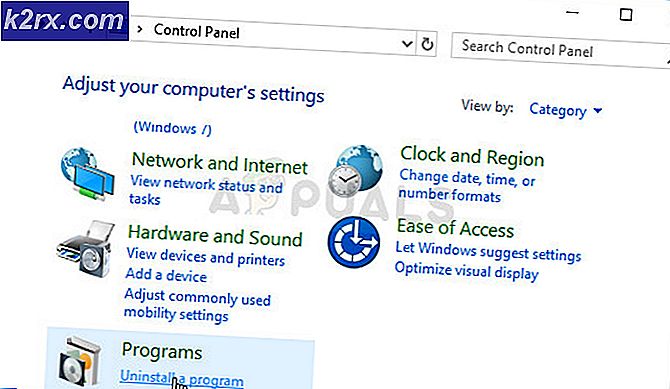Düzeltme: Galaxy Tomurcuklarını Windows'a Bağlayamıyorum
Sisteminizin sistem sürücüleri veya Windows en son sürüme güncellenmemişse, Galaxy Tomurcuklarınız bilgisayarınıza bağlanamayabilir. Ayrıca, sistem hizmetlerinin yanlış yapılandırılması da tartışılan hataya neden olabilir.
Kullanıcı, Galaxy Tomurcuklarını bilgisayarına bağlamaya çalıştığında ancak bunu yapamadığında sorunla karşılaşır (bazı kullanıcılar daha önce başarılı bir şekilde bağlanmasına rağmen). Bazı durumlarda, kullanıcının bilgisayarı tomurcukları bulamazken, diğer durumlarda, eşleştirme başarılı oldu, ancak tomurcuklardan ses gelmedi. Sorun, Galaxy Buds'un belirli bir sürümüyle sınırlı değil.
Galaxy tomurcuklarınızı PC'nize bağlamak için çözümlere geçmeden önce, Galaxy Buds'u kontrol edin ve PC'niz diğer Bluetooth cihazlarına sorunsuz bağlanabilir. Ayrıca, Galaxy Tomurcuklarının, bir cihaz kullanan bir cihazla kullanıldığında sorunları olduğu bilinmektedir. Bluetooth 5.0 protokolü, bu nedenle tomurcukları uyumlu bir cihazla kullanmayı deneyin (mümkünse). Son olarak, başka hiçbir cihazın PC veya tomurcuklar (özellikle telefonunuz) için herhangi bir tür Bluetooth parazitine neden olmadığından emin olun.
1.Çözüm: Windows'u ve Aygıt Sürücülerini Güncelleyin
Microsoft ve 3rd Taraf satıcılar, en son teknolojik gelişmelere ayak uydurmak ve bilinen hataları düzeltmek için ürünlerini güncellemeye devam ediyor. Windows ve sistem sürücüleri güncel değilse, aygıtlar arasında uyumsuzluk yaratabileceğinden Galaxy Tomurcuklarını bilgisayarınıza bağlayamayabilirsiniz. Bu senaryoda, Windows'u ve aygıt sürücülerini en son sürüme güncellemek sorunu çözebilir.
- Sisteminizin Windows ve aygıt sürücülerini en son sürüme el ile güncelleyin. Dell Support Assistant gibi herhangi bir güncelleme yardımcı programı kullanıyorsanız, sürücüleri güncellemek için kullanın.
- Ardından, Galaxy Tomurcuklarının iyi çalışıp çalışmadığını kontrol edin.
2.Çözüm: Galaxy Tomurcuklarını Yeniden Eşleştirin
Mevcut sorun, Bluetooth modüllerindeki geçici bir aksaklıktan kaynaklanıyor olabilir. Arıza, tomurcukları yeniden eşleştirerek giderilebilir.
- Eşleşmeyi kaldır PC'nizdeki tomurcukları ve ardından cihazları kapatıp açın.
- Şimdi PC'nizin Bluetooth'unun açık olduğundan emin olun. etkinleştirildi ve sonra tomurcukları kulaklarınıza koyun.
- Şimdi bas ve basılı tut her iki tomurcuk için birkaç saniye ve ardından Galaxy tomurcuklarının sorununun çözülüp çözülmediğini kontrol edin.
- Değilse, aygıtların eşlemesini kaldırın ve onları kapatıp açın.
- Şimdi koy onların durumunda tomurcuklar ve ile kasanın açık kapağı, Galaxy Tomurcuklarının başarıyla bağlanıp bağlanmadığını kontrol edin.
3. Çözüm: Bir Oynatma Cihazı olarak Galaxy Tomurcuklarını Seçin
Oynatma cihazı tomurcuklara ayarlanmadıysa, Galaxy Buds'ı PC'nize bağlayamayabilirsiniz. Bu bağlamda, tomurcukları oynatma cihazı olarak ayarlamak sorunu çözebilir.
- Tıkla hoparlör simgesi Sistem tepsisinde Oynatma cihazını seçin menüsünü açın.
- Şimdi seçin Galaksi tomurcukları ve sorunun çözülüp çözülmediğini kontrol edin.
4.Çözüm: Bluetooth Destek Hizmetinin Başlangıç Türünü Otomatik Olarak Ayarlayın
Bluetooth Destek Hizmeti, Galaxy tomurcuklarının çalışmasının tamamlanması için gereklidir ve doğru yapılandırılmamışsa, eldeki hataya neden olabilir. Bu bağlamda, Bluetooth Destek Hizmetinin başlangıç türünü Otomatik olarak ayarlamak sorunu çözebilir.
- Windows tuşuna basın ve Windows Arama kutusuna şunu yazın: Hizmetler. Şimdi, gösterilen sonuçlarda, Hizmetler'e sağ tıklayın ve Yönetici olarak çalıştır.
- Sonra çift tıklayın Bluetooth Destek Hizmeti ve Başlangıç türünün açılır menüsünü açın.
- Şimdi seçin Otomatik ve Uygula / Tamam'a tıklayın.
- Ardından Bluetooth Destek Hizmetine sağ tıklayın ve Tekrar başlat.
- Yeniden başlattıktan sonra, Galaxy Tomurcuklarının başarıyla bağlanıp bağlanmadığını kontrol edin.
5.Çözüm: Galaxy Tomurcukları için Audio Sink Hizmetini Etkinleştirin
Audio Sink hizmeti (tomurcukların düzgün çalışması için gereklidir) etkin değilse, Galaxy Buds sisteminize bağlanamaz. Bu durumda, Audio Sink Hizmetinin etkinleştirilmesi sorunu çözebilir.
- Windows tuşuna basın ve açın Ayarlar. Şimdi aç Cihazlar.
- Ardından, sağ bölmede Cihazlar ve Yazıcı (İlgili Ayarlar altında) ve sağ tıklayın Galaxy Tomurcukları.
- Şimdi seçin Özellikleri ve ardından hizmetler sekmesine gidin. Ardından, seçeneği işaretleyin. Audio Sink ve değişikliklerinizi kaydedin.
- Şimdi Galaxy Buds sorununun çözülüp çözülmediğini kontrol edin.
- Değilse, Galaxy Buds özelliklerini açın ve Donanım veya Hizmetler sekmesi.
- Şimdi, AVCRP, Handsfree, vb. Gibi işlevlerin her biri için sürücüleri yükleyin (BTIS ve SAMSUNGDEVICE'ı göz ardı edebilirsiniz). İlk önce kullanmayı deneyin Microsoft Sürücüler ve bu sürücüler başarısız olursa, deneyin sürücüleri manuel olarak seçmek.
- Ardından Galaxy Buds sorununun çözülüp çözülmediğini kontrol edin.
6.Çözüm: Bluetooth Sürücülerini Yeniden Yükleyin
Aşağıdaki durumlarda sorunla karşılaşabilirsiniz: Bluetooth sisteminizin sürücüleri bozuk veya düzgün yapılandırılmamış. Bu durumda, Bluetooth sürücülerinin yeniden yüklenmesi sorunu çözebilir. Devam etmeden önce, sisteminizin Bluetooth sürücülerinin (dahili veya harici) en son sürümünü indirdiğinizden emin olun.
- Galaxy tomurcuklarının ve sisteminizin eşlemesini kaldırın. Ardından, Power User menüsünü açmak için Windows düğmesine sağ tıklayın ve ardından Aygıt Yöneticisi.
- Şimdi, Bluetooth'u genişletin ve herhangi birine sağ tıklayın. Bluetooth cihazlar.
- Sonra seçin Cihazı Kaldır ve ardından Bu Aygıtın Sürücü Yazılımını Sil seçeneğini işaretleyin.
- Ardından Kaldır düğmesine basın ve ardından kaldırma işleminin tamamlanmasını bekleyin. Şimdi tüm Bluetooth cihazlarını ve Galaxy Tomurcuklarını kaldırmak için aynısını tekrarlayın. Sonra yeniden başlatt senin bilgisayarın.
- Yeniden başlattıktan sonra, Galaxy Buds sorununun çözülüp çözülmediğini kontrol edin (Windows varsayılan sürücülerini yüklemeye çalışacaktır).
- Değilse, en son OEM sürücülerinin yüklenmesinin sorunu çözüp çözmediğini kontrol edin.
- Bu hile yapmadıysa, Aygıt Yöneticisi (2. adım) ve Galaxy tomurcuklarına sağ tıklayın (Bluetooth, Ses, Video ve Oyun Kumandalarını veya Diğer Cihazları genişletmeniz gerekebilir). Gösterilen menüde seçin Sürücüyü güncelle.
- Ardından, 'Sürücüler için Bilgisayarıma Gözat'ı seçin ve Microsoft Bluetooth Avrcp Aktarım Sürücüsü sorunu çözer ("Uyumlu donanımı göster" onay işareti).
- Değilse, kullanıp kullanmadığınızı kontrol edin. Eller Serbest Ses Ağ Geçidi Hizmeti sürücü sorunu çözer.
Sorun devam ederse, 3 kullanıp kullanmadığınızı kontrol edin.rd parti yardımcı programı (Galaxy Buds Manager gibi) sorunu çözer. Değilse, tomurcuklarınızı herhangi bir donanım sorunu için kontrol ettirin (mümkünse, garanti kapsamında değiştirin) veya başka bir Bluetooth dongle (BT 5.0'a sahip) satın alın.