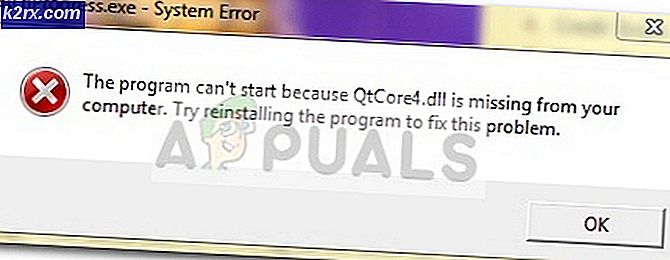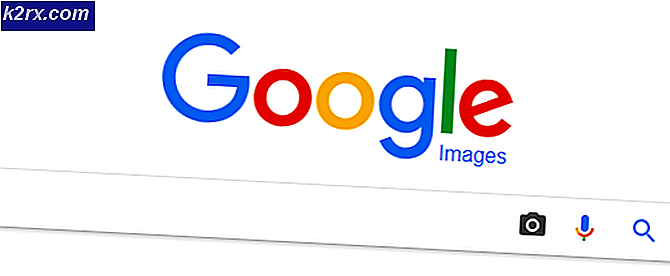Windows 10'da Microsoft Teams ile Çalışmayan Bluetooth Kulaklık Nasıl Onarılır?
MS Teams, Microsoft tarafından geliştirilen ve çeşitli eğitim ve iş amaçlarıyla kullanılabilen ürünlerden biridir. Ancak diğer tüm ürünler gibi MS Teams'in de düzeltilmesi gereken bazı sorunları vardır. Birçok kullanıcı MS Teams ile Bluetooth kulaklıkla ilgili sorunları bildirdi. Kulaklıklı mikrofon seti çalışmıyor veya bağlandıktan sonra sorunlara neden oluyor, yani seste bozulma, mikrofon çalışmıyor vb. Kulaklık MS Teams uygulamasının dışında mükemmel şekilde çalışıyor ancak aramalar sırasında çalışmayı durduruyor. Bu sorun, kullanıcıların MS Teams üzerinde özgürce ve rahat bir şekilde çalışmasını engellediği için son derece can sıkıcıdır.
Bluetooth Kulaklığın Microsoft Teams ile Çalışmamasına Neden Olan Nedir?
Bu sorunun bazı nedenleri, kullanıcıların incelemeleri ayrıntılı olarak analiz edildikten sonra aşağıda listelenmiştir. Bu sorun, aşağıda belirtilen nedenlerden herhangi biri nedeniyle ortaya çıkabilir: [tie_list type = ”artı”]
- Windows Ses Ayarları: Bazen, PC'nizin ses ayarlarında kulaklığınız varsayılan ses çalma için seçilmez, bu nedenle kulaklık MS Teams ile çalışmaz. Birçok kullanıcının karşılaştığı yaygın bir sorundur.
- Eski Bluetooth Sürücüsü: Bluetooth kulaklığı MS Teams ile kullanamıyorsanız, bu Bluetooth sürücüsüyle ilgili bir sorun olabilir. Eski sürücüler, yüklü uygulamalarda Bluetooth cihazlarının kullanılmasını ve algılanmasını engeller.
- Windows güncelleme: Windows güncellemeleri arka plan işlemleri altında çalışıyorsa, Bluetooth cihazlarının algılanmasını ve bilgisayarınıza bağlanmasını engelleyebilir.
- Çevre Sorunları: Bilgisayarınızın kapsama alanında değilse bazen Bluetooth aygıtları çalışmaz. Kolayca bağlanabilmesi için Bluetooth cihazınızın PC'ye yeterince yakın olduğundan emin olun.
- Bluetooth Ayarları: Bluetooth cihazınız eşleştirilmiş olarak görüntüleniyorsa ancak sesi duyamıyorsanız, bağlı olduğundan emin olun. Bluetooth kulaklığın hem eşleştirilmiş hem de bağlı olduğundan emin olmak için cihazınızın Bluetooth ayarlarını kontrol edin.
- Eski MS Ekipleri: Bluetooth kulaklığın MS Teams ile çalışmamasının ana nedenlerinden biri, Windows 10'da MS Teams uygulamasının eski bir sürümünü kullanıyor olmanızdır. Söz konusu olana benzer sorunları önlemek için Windows sürümüyle uyumlu olmalıdır.
- Mikrofon İzinleri: MS Teams uygulaması, kullanıcının bağlı izleyicilerle sesli / görüntülü aramalar yapmasına izin vermek için mikrofon erişimi gerektirir. Erişim verilmezse, büyük olasılıkla bu sorunla karşılaşacaksınız. [/ Tie_list]
Ön koşullar:
Verilen çözümlere geçmeden önce aşağıda verilen bazı eylemlerin kontrol listesini gözden geçirmenizi tavsiye ederiz:
- Bluetooth'un açık olduğundan emin olun. Açıksa, bir bildirim "Artık şu şekilde keşfedilebilir:
” - Uçak modu kapalı.
- Bluetooth kulaklık, yukarıda belirtilen nedenlerde tartışıldığı gibi bilgisayarınızın kapsama alanı içindedir.
- Bluetooth kulaklık, başka herhangi bir USB cihazına çok yakın değil. USB cihazları bazen Bluetooth bağlantılarını engelleyebilir.
- Bluetooth kulaklığınız varsayılan ses çalma cihazı olarak ayarlanmıştır.
- Bluetooth'u kapatın ve birkaç saniye sonra tekrar açın.
- Bluetooth cihazını (bu durumda kulaklık) çıkarın, ardından tekrar ekleyin.
- Bluetooth üzerinden dosya paylaşımı gibi Bluetooth kullanıyor olabilecek diğer şeyleri duraklatın veya kapatın.
1.Çözüm: Bluetooth LE Numaralandırıcıyı Devre Dışı Bırakın
Sorunu çözmek için, kulaklığınızın yalnızca Microsoft'un MS Bluetooth numaralandırma hizmetlerini kullanabilmesi için aygıt yöneticisindeki Bluetooth seçeneklerinde değişiklikler yapın. Bu, birçok çevrimiçi kullanıcı için yararlı oldu. Bunu yapmak için aşağıda verilen adımları izleyin:
- Öncelikle, Bluetooth kulaklığınızı bilgisayardan ayırın.
- Basın Windows + X klavyenizde birlikte tuşlara basın ve seçin Aygıt Yöneticisi. Adından da anlaşılacağı gibi, cihaz yöneticisi, tüm Windows cihazlarını yönetmek için kullanılan bir Windows aracıdır.
- Bluetooth seçeneklerini genişletin ve Cihazı devre dışı bırak sağ tıklayarak Microsoft Bluetooth LE Numaralandırıcı seçeneği.
- Bu, seçilen Bluetooth sürücüsünün kullanımını devre dışı bırakmak için bir onay penceresi açacaktır. Seçiniz Evet eylemi onaylamak için. Bu, artık ana işlevi ses cihazı ile PC arasındaki iletişimi optimize etmek olan (düşük güç kullanarak) Microsoft Bluetooth LE Numaralandırıcı sürücüsünü devre dışı bırakacaktır.
- Şimdi kulaklığı bilgisayarınızla eşleştirin.
- Açık Microsoft Teams ve bir test araması yapın. Bu, sorununuzu çözmelidir. Ancak sorun devam ederse, bir sonraki çözüme geçin.
2.Çözüm: MS Teams Medya İzinlerini Yapılandırın
MS Teams'de, medya izinleri her türlü medyanın (kamera, mikrofon ve ekran paylaşımı) kullanımına izin verir ve bu özellik, bu uygulamayı kullanıcılar için çok uygun hale getirir. Medya izinleri kapatılırsa, MS Teams mikrofonu veya kullandığınız kulaklığı kullanamaz, bu nedenle aramalar sırasında sesi dinleyemezsiniz. Birçok kullanıcı, MS Teams uygulaması için medya izinlerini etkinleştirerek bu sorunu çözebildi. Bunu yapmak için aşağıda verilen adımları izleyin:
- Tıklayın Başlat, arama Microsoft Teams ve açın. Bu, Microsoft Teams Windows uygulamasını açacaktır.
- Sağ tıklayın profil fotoğrafı ve sonra seçin Ayarlar. Bu, MS Teams ile ilgili tüm ayarları, yani Genel, Gizlilik, Bildirimler, İzinler, vb. İçeren bir pencere açacaktır.
- Tıklamak İzinler ve etkinleştirin Medya (Kamera, mikrofon, hoparlörler) İzinler. Bu, MS Teams uygulamasının bilgisayarınıza bağlı kamera, mikrofon ve hoparlör cihazlarına erişmesine izin verecektir.
- Bluetooth kulaklığınızı bilgisayarınızla eşleştirin.
- Bluetooth kulaklığınız artık MS Teams ile çalışmaya hazır.
- Açık Microsoft Teams ve bir test araması yapın. Bu, sorununuzu çözmelidir. Ancak sorun devam ederse, son çözüme geçin.
3. Çözüm: Windows Uygulamaları için Mikrofon Erişimine İzin Verin
Nedenlerde daha önce tartışıldığı gibi, MS Teams uygulaması, kullanıcının sesli / görüntülü konferanslar oluşturmasına izin vermek için kamera erişiminin yanı sıra mikrofon erişimi gerektirir. Windows yürütmeye izin vermezse MS Teams ses cihazına (bu durumda Bluetooth kulaklık) erişemez. Bu nedenle, MS Teams'in mikrofonu kullanabilmesi için mikrofon aygıtının gizlilik ayarlarının etkinleştirilmesi gerekir. Ayarları etkinleştirmek için şu adımları doğru şekilde izleyin:
- Basın Windows + I klavyenizde birlikte tuşlar. Bu, Windows 10 için tüm ayarları, yani Gizlilik, Sistem, Cihazlar vb. İçeren bir pencere açacaktır.
- Tıklayın Gizlilik. Tüm gizlilik temelli ayarları, yani Windows izinlerini, Uygulama izinlerini, vb. İçeren bir pencere açılacaktır.
- Tıklayın Mikrofon ve aç Uygulamaların mikrofon seçeneğinize erişmesine izin verin. Bu, tüm Windows Mağazası uygulamalarının mikrofon cihazınızı (ör. Windows 10 için Skype, Ses Kaydedici vb.) Kullanmasına izin verecektir.
- Benzer şekilde, aşağı kaydırın ve Masaüstü uygulamalarının mikrofon seçeneğinize erişmesine izin verin. Bu, Windows'un masaüstü uygulamalarının mikrofon aygıtınızı, yani MS Teams, Web Tarayıcıları, vb. Kullanmasına izin vermesini sağlayacaktır.
- Şimdi MS Teams uygulamasını açın ve bir test araması yapın. Bluetooth kulaklığınız şimdi çalışıyor olmalı.
Bu çözüm sonunda sorununuzu çözecektir.