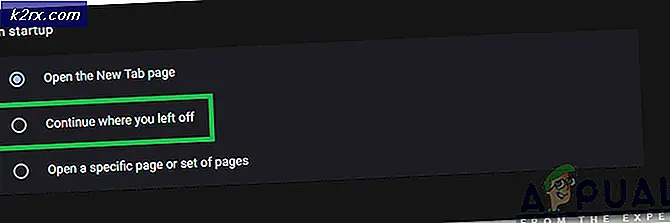Düzelt: ERR_CERT_COMMON_NAME_INVALID 'Bağlantı Özel Değil'
Google Chrome kullanıyorsanız, belirli bir web sitesine gitmeyi deneyin ve web sitesinin adresini URL çubuğuna yazdığınızda bağlantınızın özel olmadığını belirten bir hata mesajı görür ve Enter tuşuna basarsanız, NET :: ERR_CERT_COMMON_NAME_INVALID sorunundan etkilenirsiniz. Bağlantınızın özel olmadığını bildiren hata iletisinde Gelişmiş'i göster'i tıklatırsanız, sorunun hata kodunun NET :: ERR_CERT_COMMON_NAME_INVALID olduğunu görürsünüz.
Google Chrome, bu hata mesajını, söz konusu web sitesinin kimlik bilgilerini istediğinde ve web sitesi için yanlış veya sıra dışı olan kimlik bilgilerini aldığında kullanıcılara gösterir. Çoğu durumda, hata mesajı Google Chrome’un söz konusu web sitesi için kaydettiği sertifikayla eşleşmeyen erişilen web sitesinin SSL sertifikası tarafından tetiklenir. Iffy kimlik bilgilerine sahip bir web sitesini ziyaret etmek potansiyel olarak tehlikeli olabileceğinden, Google Chrome bu hata mesajını görüntüler ve etkilenen kullanıcının web sitesine herhangi bir zamanda erişmeyi denemesini önerir ve böylece olası güvenlik tehditleri web sitesinin sonunda etkisiz hale gelir.
Bu sorun, yalnızca onlar ile kullanıcıların bilgisayarları arasındaki tüm iletişimleri şifreleyen web sitelerinde (ve dolayısıyla 'http' yerine web adreslerinde 'https') oluşur. Bu, World Wide Web'deki tüm büyük isimleri ve kendi güvenliği ve kullanıcılarının güvenliği hakkında bile birazcık önem veren herhangi bir web sitesini içerir. Bu sorunun, zaman zaman yanlış tarih ve saat ayarlarından kaynaklandığı da bilinmektedir. Bu nedenle, eğer çalıştırırsanız, başka bir şey yapmadan önce bilgisayarınızın tarih ve saat ayarlarının doğru olduğundan emin olun. Neyse ki, bu sorunu denemek ve çözmek için kullanabileceğiniz oldukça etkili birkaç çözüm var ve birçok durumda başarılı olduğunu gösteren bir çözüm de var.
Geçici Çözüm
Daha önce de belirtildiği gibi, bu sorun sadece HTTP protokolü yerine HTTPS protokolünü kullanan web siteleri üzerinde ve bunların ve kullanıcıların bilgisayarları arasındaki tüm veri alışverişini şifrelemekte oluşur. Çoğu insanın bilmediği şey, HTTPS protokolünü kullanan her web sitesi için, çeşitli nedenlerden dolayı HTTP protokolünü kullanan web sitesinin bir versiyonudur. Http ile erişmeye çalıştığınız web sitesinin adresindeki https'leri değiştirerek bu sorunu kolayca atlayabilirsiniz; bu, şifrelenmemiş web sitesinin sürümüne götürecek ve HTTP protokolünü kullanacaktır.
Bununla birlikte, dikkatli olun, böylece şifrelenmemiş bir web sitesine erişerek bilgisayarınızın savunmalarını azaltabilirsiniz, bu yüzden yalnızca erişmeye çalıştığınız web sitesi iyi bilinen ve güvenilir bir web sitesi olduğunda bu geçici çözümü denemeyi düşünmelisiniz. (Örneğin Facebook veya YouTube).
Çözüm 1: Tüm üçüncü taraf güvenlik programlarını devre dışı bırakın (veya kaldırın)
Üçüncü taraf güvenlik programları da birçok durumda bu sorunun nedeni olarak tanımlanmıştır. Bu durumda, bilgisayarınızda kurulu ve aktif olarak çalışan herhangi bir üçüncü taraf antivirüs, antimalware veya güvenlik duvarı programı varsa, bunları devre dışı bırakmak (veya tamamen kaldırmak), bu sorunu bilgisayarınızdan kurtarabilir. Ancak, tüm bu programları devre dışı bıraktıktan veya kaldırdıktan sonra sorun devam ederse, yalnızca farklı bir çözüme geçin.
Çözüm 2: Bilgisayarınızın DNS istemci çözümleyici önbelleğinin içeriğini temizleyin
- Windows 7 kullanıyorsanız, Başlat Menüsü'nü açın, cmd'yi arayın, cmd başlıklı arama sonucunu sağ tıklayın ve Yönetici olarak çalıştır'ı tıklayın. Windows 8, 8.1 veya 10 kullanıyorsanız, WinX Menüsünü açmak için Windows Logo tuşuna + X basın ve WinX Menüsündeki Komut İstemi'ne (Yönetici) tıklayın. WinX Menüsü aracılığıyla CMD'yi bulamıyorsanız, Windows 7 talimatlarını kullanın ve onlar da işe yarayacaktır.
- Aşağıdakileri yükseltilmiş Komut İstemi'ne yazın ve Enter tuşuna basın:
ipconfig / flushdns
PRO TIP: Sorun bilgisayarınız veya dizüstü bilgisayar / dizüstü bilgisayar ile yapılmışsa, depoları tarayabilen ve bozuk ve eksik dosyaları değiştirebilen Reimage Plus Yazılımı'nı kullanmayı denemeniz gerekir. Bu, çoğu durumda, sorunun sistem bozulmasından kaynaklandığı yerlerde çalışır. Reimage Plus'ı tıklayarak buraya tıklayarak indirebilirsiniz.
- Komut yürütüldükten sonra yükseltilmiş Komut İstemi'ni kapatın.
- Bilgisayarı yeniden başlatın ve önyükleme yaptıktan sonra sorunun giderilip giderilmediğini kontrol edin.
3. Çözüm: Google’ın DNS sunucularını kullanın
Bilgisayarınız rasgele DNS sunucularını otomatik olarak kullanacak şekilde yapılandırılmışsa, kullandığı sunucular bu sorunu yaşamanız olabilir. Bu durumda, bilgisayarınızı Google'ın DNS sunucularını kullanacak şekilde yapılandırmak yerine işi tamamlamanız gerekir. Bunu yapmak için yapmanız gerekenler:
- Bilgisayarınızın bildirim alanındaki Ağ simgesine sağ tıklayın ve sonuçtaki içerik menüsünden Ağ ve Paylaşım Merkezini Aç seçeneğine tıklayın.
- Sol bölmede adaptör ayarlarını değiştir üzerine tıklayın.
- İnternet bağlantınıza sağ tıklayın ve Özellikler'e tıklayın.
- Seçmek için İnternet Protokolü Sürüm 4'e (TCP / IPv4) tıklayın ve Özellikler'e tıklayın.
- Aşağıdaki DNS sunucu adreslerini kullan:
- Tercih edilen DNS sunucunuzu 8.8.8 olarak ayarlayın . 8
- Alternatif DNS sunucunuzu 8.8.4 olarak ayarlayın. 4
- Tamam'a ve sonra tekrar Tamam'a tıklayın ve Ağ ve Paylaşım Merkezi'ni kapatın.
- Bilgisayarınızı yeniden başlat .
Bilgisayar açıldığında, daha önce erişmekte sorun yaşadığınız web sitesine erişmeyi deneyin ve NET :: ERR_CERT_COMMON_NAME_INVALID hata mesajından kurtulup kurtulduğunuzu görün.
Çözüm 4: Sorunu gidermek için bilgisayarınızın ana bilgisayar dosyasını düzenleyin
- Dosya Gezgini'ni başlatmak için Windows Logo tuşuna + E basın.
- Aşağıdaki dizine gidin:
X: \ Windows \ System32 \ drivers \ etc
Not: Yukarıdaki dizinde yer alan X'i, bilgisayarınızın yüklü olduğu sabit disk bölümünün karşılığı olan harfle değiştirin (çoğu kişi için disk C'dir ).
- Host adında bir dosyayı bulun ve sağ tıklayın ve Aç'a tıklayın.
- Sağladığınız programların listesinden, Not Defteri'ne tıklayın ve Tamam'a tıklayın. Bunu yapmak, kolayca düzenleyebileceğiniz Not Defteri'nde ana bilgisayar dosyasını açacaktır.
- Host dosyasından geçerek, erişemediğiniz web sitesinin adresini içeren herhangi bir giriş bulursanız, bunları silin.
- Yaptığınız değişiklikleri kaydetmek için Ctrl + S tuşlarına basın ve ardından ana bilgisayarları kapatın.
- Dosya Gezgini'ni kapatın ve bilgisayarınızı yeniden başlatın .
Bilgisayar açıldığında, daha önce erişemediğiniz web sitesine erişmeyi deneyin ve sorunun giderilip giderilmediğini kontrol edin.
PRO TIP: Sorun bilgisayarınız veya dizüstü bilgisayar / dizüstü bilgisayar ile yapılmışsa, depoları tarayabilen ve bozuk ve eksik dosyaları değiştirebilen Reimage Plus Yazılımı'nı kullanmayı denemeniz gerekir. Bu, çoğu durumda, sorunun sistem bozulmasından kaynaklandığı yerlerde çalışır. Reimage Plus'ı tıklayarak buraya tıklayarak indirebilirsiniz.