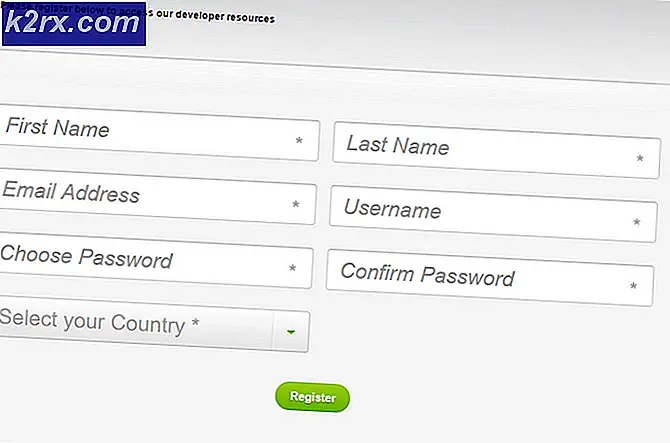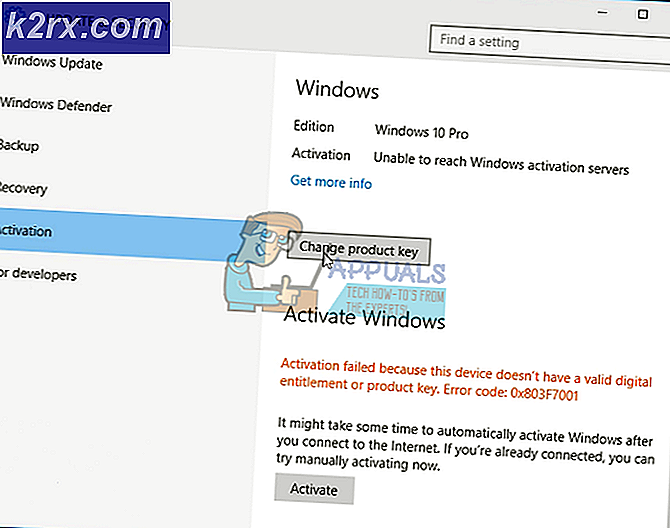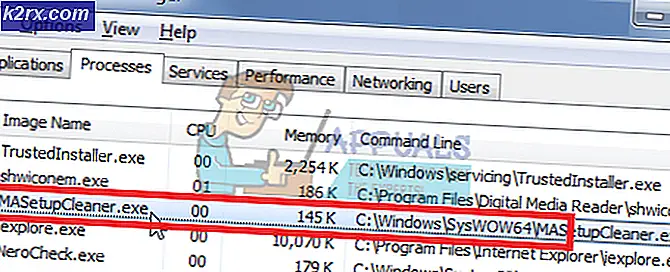Fix: Windows 10'da Geforce Experience Siyah Ekranı
Uygulamayı güncelledikten veya Nvidia'nın web sitesinden yeni bir kopyasını yükledikten sonra Geforce Experience ile ilgili sorun yaşıyorsanız, yalnız olmadığını bilmeniz yeterlidir. Windows 10'da Geforce Experience'ı yeniden yükledikten sonra da bu problemi yaşadım.
Sonuçta, Nvidia sahiplerinin birçoğu, özellikle Geforce Experience ile yeni bir sürücü sürümü yüklemesi istendikten sonra bu sorunu bildirdiler. Bu sorunun belirtisi tamamen siyah bir ekran gösteren Geforce Experience penceresidir. Bazı kullanıcılar ShadowPlay kullanarak oyun içi FPS'nin bu hatayla karşılaştıktan sonra çalışmayı durdurduğunu bildirdi.
Not: Chrome veya Dosya Gezgini gibi göz atma uygulamalarını kullanırken benzer bir siyah ekranla da karşılaşabilirsiniz. Bu durumda, aşağıdaki yönergeleri izlemek ve sorunu ortadan kaldırmak için daha fazla nedeniniz vardır.
Araştırmalarımdan, Intel Graphics Driver'ın en son sürümünün Geforce deneyimi ile çeliştiği ve bu hatayı ürettiği anlaşılıyor. Aşağıda, durumumdaki siyah ekranın nasıl ortadan kaldırılacağını size göstereceğim. Diğer kullanıcıların da etkili olduğunu bildirdiği birkaç öneri daha ekledim.
İzleyen yöntemlerde, sizi siyah ekranın gitmesini sağlayacak eksiksiz bir sorun giderme kılavuzundan geçireceğiz. Sizin için uygun bir düzeltme buluncaya kadar her yöntemi takip ettiğinizden emin olun.
Yöntem 1: Entegre Grafik ile Geforce Deneyimi Koşu
Bu düzeltmeyi benim için çalıştı, bu yüzden ilk önce onu öne çıkaracağım. Neden tam olarak emin değilim, ancak entegre grafikler kullanarak uygulamayı bir kez açtıktan sonra GeForce Experience aracılığıyla Nvidia sürücüsünü güncelleyin, siyah ekranı süresiz olarak kaldırın. İşte bunu yapmak için hızlı bir rehber:
Not: Bu yöntemi yalnızca, GeForce Experience'ın dışında siyah ekran hatalarının gerçekleşmediğinden eminseniz kullanın. Diğer uygulamalar etkilenirse, Yöntem 2'yi uygulamanız şiddetle önerilir.
- Masaüstünüzde Geforce Experience'ı sağ tıklayın. Grafik işlemciyle Çalıştır'ın üzerine gelin ve Tümleşik grafikler'i tıklayın.
- Geforce Deneyimi, siyah bir ekran gösterilmeden başlatılmışsa, Geforce Experience aracılığıyla özel sürücünüzü güncellemek için Sürücü sekmesini ve ardından İndir düğmesini tıklatın.
Not: Hala siyah bir ekran görüyorsanız, doğrudan Yöntem 2'ye geçin. - Bilgisayarınızı yeniden başlatın ve ardından Geforce Experience'ı normal olarak çift tıklatarak açmaya çalışın. Bu noktada, sorun bilgisayarımda çözüldü. Ancak hala siyah ekran hatasıyla karşılaşıyorsanız, sonraki adımları izleyin.
- Geforce Experience simgesini sağ tıklayın, Grafik işlemciyle Çalıştır üzerine gelin ve varsayılan grafik işlemcisini değiştir seçeneğini tıklayın .
- Program Ayarları altında , GeForce Experience'ın program listesinden seçildiğinden emin olun. Ardından, aşağıdaki açılır menüyü tıklayın ve Global ayarları kullan yerine Entegre grafiklere ayarlayın . Seçiminizi onaylamak için Uygula'ya basın.
Bu kadar. Siyah ekran sadece GeForce Experience ile sınırlıysa, bu sorununuzu süresiz olarak düzeltir. GeForce Experience'ı entegre grafiklerle çalıştırmak PC'nizin oyun içi performansını etkilemez. Bir şey varsa, özel grafik kartınızı ek bilgi işlemek zorunda kalmadan yedekleyecektir.
PRO TIP: Sorun bilgisayarınız veya dizüstü bilgisayar / dizüstü bilgisayar ile yapılmışsa, depoları tarayabilen ve bozuk ve eksik dosyaları değiştirebilen Reimage Plus Yazılımı'nı kullanmayı denemeniz gerekir. Bu, çoğu durumda, sorunun sistem bozulmasından kaynaklandığı yerlerde çalışır. Reimage Plus'ı tıklayarak buraya tıklayarak indirebilirsiniz.Ancak daha önce de söylediğim gibi, bu sadece siyah ekran hatasını sadece GeForce Deneyimi'nde yaşıyorsanız etkilidir. Diğer programlar da etkileniyorsa, Yöntem 2'yi uygulayın .
Yöntem 2: tümleşik grafik sürücüsünü geri alma
Siyah ekran hatası, Chrome, Office 365 veya Dosya Gezgini gibi diğer programlarda meydana gelirse, muhtemelen ayrılmış grafik sürücüsü ile tümleşik sürücü arasında bir çakışma olabilir. Birçok kullanıcı, grafik sürücüsünü bir önceki sürüme geri döndürmenin, sorunu kalıcı olarak düzeltmeyi başardığını bildirdi. Yapman gerekenler:
- Çalıştır komutunu açmak için Windows tuşu + R'ye basın. Devmgmt.msc yazın ve Aygıt Yöneticisi'ni açmak için Enter tuşuna basın.
- Ekran bağdaştırıcıları altında, tümleşik grafik kartınıza sağ tıklayın ve Özellikler'i seçin.
- Sürücü sekmesini seçin ve ardından Sürücüyü Geri Al'a tıklayın.
Not: Entegre grafik sürücüsünü başarılı bir şekilde geri aldıysanız, sorununuz düzeltilmelidir. Değilse, sonraki adımlarla devam edin. - Geri Alma Sürücüsü düğmesi gri ise, Aygıtı Kaldır'ı tıklatın ve tümleşik sürücüyü tamamen kaldırın.
- Çevrimiçi bir arama yapın ve entegre grafik kartınızın en son sürümünü indirin. Intel tümleşik kartınız yüksek bir olasılıktır, bu yüzden sürücüyü resmi web sitelerinden indirdiğinizden emin olun.
- Sürücüyü sisteminize kurun ve sonunda yeniden başlatın.
- Nvidia Deneyimini Aç. Siyah ekran hatası ortadan kaldırılmalıdır.
PRO TIP: Sorun bilgisayarınız veya dizüstü bilgisayar / dizüstü bilgisayar ile yapılmışsa, depoları tarayabilen ve bozuk ve eksik dosyaları değiştirebilen Reimage Plus Yazılımı'nı kullanmayı denemeniz gerekir. Bu, çoğu durumda, sorunun sistem bozulmasından kaynaklandığı yerlerde çalışır. Reimage Plus'ı tıklayarak buraya tıklayarak indirebilirsiniz.