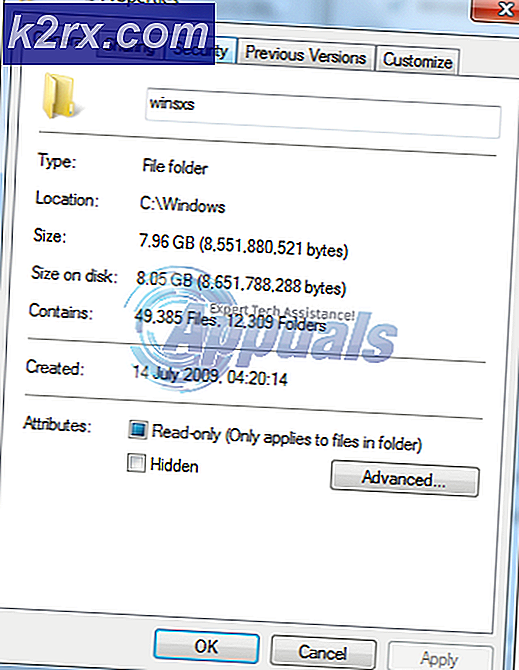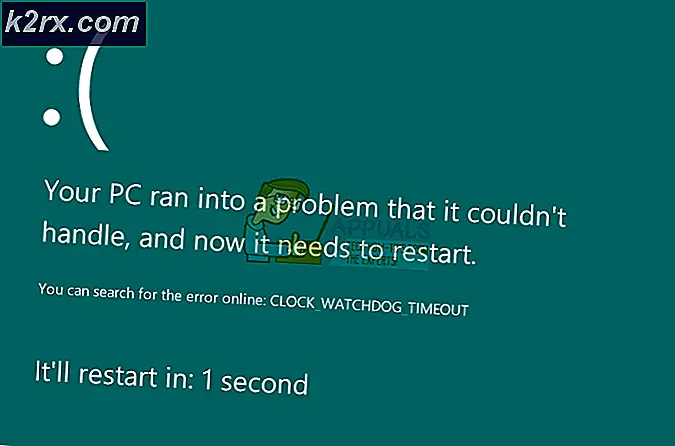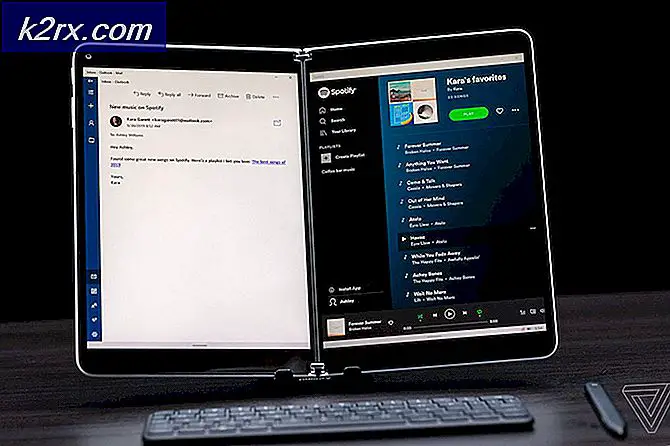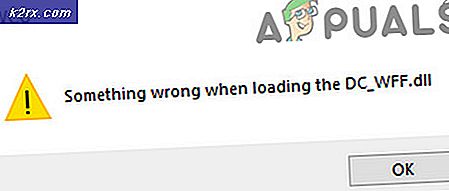Samsung Kies tarafından MASetupCleaner.exe nasıl kaldırılır
Windows kullanıcıları genellikle bilgisayarlarını kişisel amaçları için kullanırken çeşitli şüpheli dosyalarla karşılaşırlar ve genellikle bu belirli dosyanın bilgisayarlarına nasıl yol açtığı konusunda emin değildirler. Dikkatli olmak ve bilinmeyen bir kaynağa sahip olan dosyaları ve programları açmaktan veya indirmekten kendinizi korumak çok güzel.
En iyi bahsiniz, merakla beklediğiniz her dosyayı google'a göndermenizdir, çünkü birçoğu onları kabataslak bir web sitesinden indirdiyseniz zararlı olabilir. Bazı dosyalar, özellikle düzenli olarak güncellenmedikleri takdirde, virüsten koruma programlarının en iyileri tarafından bile kötü amaçlı olarak tanınmaz. Bu dosyaya bir göz atalım ve bunun zararlı olup olmadığını öğrenelim!
Kaldır MASetupCleaner.exe Dosyası mı?
Bu özel dosyanın, pek çok Windows kullanıcısı tarafından bilinmeyen bir kaynak olduğu bildirildi, çünkü nereden geldiğini bilmiyorlar.
Bu dosyanın, Samsung Android telefonunuzu bilgisayarınızla senkronize etmenizi kolaylaştıran bir program olan Samsung Kies adlı bir programa ait olduğu ortaya çıkıyor. Kullanıcılar, Windows Güvenlik Duvarı'nın bu programı İnternet bağlantısı kurmaya çalıştığı için bildirdiği gerçeğiyle ilgili olarak paniklenmiştir.
Bilgisayarınızda Samsung Kies yüklü ise, endişelenecek bir şeyiniz yok, ancak bu pop-up mesajları görünmeye devam ederse dosya rahatsız edici olabilir. Ancak, Samsung Kies'iniz yüklü değilse, bu, aynı ad altında kendini gösteren bir virüs olabilir. Aşağıda bu sorunları nasıl düzeltebileceğinizi öğrenin.
1. Çözüm: Samsung Kies'i Kaldırma
En son ürün yazılımını indirerek veya dosyalarınızı bir kez senkronize ederek telefonunuzu tamir edebilmek için Samsung Kies'i kurduysanız, düzenli olarak ihtiyacınız olmayabilir, bu da onu özgürce silebileceğiniz anlamına gelir. Başka bir şey yapmadan önce bunu kaldırmak için bu yöntemi deneyin.
- Devam etmeden önce USB kablosunu cihazdan ayırın.
- Http://www.samsung.com/us/support/owners/app/kies adresini ziyaret ederek ve sayfanın üst kısmındaki sürümünüzü seçerek Kies'in doğru sürümünü indirin.
- İndirdiğiniz dosyayı İndirilenler klasöründe bularak çalıştırın
- Kies Yeniden Yükle veya Kaldır ile istendiğinde Kaldır'ı tıklatın.
- Geçici kaydetme dosyasını sil seçeneğinin yanındaki onay kutusunu ve ardından Evet'i tıklayın.
- Uygulama daha sonra bilgisayardan kaldırılacaktır.
Şu anda bir İnternet bağlantısına erişiminiz yoksa Kies'i Denetim Masası'ndan veya Ayarlar uygulamasından kaldırabilir ve buradan kaldırabilirsiniz.
Samsung Kies'i kaldırmayı düşündüğünüz anda bunu denediğinizden eminiz, ancak uygulamaların kaldırılmasıyla mücadele eden kullanıcılara bir kez daha devam edelim.
- Arama Çubuğunuzda arayarak Denetim Masası'nı açın. Alternatif olarak, sol alt köşede bulunan Windows logosuna tıklayarak ve dişli çark simgesini tıklayarak Ayarları açabilirsiniz.
- Denetim Masası'ndaki Kategori görünümüne geçin ve Programlar ve Özellikler altında Program Kaldır'a tıklayın.
- Ayarlar'ı kullanıyorsanız, Ayarlar'a girer girmez bulunan Uygulamalar bölümüne tıklamanız yeterlidir.
- Yüklü uygulamaların tümüne bir göz attıktan sonra, Samsung Kies'i bulun ve Kaldır'a tıklayın.
- Ekrandaki talimatlari takip edin.
- Bilgisayarınızı yeniden başlatın ve programın kaldırılıp kaldırılmadığını görün.
- MASetupCleaner.exe hatanın görünmeye devam edip etmediğini görmek için bekleyin.
Çözüm 2: Geleneksel Yöntem Çalışmıyorsa Ne Yapmalı?
Geleneksel Samsung Kies ve MASetupCleaner kaldırma yöntemi çalışmazsa, Windows PowerShell kullanarak bu belirli bir yöntemi kaldırabilirsiniz.
- Windows PowerShell'i yönetici izinleriyle başlatın. Bunu yapmak için, Başlat> Tüm uygulamalar> Windows PowerShell'i tıklayın veya Başlat Menüsü logosuna sağ tıklayın ve Windows PowerShell'i (Yönetici) seçin. Ayrıca görev çubuğunda bulunan arama tuşunu kullanarak da arayabilirsiniz.
- Windows PowerShell'i sağ tıklatın ve Diğer> Yönetici Olarak Çalıştır'ı tıklatın.
- Windows PowerShell ekranında, yüklediğiniz uygulamaların tam listesini almak için aşağıdaki komutu kopyalayıp yapıştırın. Komutu çalıştırmak için metni yapıştırdıktan sonra Enter'a tıkladığınızdan emin olun.
- Get-AppxPackage -AllUsers | Ad'ı seçin, PackageFullName
- Yukarıdaki komutun çıkışı iki sütunlu bir liste olacaktır. İlk sütunun altında, Uygulamanın (Ad) tam adı görüntülenir ve ikinci sütunda Tam Paket Adı (PackageFullName) görüntülenir.
- Listenin yüklenmesini bekleyin ve Samsung Kies'i aramayı deneyin. Bu biraz zaman alabilir, ancak yüklü uygulamaları incelerken sabırlı olun.
- Bulduğunuzda, tüm metni seçip Ctrl + C tuş bileşimini kullanarak PackageFullName satırının yanındaki her şeyi kopyalayın.
- Samsung Kies'i bilgisayarınızdan kaldırmak için aşağıdaki komutu kullanın. Kalınlaştırılmış PackageFullName'i kopyaladığınız gerçek adla değiştirin ve Enter'a tıklayın.
- Remove-AppxPackage -package PackageFullName
- Değişikliklerin etkili olabilmesi için bilgisayarınızı yeniden başlatın. Yeniden başlatmadan önce açtığınız uygulamaları kaydettiğinizden ve kapattığınızdan emin olun.
Çözüm 3: Başlamadan MASetupCleaner.exe'yi Kaldırma
Samsung Kies'i düzenli olarak kullanıyorsanız, Android telefonlarını PC'nizle senkronize etmek için birkaç alternatif daha vardır çünkü onu bilgisayarınızdan kaldırmak istemeyebilirsiniz. Ancak, yapabileceğiniz şey, aşağıdaki talimatları izleyerek başlatma işleminden tamamen devre dışı bırakabilmenizdir.
- Kayıt Defteri Düzenleyicisi'ni kullanarak dosyayı Başlangıçtan kaldırmak için Başlat >> Çalıştır'a gidin ve aşağıdaki metni yazın: regedit.exe. Kayıt Defteri Düzenleyicisi'ni açmak için Enter veya Tamam'a tıklayın.
- Pencerenin sol üst kısmında bulunan Dosya menüsünü tıklayın ve Dışa Aktar seçeneğini seçin.
- Değişiklikleri kayıt defterinize kaydetmek istediğiniz yeri seçin.
- Kayıt defterini düzenleyerek hasar görmeniz durumunda, Kayıt Defteri Düzenleyicisi'ni tekrar açın, Dosya >> İçe Aktar'ı tıklayın ve önceden verdiğiniz .reg dosyasını bulun.
- Alternatif olarak, kayıt defterinde yapılan değişiklikleri al'ı başarısız olursa, Sistem Geri Yükleme'yi kullanarak sisteminizi önceki bir çalışma durumuna geri yükleyebilirsiniz.
Kayıtlarımızdaki değişiklikleri başarılı bir şekilde yedekledikten sonra, sorunumuza çözüm yoluna devam edebiliriz.
PRO TIP: Sorun bilgisayarınız veya dizüstü bilgisayar / dizüstü bilgisayar ile yapılmışsa, depoları tarayabilen ve bozuk ve eksik dosyaları değiştirebilen Reimage Plus Yazılımı'nı kullanmayı denemeniz gerekir. Bu, çoğu durumda, sorunun sistem bozulmasından kaynaklandığı yerlerde çalışır. Reimage Plus'ı tıklayarak buraya tıklayarak indirebilirsiniz.- Kayıt Defteri Düzenleyicisi'nde aşağıdaki anahtara gidin: HKEY_LOCAL_MACHINE >> Yazılım >> Microsoft >> Windows >> Güncel Sürüm
- Çalıştır OR / AND RunOnce VEYA / AND RunServices VEYA / AND RunServicesOnce anahtarlarını açın ve MASetupCleaner ile ilgili bulduğunuz her şeyi sildim.
- Aynı tuşlarla HKEY_CURRENT_USER konumu için aynı adımları takip edin ve aynı dosyaları silin.
- Bilgisayarınızı yeniden başlatın ve MASetupCleaner.exe ilgili mesajların görünüp görünmediğini kontrol edin.
Dosyayı başlangıçtan kaldırmak için kayıt defterini düzenlemek istiyorsanız, çok karmaşık bir yöntem varsa, bunu daha kolay bir şekilde yapabilirsiniz.
Alternatif olarak, yazılımın başlangıç sırasında devre dışı bırakılmadan yüklenmesini de önleyebilirsiniz.
- Windows 10'dan daha eski bir Windows işletim sistemi kullanıyorsanız, arama çubuğuna veya Çalıştır iletişim kutusuna msconfig yazın ve Başlangıç sekmesine gidin.
- Windows 10 kullanıyorsanız, Görev Yöneticisi'ni açmak için CTRL + ÜSTKRKT + ESC'yi tıklatın ve Başlangıç sekmesine gidin.
- Başlamadan MASetupCLeaner öğesinin işaretini kaldırın ve Windows Güvenlik Duvarı sorunlarınızın görünmesi için ele geçirilmesi gerekir.
- MASetupCleaner'ı görmüyorsanız, Kies'in aynı pencereden işaretini kaldırarak kolayca başlamasını devre dışı bırakabilirsiniz.
Çözüm 4: Sistem Geri Yükleme Kullanarak Bilgisayarınızı Önceki Bir Duruma Geri Yükleme
Bazı kullanıcılar, onlar Samsung Kies başarıyla kaldırıldıktan sonra bile onların MASetupCleaner.exe sorunlardan kurtulmak için olduklarını iddia. Bu örnekler nadirdir, ancak gerçekleşmeleri için her şey başarısız olursa bu seçeneği denemenizi öneririz.
Sistem Geri Yükleme seçeneği, bu istenmeyen program yüklenmeden önce, bilgisayarınızda bir yerde bulunan bir sistem geri yükleme noktasına sahip olduğunuz sürece, bilgisayarınızı sahneye getirebilir. Bu, sorununuzu düzeltir, ancak yüklediğiniz bazı uygulamaları veya dosyaları kaybedebileceğinizi bilin, böylece her şeyi yedeklediğinizden emin olun.
- Windows giriş ekranına gidin ve Güç simgesine tıklayın.
- Yeniden Başlat düğmesine basarken Shift tuşunu basılı tutun.
- Sorun Giderme >> Gelişmiş Seçenekler >> Başlangıç Ayarları'nı açın ve Yeniden Başlat'a tıklayın.
- Numaralandırılmış farklı seçenekler listesi istendiğinde, Komut İstemi ile Güvenli Mod'u Etkinleştir'in yanındaki numarayı tıklatın.
- Komut İstemi açılır açılmaz, Sistem Geri Yükleme ekranını getirmek için bu sırayla aşağıdaki komutları kullanın. Her birinin ardından Enter'a tıklayın ve herhangi bir şey yapmadan önce bitirmesini bekleyin.
- cd geri yükleme
- rstrui.exe
- Sistem Geri Yükleme penceresi açıldığında talimatları izleyin ve Samsung Kies'i yüklemeden önce bir geri yükleme noktası seçin.
- Sihirbazda ilerlemeye devam edin ve Sistem Geri Yükleme'yi başlatmak için Evet'e tıklayın.
- Bu işlemi bitirmeyin ve her şeyin bitmesini bekleyin.
Çözüm 5: Sizden şüpheleniyorsanız MASetupCleaner.exe bir Virüs
Samsung Kies'i bilgisayarınıza kurmadıysanız ve Samsung telefonlarına hiç takmadıysanız, muhtemelen bu programı bilgisayarınızda görmemelisiniz ve dosya olarak gizlenmiş bir virüs olabilir.
Malwarebytes genellikle bilgisayarınızı korumanıza kesinlikle yardımcı olabilecek ücretsiz güvenlik araçları üretir. Bu özel Anti-Rootkit aracı, bu gibi rootkit'lerden kurtulmak için tasarlanmıştır ve birçok kişi, bu yazılımın gerçekten sorunu çözdüğünü bildirmiştir.
- Malwarebytes Anti-Malware aracını buradan indirin.
- Bilgisayarınızda kapatabileceğiniz her şeyi kapatın ve yeni indirdiğiniz dosyayı açın.
- MBAM'yi uygun bir yere kurun ve kurulum bittikten sonra açın.
- Programı açtığınızda veritabanını güncelleyin.
- Ekranın sol tarafındaki Ayarları bulun ve Koruma sekmesine gidin.
- Bu kötü amaçlı yazılımı bulmak için kök dizinleri tara seçeneğini açın.
- Bilgisayarınızı bir Tehdit Taraması ile tarayın.
- Tarama bittikten sonra, Geri Yükleme noktası oluştur seçeneğini işaretli tutun ve Temizleme'ye tıklayın.
- Bilgisayarınız yeniden başlatılacak, böylece virüsten koruma yazılımınızı açmaya çalıştığınızda aynı sorunun devam edip etmediğini kontrol edin.
MBAM yüklemesi, açılış veya kötü amaçlı yazılım kaldırma işlemine müdahale eden bir şey varsa, Rkill adında bir araç kullanmanız gerekecektir. Bu, soruna neden olan işlemleri sonlandırmanıza yardımcı olacak ve bunları anında kaldırabileceksiniz.
- Rkill'i buradan indirin.
- İndirdikten sonra, İndirilenler klasöründe bulun ve rootkit'i kandırmak için yeniden adlandırın.
- Çalıştırın ve işlem bitene kadar bekleyin. Şimdi bilgisayarınızı yeniden başlatmayın. Sadece MBAM aracını tekrar çalıştırın ve bu kötü amaçlı yazılımdan kurtulun.
Malwarebytes Anti-Rootkit, rootkit'ten kurtulmayı başaramadıysa veya birkaç ek tarama yapmak istiyorsanız, kullanabileceğiniz birkaç yüksek kaliteli araç vardır.
- Zemana AntiMalware'i buradan indirin.
- Az önce indirdiğiniz dosyayı başka bir şeye yeniden adlandırın.
- Yüklemeyi çalıştırın ve Zemana'yı yüklemek istediğiniz klasörü seçin.
- Uygulama otomatik olarak çalışmalı, ancak eğer yapmazsa, Zemana'yı kurmayı seçtiğiniz klasörü açın ve ZAM.exe dosyasını başka bir şeye yeniden adlandırın ve üzerine çift tıklayın.
- Bilgisayarınızı bir Derin Tarama seçeneği ile tarayın.
PRO TIP: Sorun bilgisayarınız veya dizüstü bilgisayar / dizüstü bilgisayar ile yapılmışsa, depoları tarayabilen ve bozuk ve eksik dosyaları değiştirebilen Reimage Plus Yazılımı'nı kullanmayı denemeniz gerekir. Bu, çoğu durumda, sorunun sistem bozulmasından kaynaklandığı yerlerde çalışır. Reimage Plus'ı tıklayarak buraya tıklayarak indirebilirsiniz.