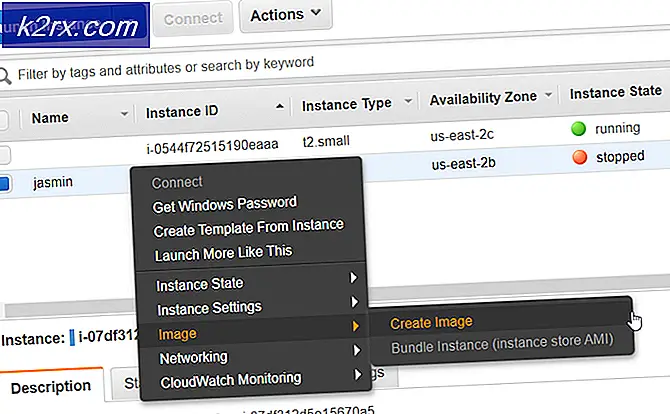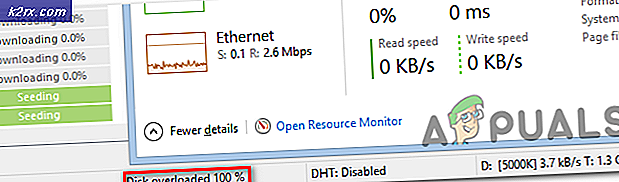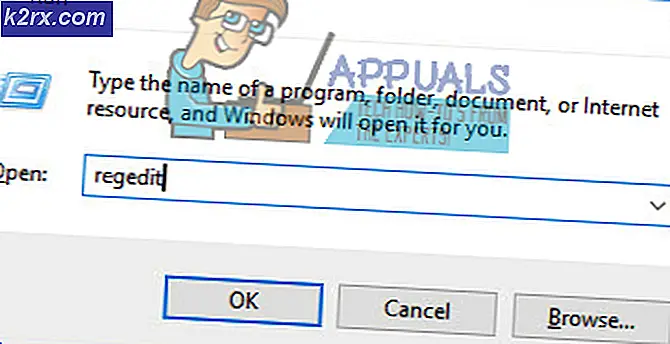Düzelt: Windows 10'daki Ölümün Mavi Ekranı CLOCK_WATCHDOG_TIMEOUT
Ölümün Mavi Ekranı (BSOD), bilgisayarınızı kullanmaya devam etmenize izin vermeyen ve yeniden başlatmanız gereken ciddi bir hatadan sonra aldığınız ekrana başvuran popüler bir addır. Bu ekranlar genellikle neden oluştuğuna dair bazı bilgiler sağlar ve genellikle sorunu araştırmak ve bunu düzeltmek için kullanabileceğiniz bir hata mesajı veya kodu görüntüler.
Ancak, asıl sorun, bu BSOD'lar çok sık meydana geldiğinde ortaya çıkar ve sorunu el ile gidermeye çalışarak, bilgisayarınızı düzgün kullanmanız bile imkansız hale gelir. Bakalım aşağıdaki BSOD'un neyle ilgili olduğunu!
CLOCK_WATCHDOG_TIMEOnun Ömrünün Mavi Ekranı
Bu özel hata iletisi, sisteminizin donmasına neden olur ve PC'nizin yeniden çalışmasını sağlamak için tam bir yeniden başlatma gerektirir. BSOD'lar, Windows 10'da kullanıcı dostu hale getirmeyi başarabildikleri için biraz daha az korkutucuydunuz, ancak hala ciddi.
Bazı önemli dosyalar ve belgeler üzerinde çalışan kullanıcılar, hata oluştuğunda çalışırken ortaya çıkan tüm dosyalar bozulduğundan, bunları sonsuza dek kaybedebilir. Ancak, bu sorunu düzeltmenin birkaç yolu vardır, ancak hepsini denediğinizden emin olun ve talimatları dikkatlice izleyin.
Çözüm 1: İşlemcinizin Hızaşırtmasını Durdurun
CPU'nızın hız aşımı genellikle bu hatalara neden olur. Her şeyden önce, CLOCL_WATCHDOG_TIMEOUT BSOD'un genellikle işlemci sorunlarından kaynaklandığını ve bunu kontrol etmeyi düşünmeniz gerektiğini bilmelisiniz.
Hız aşırtma, işlemcinizin frekansını ve hızını daha büyük bir değere ve fabrika ayarlarının üstüne değiştirdiğiniz bir işlemdir. Bu, PC'nize önemli bir hız artışı sağlayabilir ancak kullanıcılarınızın çok fazla overclock yapmasından veya dikkatsiz olmalarından dolayı tüm PC'lerin alevlere düştüğü durumlar olduğu için kesinlikle dikkatli olmalısınız.
CPU'nuzun hızını ve frekansını orijinal durumuna döndürmek, ilk önce overclock için kullandığınız yazılıma bağlıdır. Intel ve AMD'nin, kullanıcıların CPU'larını overclock etmesine izin veren kendi uygulamaları var. Ancak, onlarca program arasından seçim yapabiliyorsunuz.
PC'nizi overclock etmeyi bırakın ve BSOD'un tekrar görünüp görünmediğini kontrol edin.
Çözüm 2: Harici Aygıtlar ve Sürücüler
Bu muhtemelen tüm BSOD sorunları için en yaygın sorun. Güncel olmayan sürücüler ve fare, klavye, web kamerası ve yazıcı gibi yanlış yapılandırılmış harici aygıtlar sistem kararsızlığına neden olabilir ve bu hataların her birkaç saatte bir veya birkaç dakikada meydana gelmesine izin vermez. Eğer biraz zaman ayırmaya istekli olursanız, bu kolayca çözülebilir.
- Başlat menüsündeki erişebileceğiniz Arama çubuğunda arayarak Aygıt Yöneticisi'ni açın.
- Görünüm Gizli cihazları göster adlı seçeneği görüntüleyin ve etkinleştirin.
- Bundan sonra, adının yanında bir hata mesajı gösteren cihazlar için cihaz yöneticisini tarayın.
- Tüm menüleri kendi adlarının yanındaki oku tıklatarak genişletin ve aramaya devam edin.
- Donanımın neden olduğu tüm BSOD'lerin% 90'ında, sorun, Universal Serial Bus denetleyicilerinde, adında bir hata olduğunu söyleyerek:
Bilinmeyen USB Aygıtı (Aygıt Tanımlayıcı İsteği Başarısız)
- Bilgisayarınızın kapalı kalmasını ve Aygıt Yöneticinizin açılmasını ve USB aygıtlarını birer birer çıkarmasını (fare, klavye, web kamerası vb.) Sağlayın.
- BSOD'ye neden olan donanım bileşenini kaldırdığınızda, bu özellikle Bilinmeyen USB Aygıt hatası ortadan kalkar.
- Aksi takdirde, tüm cihazları yeniden bağlayın, Görünüm menüsünden Gizli cihazları göster seçeneğinin işaretini kaldırın ve Bilinmeyen USB Aygıtının gösterilip gösterilmediğini kontrol edin. Varsa, yok olana kadar cihazları tek tek kesin.
- Talimatları başarılı bir şekilde takip ediyorsanız, hangi harici cihazlarınızın BSOD'ye yol açtığını fark etmiş olmalısınız.
- Gizli cihazların gösterildiğinden emin olun. Sorunlu cihazın bağlantısını kesmeyin, Evrensel Seri Veriyolu denetleyicide bulun, üzerinde sağ tıklayın ve Cihazı kaldır seçeneğini seçin.
- Bilgisayarınızı yeniden başlatın ve sorunun çözülüp çözülmediğini kontrol edin.
Sorunlu cihaz gittikçe, güncellenmiş sürücüyü sadece cihazınızın adını kullanarak ve üreticinin web sitesinden indirerek yeniden yükleyebilmeniz gerekir.
Çözüm 3: Sesinizi Harici Hoparlörlere Geçiş
Dizüstü bilgisayar veya iki çift hoparlörlü (iç ve dış) bilgisayar kullanıyorsanız, Windows iç ve dış hoparlörler arasında geçiş yapmayı denediğinde bu sorun oluşabilir. Bu kolayca sabitlenebilir, ancak diğer çiftin bağlantısını kestikten sonra dahili hoparlörlerinizi kullanamayabilirsiniz.
- Görev çubuğunuzun sağ alt kısmında bulunan Ses simgesine sağ tıklayın ve Oynatma aygıtları'nı seçin.
- Ses ayarları açılmalı, bu nedenle Oynatım sekmesinde kaldığınızdan emin olun.
- Devre dışı bırakmak istediğiniz hoparlör çiftini sağ tıklayın ve Devre Dışı Bırak'a tıklayın.
- Diğer hoparlörünüzün düzgün çalıştığından emin olun, çünkü eğer ikisi de arıza yaparsa ses çıkaramayacaksınız.
- Bilgisayarınızı yeniden başlatın ve sorunun devam edip etmediğini kontrol edin.
Çözüm 4: BIOS'u Güncelle
Bir bilgisayarın Temel Giriş Çıkış Sistemi (BIOS) bir anakart üzerinde gömülü bir yazılımdır. PC'nizin yüklediği ilk yazılımdır, böylece açtığınız andan itibaren CD sürücüleri, fareler ve klavyeler gibi şeyler kullanabilirsiniz.
BIOS güncellemesi, BIOS ayarlarıyla ilgili herhangi bir kararsızlığın PC'nizin normal çalışmasını veya çalışmasını engelleyeceğinden, BSOD ile ilgili bazı sorunların üstesinden gelmenize yardımcı olabilir. Aşağıdaki talimatlara göz atın!
PRO TIP: Sorun bilgisayarınız veya dizüstü bilgisayar / dizüstü bilgisayar ile yapılmışsa, depoları tarayabilen ve bozuk ve eksik dosyaları değiştirebilen Reimage Plus Yazılımı'nı kullanmayı denemeniz gerekir. Bu, çoğu durumda, sorunun sistem bozulmasından kaynaklandığı yerlerde çalışır. Reimage Plus'ı tıklayarak buraya tıklayarak indirebilirsiniz.- Başlat menüsündeki Arama çubuğuna msinfo yazarak bilgisayarınıza yüklediğiniz BIOS'un geçerli sürümünü öğrenin.
- İşlemci modelinizin hemen altındaki BIOS sürümünü bulun ve bir metin dosyasına veya bir kağıda kopyalayın veya yeniden yazın.
- Bilgisayarınızın tüm bileşenleri tek tek satın alarak önceden oluşturulmuş veya monte edilmiş olup olmadığını öğrenin. Bu önemlidir, çünkü diğer cihazlarınız için geçerli olmayacaksa, bilgisayarınızın bir bileşeni için yapılmış olan BIOS'u kullanmak istemezsiniz ve BIOS'u yanlış bir şekilde yazarak büyük hatalara ve sistem sorunlarına yol açar.
- Güncelleme için bilgisayarınızı hazırlayın. Dizüstü bilgisayarınızı güncelliyorsanız, pilinin tamamen şarj edilmiş olduğundan emin olun ve tam olarak fişe takın. Bir bilgisayarı güncelliyorsanız, bilgisayarınızın elektrik kesintisi nedeniyle güncelleme sırasında kapanmadığından emin olmak için Kesintisiz Güç Kaynağı (UPS) kullanmanız önerilir.
- Lenovo BIOS Güncellemesi, Ağ Geçidi BIOS Güncellemesi, HP BIOS Güncellemesi, Dell BIOS Güncellemesi ve MSI BIOS Güncellemesi gibi çeşitli masaüstü ve dizüstü bilgisayar üreticileri için hazırladığımız talimatları izleyin.
Çözüm 5: CPU'nuzun Arızalı olup olmadığını kontrol edin.
CPU'nuz arızalıysa ve hata kendi başına yaşanıyorsa, değiştirme zamanı gelmiş olabilir. Bu pahalı bir satın alma olabilir, ancak bilgisayarınızın kararlılığını koruyacaksa buna değer.
- CPU'nuzu profesyonel bir BT uzmanı tarafından kontrol ettirin ve yanlış bir şey varsa bunları düşmesine izin verin.
- Öyleyse, sizin modelinize en uygun olan modelle ilgili önerilerini dinleyin.
Çözüm 6: Çekirdek Bellek Dökümü Sağlama
Bir çekirdek bellek dökümü, bir Windows hata ayıklayıcısına sahip BT uzmanları tarafından okunabilir ve bu, sorunun nerede olduğu ve nasıl düzeltileceğini hemen gösterecektir. Araç, Komut İstemi ile kolayca çalıştırılabilir.
- Arama çubuğunda arama yaparak, sağ tıklayıp Yönetici olarak çalıştır seçeneğini belirleyerek Komut İstemi'ni açın.
- Komut İstemi'nde aşağıdaki komutu kopyalayıp yapıştırın ve sonra Enter'a tıkladığınızdan emin olun.
Verifier.exe / standart / tümü
- Bu işlem, Ölümün Mavi Ekranını tetikleyecek ve C: \ Windows \ Minidump \ klasöründe bulunan bir günlük dosyasını kaydedecektir.
- Bu dosya açmak biraz zor olabilir ama Microsoft tarafından yapılan ve bu siteden ücretsiz olarak indirilebilen bir araç var. Windows için Hata Ayıklama Araçları (WinDbg) altında Windows için Hata Ayıklama Araçları (WinDbg) bölümüne gidin (SDK'dan)
- SDK dosyasını indirdikten sonra, başka herhangi bir bileşen kullanmak istemiyorsanız, yükleme sihirbazından Windows için Hata Ayıklama Araçları dışındaki her şeyin seçimini kaldırdığınızdan emin olun.
- Aracı windbg adıyla yükledikten sonra bulun ve çalıştırın.
- Dosyaya git >> Crash Dökümünü Aç ve C: \ Windows \ Minidump \ klasöründe bulunan minidump dosyasını bulun.
- Sonuçta meydana gelen dosyanın sonuna doğru bakın; bu satırda Muhtemelen Neden Olduğunu Belirtiyor. Bu, sürücünün soruna neden olduğunu gösteren iyi bir göstergedir.
- Bu sürücüyü sağ tıklatarak ve Aygıt kaldır seçeneğini seçerek Aygıt Yöneticisi'nden kaldırın. Bu cihazın önceden ayrıldığından emin olun.
- İndirme ve yükleme işleminden zaman kazanmak istiyorsanız, Güncelleme sürücüsü düğmesini seçerek de güncelleyebilirsiniz.
Çözüm 7: BIOS'u Varsayılana Sıfırlama
BIOS'unuz halihazırda güncelse veya kurulum işlemi sırasında bir şeylerin ters gidebileceği konusunda endişeleniyorsanız, PC'nizi istediğiniz gibi tutabilirsiniz, BIOS ayarlarını her zaman sıfırlayabilirsiniz ve en iyisini isteyebilirsiniz.
- Bilgisayarınızı yeniden başlatın ve BIOS'u açmak için F8 tuşuna basın. Her durumda mutlaka F8 tuşu değildir, ancak önyükleme ekranının altındaki mesajdaki düğmeyi tıkladığınızdan emin olun (PC üreticinizin logosu ve isminin listelendiği yer):
Kurulumu çalıştırmak için __ tuşuna basın
- BIOS ayarları tüm üreticiler için aynı değildir ancak farenizi BIOS'ta kullanamadığınız için kontrollere aşina olduğunuzdan emin olun.
- İlk yöntem, BIOS ekranının altındaki Kurulum Varsayılanları için düğmeyi bulup bulmaktır. Genellikle F9 anahtarıdır. Basın ve Seç Enter.
- Bu listede yoksa, BIOS'taki Çıkış sekmesine gidin ve Kurulum Varsayılanlarını Yükle seçeneğini seçin. İstendiğinde Enter'a tıklayın.
- Exit Saving Changes seçeneğine gidin ve bilgisayarınızın önyükleme yapmasına izin verin.
- BSOD'un tekrar görünüp görünmediğini kontrol edin.
Çözüm 8: Sanal Görüntü Yöneticilerini Kaldırma
Daemon Tools ve Alcohol 120% gibi programlar genellikle ISO dosyalarını vb. Yönetmek için sanal diskler ve görüntüler oluşturmak için kullanılır. Ancak, bu araçların çoğu bu özel Blue Screen of Death ile ilişkilendirilmiştir. Bunlardan birinin bir alternatif ile değiştirilmesi veya değiştirilmesi (örn. Daemon Tools'un% 120 alkol ile değiştirilmesi).
- Başlat menüsündeki dişli simgesini tıklayarak Ayarlar uygulamasını açın.
- Uygulamalar bölümünü açın, kaldırmak istediğiniz programı bulun ve Kaldır'a tıklayın.
- Kaldırma sihirbazını çalıştırmak için ekrandaki talimatları izleyin.
Çözüm 9: Bilgisayarınızın Aşırı Isınmasını Önleyin
Aşırı ısınma, özellikle bilgisayarınızı zayıf bir soğutma sistemi ile aşırı derecede kullanıyorsanız, bir video oyunu veya başka bir kaynak yoğun işlemi sırasında sıcak bir odada kullanıyorsanız, sistem kararsızlığının, çökmelerin ve donmaların ana nedenidir.
- Bilgisayarınızı serin tutmaya yardımcı olmak için yapabileceğiniz en kolay şey, hava akışını engelleyen herhangi bir engeli kaldırarak küçük bir solunum odası sağlamaktır.
- Bilgisayarınızı soğutmanın en etkili yollarından biri, dahili fanları temizlemektir. CPU'nun üstünde, bir tanesi gç kaynağında ve genellikle kasanın önünde ve / veya arkasında bir veya daha fazla bir fan vardır.
- CPU fanını halihazırda değiştirmediyseniz, şu anda bilgisayarınızda bulunan işlemcinin işlemciyi düzgün çalışmasını sağlayacak kadar soğutması ve hatta tam hızda çalıştığı varsayılmaktadır. Güçlü bir alternatifle değiştirin.
- Bilgisayarınızın aşırı ısınmasına neden oluyorsa, PC'nizin hız aşımını durdurun. Daha fazla bilgi için Çözüm 1'e bakın.
- Çok yüksek son bilgisayarlarda, ısı birikimi, en hızlı ve en verimli fanların bile PC'yi soğutamaması gibi bir sorun haline gelebilir. Bu durumlarda, bir su soğutma kiti takmak yardımcı olabilir.
PRO TIP: Sorun bilgisayarınız veya dizüstü bilgisayar / dizüstü bilgisayar ile yapılmışsa, depoları tarayabilen ve bozuk ve eksik dosyaları değiştirebilen Reimage Plus Yazılımı'nı kullanmayı denemeniz gerekir. Bu, çoğu durumda, sorunun sistem bozulmasından kaynaklandığı yerlerde çalışır. Reimage Plus'ı tıklayarak buraya tıklayarak indirebilirsiniz.